Top 8 måder at løse Kan ikke oprette en ny mappe på Windows 11
Miscellanea / / April 06, 2023
Giver din Windows-pc en fejl, mens du opretter en ny mappe? Mens du måske vil organisere dine filer, kan manglende evne til at oprette en ny mappe kaste dig ud. Heldigvis er der flere fejlfindingstricks til at løse problemet, når du ikke kan oprette en ny mappe på Windows 11. Lad os tjekke dem ud.

Uanset om det er manglende tilladelser til din brugerprofil, eller lagerpladsen er ved at løbe tør for plads - årsagen kan være hvad som helst. Vi starter med det grundlæggende og går videre til avancerede metoder som at bruge en registreringseditor til at rette op på, at der ikke kan oprettes en ny mappe på Windows 11. Uden videre, lad os komme i gang.
1. Genstart File Explorer
Den nyligt redesignede File Explorer-app med en fanebaseret grænseflade kan være sjov at bruge. Det kan dog til tider opføre sig forkert, især hvis du er på en af Windows 11 Insider Builds. Du kan tvinge til at lukke appen og prøve at oprette nye mapper igen.
Trin 1: Højreklik på Windows-tasten og vælg Task Manager.

Trin 2: Vælg 'File Explorer' fra listen, og vælg 'Genstart opgave'.

Trin 3: Åbn File Explorer og opret en ny mappe.
2. Brug tastaturgenvejstaster
En anden hurtig løsning er at bruge tastaturgenveje til at oprette nye mapper i File Explorer. Tryk på Ctrl + Shift + N-tasterne og tjek din nye mappe i aktion.
3. Brug kommandoprompt til at oprette nye mapper
Hvis du stadig har problemer med File Explorer, skal du bruge kommandoprompt til at oprette nye mapper på din pc.
Trin 1: Tryk på Windows-tasten og skriv Kommandoprompt.
Trin 2: Vælg Kør som administrator fra resultaterne.

Trin 3: Når kommandopromptvinduet åbnes, skal du skrive cd / for at få adgang til rodmappen - den, hvor du har installeret Windows.
Trin 4: Type mkdir efterfulgt af dit mappenavn og tryk på Enter.

Åbn File Explorer, gå til (C:) drev, og find din nye mappe.
4. Tweak Windows Registry
Det er tid til at redigere Windows-registreringsdatabasen for at løse problemet, der ikke kan oprette nye mapper i Windows 11. Vær forsigtig, når du bruger Windows-registreringsdatabasen til at lave tweaks på din computer. Et enkelt fejltrin kan føre til softwareproblemer på din Windows-pc. Vi anbefaler dig tage en sikkerhedskopi af registreringsdatabasen før du fortsætter.
Trin 1: Tryk på Windows-tasten og søg efter Windows-registreringsdatabasen. Tryk på Enter.
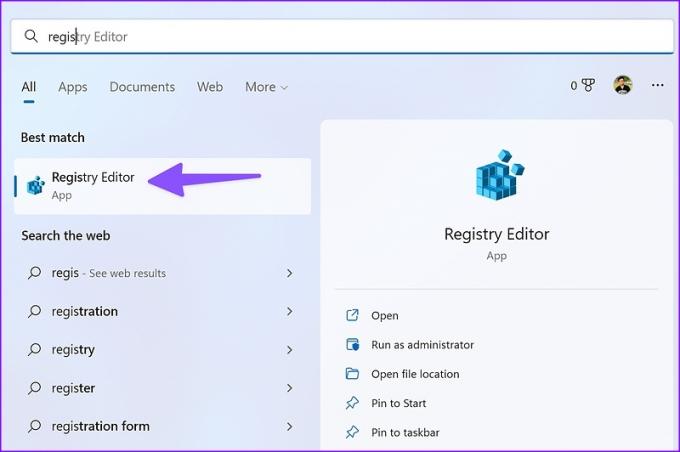
Trin 2: Gå til den følgende sti.
Computer\HKEY_CLASSES_ROOT\Directory\Background\shellex\ContextMenuHandlers

Trin 3: Højreklik på tom plads, vælg Ny og vælg Nøgle.
Trin 4: Type Ny som nøgletitel.

Trin 5: Dobbeltklik på den for at åbne menuen Rediger streng.
Trin 6: Kopiér og indsæt følgende i værdidataene, og klik på OK:
{D969A300-E7FF-11d0-A93B-00A0C90F2719}
Trin 7: Luk registreringseditoren og genstart File Explorer (se trinene ovenfor) og opret nye mapper.
5. Kør Windows Security Scan
Ondsindede og korrupte filer kan forhindre dig i at oprette nye mapper på din pc. Du kan scanne din pc ved hjælp af Windows Security for at lade den diagnosticere og løse problemet.
Trin 1: Klik på Windows-tasten og søg efter Windows Security.

Trin 2: Tryk på Enter for at åbne appen. Vælg Virus- og trusselsbeskyttelse fra sidebjælken.

Trin 3: Vælg "Scanningsindstillinger".
Trin 4: Vælg alternativknappen ved siden af 'Fuld scanning', og klik på 'Scan nu'.

Når Windows Security-scanningen er fuldført, skal du åbne File Explorer-appen og begynde at oprette nye mapper.
6. Juster Windows-sikkerhedsindstillinger
Aktivering af kontrolleret mappeadgang beskytter filer, mapper og hukommelsesområder på din enhed mod uautoriserede ændringer fra tilfældige programmer. Hvis du har aktiveret indstillingen, skal du bruge nedenstående trin for at deaktivere den.
Trin 1: Tryk på Windows + I-tasterne for at åbne appen Indstillinger. Gå til afsnittet Privatliv og sikkerhed fra venstre kolonne, og vælg Windows-sikkerhed i højre rude. Vælg derefter 'Virus- og trusselbeskyttelse' (tjek trinene ovenfor).
Trin 2: Klik på 'Administrer ransomware-beskyttelse' mulighed.

Trin 3: Deaktiver "Kontrolleret mappeadgang" fra den følgende menu.

7. Gendan File Explorer til standardindstillinger
En forkert indstilling kan forhindre dig i at oprette mapper på din computer. Du kan gendanne File Explorer til standardindstillingerne og prøve igen.
Trin 1: Tryk på Windows + E-tasterne for at åbne File Explorer.
Trin 2: Vælg menuen med tre prikker øverst.
Trin 3: Klik på Indstillinger.
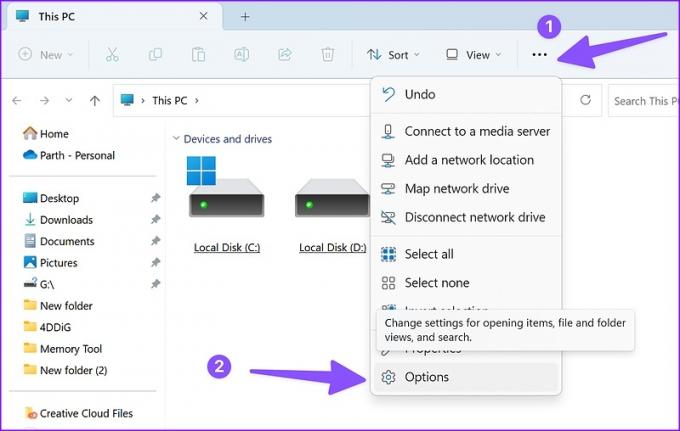
Trin 4: Vælg Gendan standarder.

Trin 5: Tryk på Anvend og klik på OK.
8. Opdater Windows 11
Microsoft redesignede for nylig standard File Explorer med en ny grænseflade og funktioner som faner. Appen er dog ikke fri for problemer. Til tider står vi over for problemer som f thumbnails vises ikke, File Explorer virker ikke, eller kan ikke oprette mapper.
Softwaregiganten er ret hurtig til at løse grelle problemer. File Explorer-appen er knyttet til OS-builden, og du skal downloade den seneste Windows-opdatering for at løse problemet.
Trin 1: Tryk på Windows + I-tasterne for at åbne menuen Windows-indstillinger.
Trin 2: Vælg 'Windows Update' fra sidebjælken.
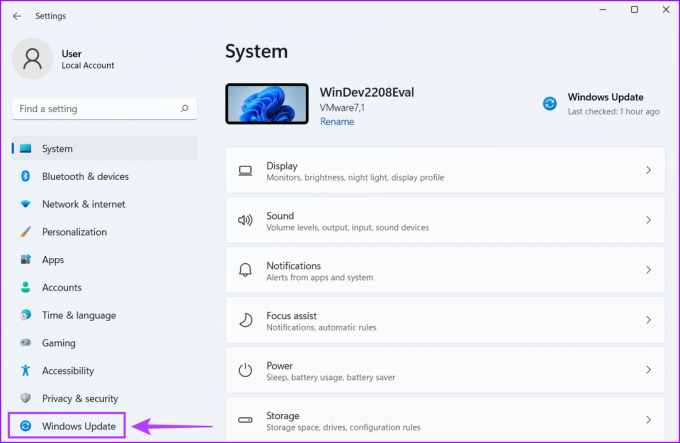
Trin 3: Download og installer de ventende Windows-opdateringer på din pc.

Opret nye mapper hos Breeze
Du kan få problemer med at oprette nye mapper på grund af lav intern lagerplads på din pc. Du skal fjerne unødvendige apps eller bruge lagerpladser og oprette nye mapper uden problemer.
Sidst opdateret den 20. oktober 2022
Ovenstående artikel kan indeholde tilknyttede links, som hjælper med at understøtte Guiding Tech. Det påvirker dog ikke vores redaktionelle integritet. Indholdet forbliver upartisk og autentisk.
Skrevet af
Parth Shah
Parth har tidligere arbejdet hos EOTO.tech med at dække tekniske nyheder. Han er i øjeblikket freelancer hos Guiding Tech og skriver om apps-sammenligning, tutorials, softwaretip og tricks og dykker dybt ned i iOS-, Android-, macOS- og Windows-platforme.



