Ret 'Intet internet, sikret' WiFi-fejl
Miscellanea / / November 28, 2021
Opdatering af Windows-operativsystemet anbefales altid, og vi skal gøre det ordentligt. Nogle gange kommer Windows-opdateringsfiler dog med nogle problemer i nogle programmer. Et af de mest almindelige problemer, som de fleste brugere står over for, er "Intet internet, sikret" WiFi fejl. Men ethvert problem kommer med løsninger, og heldigvis har vi løsningen på dette problem. Dette problem kan være forårsaget af fejlkonfigurationen af IP-adresse. Uanset årsagerne er hvad, vil vi guide dig til løsningen. Denne artikel vil fremhæve nogle metoder til fix Intet internet, det sikrede problem i Windows 10.

Indhold
- Ret 'Intet internet, sikret' WiFi-fejl
- Metode – 1: Opdater netværksadapterdriver
- Metode – 2: Kontroller Al hardware relateret til netværket
- Metode – 3: Deaktiver WiFi-deling
- Metode – 4: Rediger TCP/IPv4-egenskaberne
- Metode – 5: Skift egenskaben for din WiFi-forbindelse
- Metode – 6: Skift egenskaber for strømstyring
- Metode – 7: Kør netværksfejlfinding
- Metode – 8: Nulstil netværkskonfiguration
- Metode – 9: Deaktiver IPv6
- Metode 10 – Geninstaller netværksadapter
Ret 'Intet internet, sikret' WiFi-fejl
Sørg for at oprette et gendannelsespunkt bare hvis noget går galt.
Metode – 1: Opdater netværksadapterdriver
Hvis du har dette problem gentagne gange på din skærm, kan det være et driverproblem. Derfor starter vi med at opdatere driveren til din netværksadapter. Du skal gennemse netværksadapterproducentens websted for at downloade den nyeste driver skal du overføre den til din egen enhed og installere den nyeste driver. Nu kan du prøve at forbinde dit internet, og forhåbentlig vil du ikke se "Intet internet, sikret"WiFi-fejl.'
Hvis du stadig står over for ovenstående fejl, skal du opdatere netværksadapterdrivere manuelt:
1. Tryk på Windows-tasten + R og skriv devmgmt.msc og tryk på Enter for at åbne Enhedshåndtering.

2. Udvide Netværksadaptere, og højreklik derefter på din Wi-Fi controller(for eksempel Broadcom eller Intel) og vælg Opdater drivere.

3. I vinduet Opdater driversoftware skal du vælge "Gennemse min computer for driversoftware.”

4. Vælg nu "Lad mig vælge fra en liste over tilgængelige drivere på min computer.”

5. Forsøge at opdatere drivere fra de angivne versioner.
Bemærk: Vælg de nyeste drivere fra listen, og klik på Næste.
6. Genstart din pc for at anvende ændringer.
Metode – 2: Kontroller Al hardware relateret til netværket
Det er godt først at tjekke al netværksrelateret hardware på din enhed for at sikre, at der ikke er noget hardwareproblem at gå videre og implementere indstillinger og softwarerelaterede løsninger.
- Kontroller netværksforbindelserne, og sørg for, at alle ledninger er korrekt tilsluttet.
- Sørg for, at Wi-Fi-routeren fungerer korrekt og viser et godt signal.
- Sørg for, at den trådløse knap er "PÅ" på din enhed.
Metode – 3:Deaktiver WiFi-deling
Hvis du bruger Windows 10 operativsystem, og det er for nylig opdateret og viser "Intet internet, sikretWiFi-fejl, det kan være routerprogram, der er i konflikt med den trådløse driver. Det betyder, at hvis du deaktiverer WiFi-deling, kan det løse dette problem på dit system.
1. Tryk på Windows + R og skriv ncpa.cpl og tryk på Enter

2. Højreklik på egenskaber for trådløs adapter og vælg Ejendomme.

3. Rul ned og fjern markeringen “Microsoft netværksadapter multiplexor protokol”. Sørg også for at fjerne markeringen af ethvert andet element relateret til WiFi-deling.
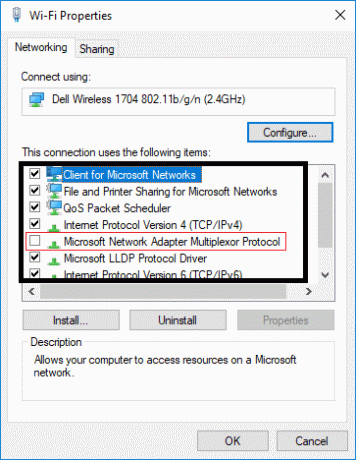
4. Nu kan du prøve igen at forbinde din internet- eller Wifi-router. Hvis problemet fortsætter, kan du prøve en anden metode.
Metode – 4:Rediger TCP/IPv4-egenskaberne
Her kommer en anden metode til Ret "Intet internet, sikret" WiFi-fejl:
1. Tryk på Windows + R og skriv ncpa.cpl og tryk på Enter

2. Højreklik på egenskaber for trådløs adapter og vælg Ejendomme.

3. Dobbeltklik nu på Internetprotokol 4 (TCP/IPv4).

4. Sørg for, at følgende alternativknapper er valgt:
Få en IP-adresse automatisk
Få DNS-serveradresse automatisk.

5. Nu skal du klikke på Avanceret knap og naviger til WINS fanen.
6. Under mulighed for NetBIOS indstilling, du skal Aktiver NetBIOS over TCP/IP.

7. Til sidst skal du klikke på OK på alle de åbne felter for at gemme ændringer.
Prøv nu at forbinde dit internet og kontroller, om problemet er væk eller ej. Hvis dit problem stadig ikke er løst, skal du ikke bekymre dig, da vi har flere måder at få det løst på.
Metode – 5: Skift egenskaben for din WiFi-forbindelse
1. Tryk på Windows + R og skriv ncpa.cpl og tryk på Enter

2. Højreklik på egenskaber for trådløs adapter og vælg Ejendomme.

3. Nu, i denne egenskabsdialogboks, skal du sikre dig, at følgende muligheder er markeret:
- Klient til Microsoft-netværk
- Fil- og printerdeling til Microsoft-netværk
- Link-layer topology discovery mapper I/O driver
- Internetprotokol version 4 eller TCP/IPv4
- Internetprotokol version 6 eller TCP/IPv6
- Link-layer topologi discovery responder
- Pålidelig multicast-protokol

4. Hvis nogen er muligheden umarkeret, tjek det, og klik derefter på Anvend efterfulgt af OK.
5. Genstart din pc for at gemme ændringer og også genstarte din router.
Metode – 6: Skift egenskaber for strømstyring
Til Ret 'Intet internet, sikret' WiFi-fejl, kan du også prøve at ændre egenskaberne for strømstyring. Det ville hjælpe, hvis du fjernede markeringen i feltet "sluk trådløs netværksenhed og spar strøm".
1. Åbn Enhedshåndtering. Tryk på Windows + R og skriv devmgmt.msc tryk derefter på Enter eller tryk Win + X og vælg Enhedshåndtering mulighed fra listen.

2. Udvid Netværksadaptere indgang.
3. Dobbeltklik på trådløst netværk enhed, du har tilsluttet.
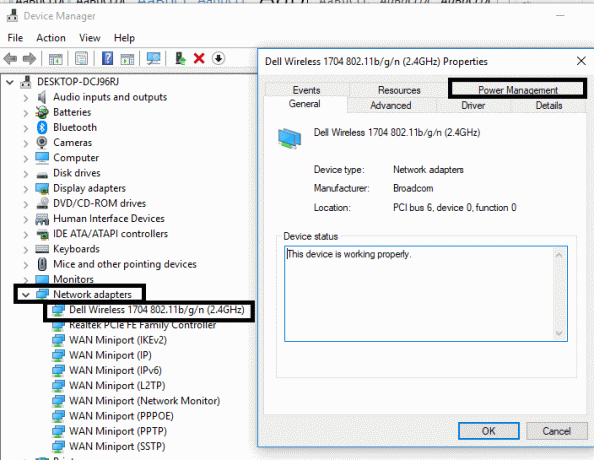
4. Naviger til Strømstyring afsnit.
5. Fjern markeringen “Tillad computeren at slukke denne enhed for at spare strøm“.

Metode – 7:Kør netværksfejlfinding
1. Tryk på Windows-tasten + I for at åbne Indstillinger, og klik derefter på Opdatering og sikkerhed.

2. Vælg fra menuen til venstre Fejlfinding.
3. Klik på under Fejlfinding Internetforbindelser og klik derefter Kør fejlfindingen.

4. Følg yderligere instruktioner på skærmen for at køre fejlfindingen.
5. Hvis ovenstående ikke rettede 'Intet internet, sikret' WiFi-fejl end fra fejlfindingsvinduet, skal du klikke på Netværksadapter og klik derefter på Kør fejlfindingen.

5. Genstart din pc for at gemme ændringer.
Metode – 8: Nulstil netværkskonfiguration
Mange gange løser brugere dette problem ved blot at nulstille deres netværkskonfiguration. Denne metode er ret enkel, da du skal køre nogle kommandoer.
1. Åbn kommandoprompter med administratoradgang eller Windows PowerShell på din enhed. Brugeren kan udføre dette trin ved at søge efter 'cmd' eller PowerShell og derefter trykke på Enter.

2. Når kommandoprompter åbner, skal du køre nedenstående kommandoer:
netsh winsock nulstillingnetsh int ip nulstillingipconfig /releaseipconfig /fornyipconfig /flushdns


3. Prøv igen at forbinde dit system til internettet og se, om det løser problemet.
Metode – 9: Deaktiver IPv6
1. Højreklik på WiFi-ikonet på proceslinjen, og klik derefter på "Åbn Netværks- og delingscenter.”

2. Nu klik på din nuværende forbindelse at åbne Indstillinger.
Bemærk: Hvis du ikke kan oprette forbindelse til dit netværk, skal du bruge et Ethernet-kabel til at oprette forbindelse og derefter følge dette trin.
3. Klik på Knappen Egenskaber i vinduet, der lige åbner sig.

4. Sørg for at fjern markeringen af Internet Protocol Version 6 (TCP/IP).

5. Klik på OK, og klik derefter på Luk. Genstart din pc for at gemme ændringer.
Metode 10 – Geninstaller netværksadapteren
1. Tryk på Windows-tasten + R og skriv derefter devmgmt.msc og tryk på Enter for at åbne Enhedshåndtering.

2. Udvid netværksadaptere og find dit netværksadapternavn.
3. Vær sikker på at du noter adapternavnet bare hvis noget går galt.
4. Højreklik på din netværksadapter og vælg Afinstaller.

5. Genstart din pc og Windows installerer automatisk standarddriverne til netværksadapteren.
6. Hvis du ikke kan oprette forbindelse til dit netværk, betyder det driver software er ikke automatisk installeret.
7. Nu skal du besøge din producents hjemmeside og download driveren derfra.

9. Installer driveren og genstart din pc for at gemme ændringerne.
Anbefalede:
- Deaktiver dataindsamling i Windows 10 (beskyt dit privatliv)
- Hjælp! Skærmproblem på hovedet eller sidelæns
- 5 måder at rette høj ping på Windows 10
- Ret skrivebordsikon mangler på Windows 10
Forhåbentlig vil alle ovennævnte metoder hjælpe dig til Ret 'Intet internet, sikret' WiFi-fejl. Hvis du stadig oplever nogle problemer, så læg din kommentar, jeg vil prøve at løse dine tekniske problemer. Men alle disse metoder er brugbare og løste dette problem for mange Windows 10-brugere.



