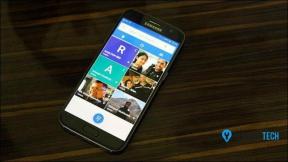Hvad skal man gøre, hvis Windows 10 bliver ved med at låse sig selv?
Miscellanea / / April 05, 2023
Hvis du er en Windows-pc eller bærbar bruger, er du måske bekendt med en række funktioner, som dit system kommer med. Især i Windows 10 er der tilføjet flere funktioner, der viser sig at være store aktiver. Et af disse aktiver er skærmlåsen. Uanset på arbejdspladsen eller i hjemmet, er en skærmlås på en pc eller laptop af største betydning, da det er nødvendigt at have en i en telefon. Uden en skærmlås kan alle nemt få adgang til dine private filer og data på dit system. Derfor er det ekstremt vigtigt at sætte en skærmlås på din Windows-enhed. Selvom denne store velsignelse nogle gange kan blive til et spørgsmål om frustration, når Windows 10-låseproblemet opstår. Hvis du har stødt på, at din bærbare computer låser sig selv, mens du spiller spil, er du havnet på den rigtige side. I vores dagens guide vil vi gøre dig grundigt bekendt med dette problem, mens vi uddyber flere metoder, der kan hjælpe dig med at forhindre Windows 10 i at låse. Ikke bare det, men vi vil også diskutere en række ting om pc-låsning tilfældigt. Så lad os begynde med vores guide og vide, hvad der kan gøres for at løse automatisk låsning i en pc.

Indholdsfortegnelse
- Sådan løses problemet med låsning af Windows 10
- Årsager til, at bærbar computer låser sig selv, mens du spiller spil
- Sådan stopper du Windows 10 fra at låse
- Metode 10: Skift indstillinger for pauseskærm
Sådan løses problemet med låsning af Windows 10
Her har vi vist måderne til at løse bærbare låse sig selv, mens du spiller spil problem i detaljer.
Årsager til, at bærbar computer låser sig selv, mens du spiller spil
Dit system kan låse sig selv, mens du spiller et spil, ser en video, arbejder eller blot surfer på internettet. Der er en række grunde til, at dit system kan gøre dette:
- Indstillinger for strøm og dvale kan sætte dit system i dvaletilstand, hvilket fører til, at pc'en låser sig selv.
- Da dvaletilstand styres af skærm driver, hvis chaufføren er forældet og har brug for en opdatering, kan den begynde at virke, hvilket fører til en automatisk skærmlås.
- Nogle gange kan tilfældig pc-låsning også ske pga seneste systemopdateringer.
- En anden grund, der kan udløse tilfældig låsning, er pauseskærmsindstillinger.
Sådan stopper du Windows 10 fra at låse
Dit system kan låse sig selv og kræver, at du indtaster din adgangskode. Dette problem er unægtelig irriterende, især når du er midt i at gøre noget vigtigt. Men fortvivl ikke, da vi har nogle afprøvede og testede rettelser til dig, der kan hjælpe dig med at løse problemet på få minutter, lad os tage et kig på dem nedenfor:
Metode 1: Udfør Clean Boot
Til sidst, for at rette Windows 10 automatisk låsning, kan du prøve at renstarte din enhed for at kontrollere, om et installeret program tvinger din enhed til at gå i dvaletilstand. Du kan sagtens Udfør Clean boot i Windows 10 med hjælp fra vores guide.
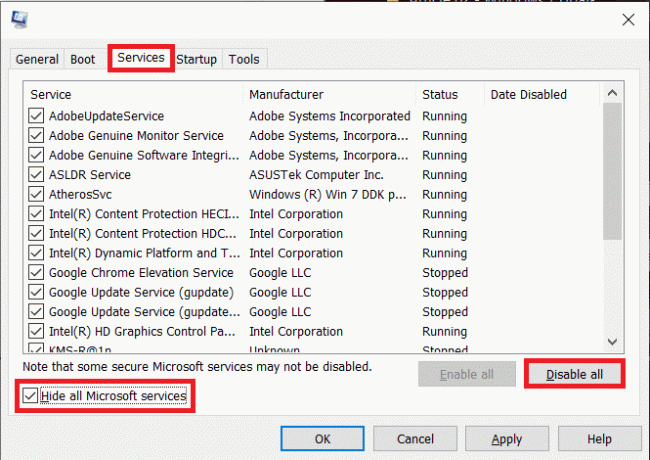
Metode 2: Kør Power Troubleshooter
Den nemmeste løsning at prøve, når det kommer til automatisk låsning, er at køre den indbyggede strømfejlfinding på dit system for at udelukke muligheden for problemer med selve dit strømsystem. Følg nedenstående trin for at køre fejlfindingen:
1. Trykke Windows + I-taster samtidig at lancere Indstillinger.
2. Klik på Opdatering og sikkerhed flise, som vist.

3. Gå til Fejlfinding menuen i venstre rude.
4. Vælg Powe fejlfinding og klik på Kør fejlfindingen knap vist fremhævet nedenfor.

5. Vent på, at fejlfinderen opdager og løser problemet. Når processen er færdig, skal du klikke Anvend denne rettelse og genstartdin pc.
Læs også:Hvad skal man gøre, hvis WiFi fungerer, men ikke Ethernet på Windows 10?
Metode 3: Fjern log-in-krav efter dvale
PC-låsning tilfældigt kan også løses nemt ved at fjerne log-in-kravet efter dvale. Denne metode er anvendelig for brugere, der har indstillet en adgangskode, som kræves for at tænde for systemet eller vække det efter dvale. Windows låser automatisk dit system, når det går i dvaletilstand. Derfor vil fjernelse af dette krav hjælpe dig med at håndtere tilfældig låsning:
1. Lancering Indstillinger app ved at trykke på Windows + Inøgler sammen.
2. Vælg nu Regnskaber indstillinger.

3. Klik derefter på Indlogningsmuligheder.

4. Nu under Kræv login, skift indstillingen til Aldrig.
Metode 4: Deaktiver Auto-Lock under Power & Sleep Settings
Som du allerede ved, kræver en Windows-pc et log-in, efter at den går i dvaletilstand. Du kan ændre denne automatiske lås under strøm- og dvaleindstillinger for at undgå, at Windows 10 låser sig selv. Dette vil også hjælpe dit system til aldrig at låse sig selv efter et vist tidsrum. Du kan se nedenstående trin for at deaktivere automatisk låsning:
1. Åben Windows-indstillinger på din pc.
2. Klik nu videre Personalisering.

3. Gå til Låse skærm menu.
4. Klik derefter på Skærm timeout.
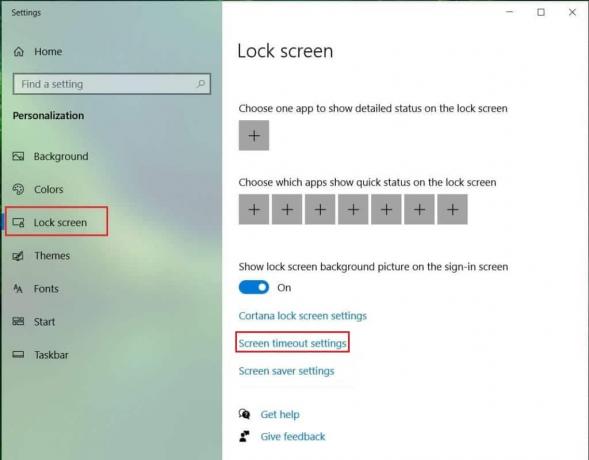
5. Nu åben Skærm og dvale fanen og indstil tiden til maksimum i alle mulighederne, eller vælg blot Aldrig.
Læs også:Rette fuld skærm, der ikke virker på Windows 10
Metode 5: Opdater enhedsdriver
Skærmdrivere til dit system styrer dvaletilstanden. Derfor bør du sikre dig, at disse drivere er opdaterede, ellers kan de forstyrre dit system og kan resultere i, at din bærbare computer låser sig selv, mens du spiller spil. Så du skal opdatere din grafikdriver, hvis du ikke ved hvordan, så læs vores guide videre 4 måder at opdatere grafikdrivere på i Windows 10 som har detaljerede trin til at hjælpe dig med at udføre metoden.

Metode 6: Afinstaller seneste Windows-opdateringer
Af andre mulige årsager kan en nylig systemopdatering også få dit system til at slukke automatisk. Hvis det er tilfældet, skal du kontrollere den nyligt installerede opdatering og afinstallere den, hvis det er nødvendigt.
1. Tryk på Windows + I-taster samtidig for at åbne Windows-indstilling.
2. Vælg Opdatering og sikkerhed indstillinger.

3. Klik nu videre Se opdateringshistorik.

4. Vælg Afinstaller opdateringer.
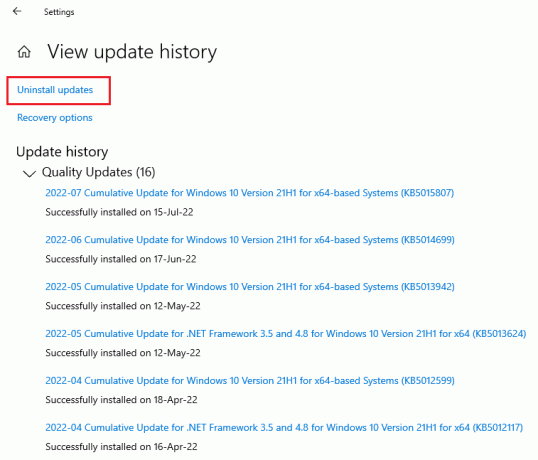
5. Højreklik nu på seneste opdatering og klik på Afinstaller.
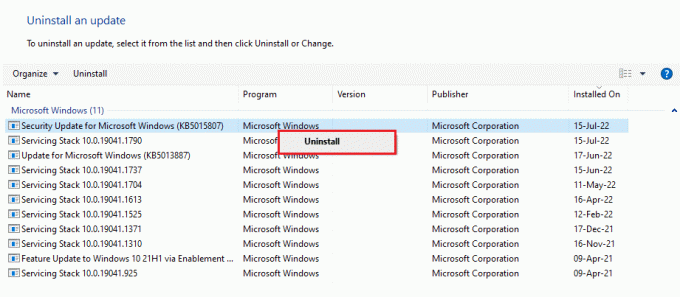
Læs også:Ret Windows Update-fejl 0x80071160
Metode 7: Skift System Uovervåget Sleep Timeout
En anden metode til at forhindre Windows 10 i at låse involverer at ændre systemets timeout for uovervåget søvn. Justering af disse indstillinger vil hjælpe dig med i det mindste at forlænge tiden, før dit system låser op. For at få adgang til disse indstillinger skal du starte kontrolpanelet:
1. Åbn Kontrolpanel nytte fra søgelinjen af din pc.

2. Sæt Vis efter > Kategori, og vælg derefter Hardware og lyd.
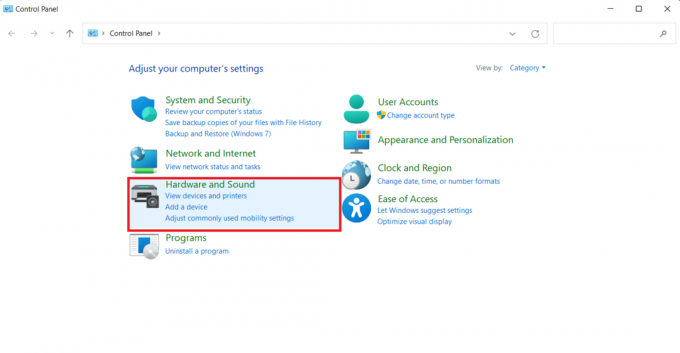
3. Dernæst under Strømindstillinger Klik på Skift, når computeren går i dvale.
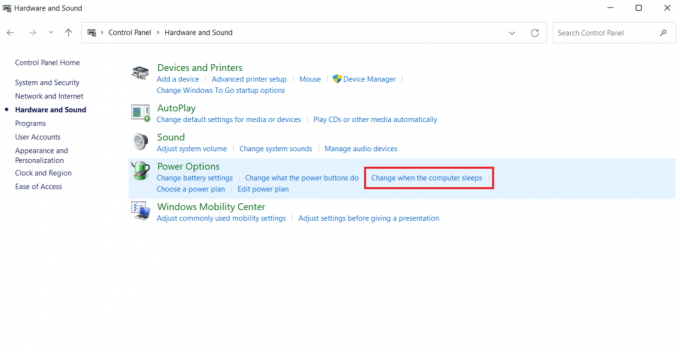
4. Klik nu videre Skift avancerede strømindstillinger.
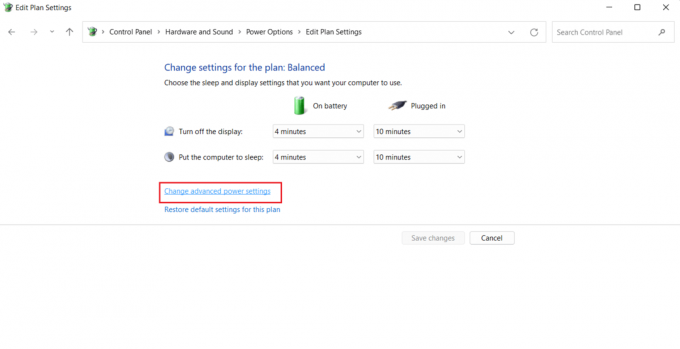
5. Udvid nu + Sov mulighed i det.
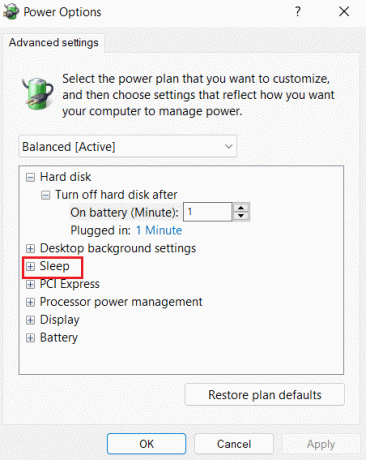
6. Udvid derefter + Sovefter og + Tillad vækningstimere muligheder.
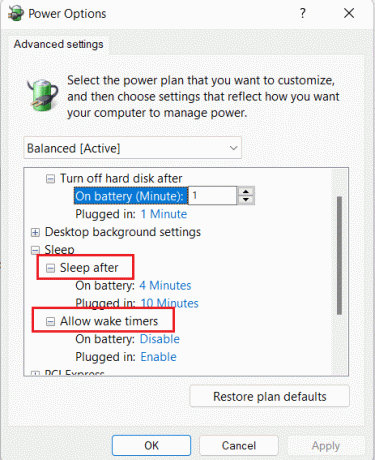
7. Indstil nu tiden efter dine præferencer eller vælg 0 for aldrig.
Metode 8: Deaktiver Dynamic Lock
Den næste metode involverer at slukke for dynamisk lås hvis din telefon er synkroniseret med din computer. Dette skyldes, at hvis din telefon går uden for rækkevidde fra dit system, bliver din pc automatisk låst. Derfor vil deaktivering af denne funktion hjælpe dig med at løse pc-låsning tilfældigt.
1. Lancering Vinduesindstillinger og åben Regnskaber i det.

2. Klik nu på Indlogningsmuligheder fanen.

3. Naviger til Dynamisk lås mulighed og åbne den.
4. I den skal du fjerne markeringen i afkrydsningsfeltet for Tillad, at Windows automatisk låser din enhed, når du er væk.

Læs også:Sådan bruger du Dynamic Lock i Windows 10
Metode 9: Deaktiver låseskærm
Denne metode hjælper dig med at løse alle problemer med at låse din enhed. Deaktivering af låseskærmen kan gøres på to måder, den ene involverer NoLockScreen-nøgle i registreringseditoren og en anden involverer ændring af indstillinger i den lokale gruppepolitikeditor. Du kan udføre disse metoder og nemt løse Windows 10, der låser sig selv ved hjælp af vores guide på Sådan deaktiveres låseskærm i Windows 10.

Metode 10: Skift indstillinger for pauseskærm
Ændring af pauseskærmindstillingerne på dit system er en anden metode, som du kan prøve at rette automatisk låsning på din pc.
1. I Indstillinger, lancering Konto og mulighed Indlogningsmuligheder.

2. Gå nu til Låse skærm menu.
3. Klik derefter på Pauseskærmsindstillinger mulighed.

4. Fjern nu markeringen i afkrydsningsfeltet for Ved fortsættelse, vis logon skærm.

Derfor kan du følge ovenstående metoder til at løse bærbare, der låser sig selv, mens du spiller spilproblem.
Ofte stillede spørgsmål (FAQ)
Q1. Hvorfor låser min computer automatisk?
Ans. Automatisk mangel på computeren udløses af et par årsager, herunder operativsystemproblemer, forkert driverinstallation, eller endda en nylig OS-opdatering.
Q2. Er der en automatisk låsefunktion i Windows 11?
Ans. Ja, der er en automatisk låsefunktion i Windows 11 ligner Windows 10. Processen for at aktivere denne funktion i Windows 11 er også den samme som for Windows 10.
Q3. Hvorfor låser og lukker mit system ofte ned?
Ans. Hvis du støder på hyppig låsning og nedlukning i dit system, skal du kontrollere det batteri da det kan være en problematisk faktor bag.
Q4. Hvad menes der med en dynamisk lås på en pc?
Ans. En dynamisk lås på en Windows-pc hjælper automatisk låse din computer når en tilsluttet Bluetooth-enhed (normalt en telefon eller et smartwatch) er uden for rækkevidde. Når den går uden for pc'ens rækkevidde, går den dynamiske lås også uden for rækkevidde, og pc'en låser normalt automatisk efter 30 sekunder.
Q5. Hvordan kan jeg forhindre Windows 10 i at lukke, når den er inaktiv?
Ans. Den bedst mulige måde at forhindre Windows 10 i at lukke, når den er inaktiv deaktiver dvaletilstand. Du kan deaktivere det ved at få adgang til strøm- og dvaleindstillingerne på dit system.
Anbefalede:
- Reparer Droid Turbo 2-kamera, der ikke virker
- Sådan forbinder du Trello-kort på tværs af bord
- Ret System Service Exception på Windows 10 eller 11
- 32 bedste gratis mappelåssoftware til Windows 10
Windows 10 låser sig selv er faktisk et rasende problem, men vi håber, at vores guide til at løse det ved hjælp af forskellige metoder hjalp dig med at få succes. Fortæl os om dine tanker om dokumentet, og hvis du har andre spørgsmål eller forslag til os, bedes du efterlade dem i kommentarfeltet.