5 bedste måder at overføre filer mellem iPhone og Windows PC
Miscellanea / / April 05, 2023
Vi taler altid om, hvor praktisk Apple-økosystemet er. Men det er også vigtigt at indse, at de fleste mennesker bruger en bred vifte af enheder. En person, der bruger en iPhone, betyder ikke nødvendigvis, at de også bruger en Mac. Du bruger muligvis en iPhone med en Windows-pc. Selvom det er helt fint, mister du funktioner som AirDrop til filoverførsel. Det er ingen overraskelse, at det er besværligt at overføre filer mellem iPhone og Windows.

Nogle gange, den iPhones filer vises ikke på pc'eneller værre, den computeren genkender ikke din iPhone. Hvis du er træt af at prøve flere forskellige metoder til at forbinde din iPhone til en pc, skal du ikke give op endnu. Her er de afprøvede måder at overføre filer fra iPhone til Windows-pc og omvendt. De vil ikke svigte dig.
Bemærk: Vi inkluderer en blanding af både kablede og trådløse metoder, så vælg den, der er mest praktisk for dig.
1. Brug et USB-kabel til at overføre filer fra iPhone til pc
Dette er den mest grundlæggende måde at overføre filer mellem din iPhone og en Windows-pc. Brug bare en god
lightning-kabel, der understøtter dataoverførsel for at forbinde din iPhone til pc'en. Åbn derefter File Explorer på Windows for at navigere til iPhones bibliotek.
Du kan derefter overføre de ønskede filer fra din iPhones lager til din Windows-pc. Bare kopier den fil, du vil have, og indsæt den på din pc's lokale lager. Hvis du har problemer med forbindelsen, kan du se vores guide vedr hvordan man forbinder en iPhone til en Windows-pc for detaljerede instruktioner.
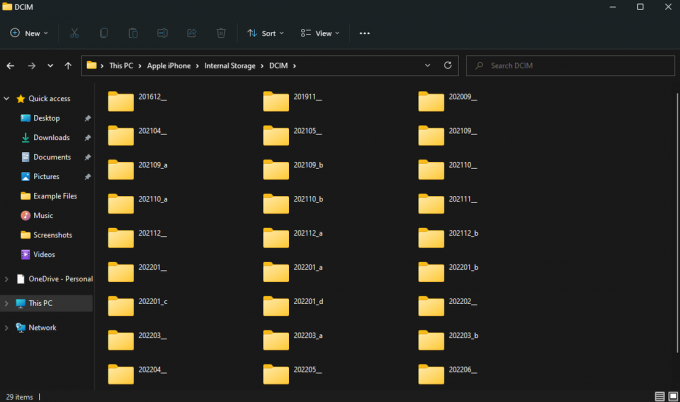
Brug denne metode primært, hvis du vil overføre billeder eller små videoer.
2. Overfør filer fra pc til iPhone med iTunes
iTunes er et stykke software udviklet af Apple, der hjælper din iPhone med at kommunikere med din pc. Du kan bruge iTunes til at synkronisere din iPhones data som fotos, videoer, musik osv. til din pc. Sådan bruger du iTunes til at overføre filer mellem iPhone og Windows-pc.
Trin 1: Installer iTunes på din Windows-pc ved hjælp af linket nedenfor.
Installer iTunes
Trin 2: Åbn iTunes, og tilslut din iPhone til din computer ved hjælp af et USB-kabel.
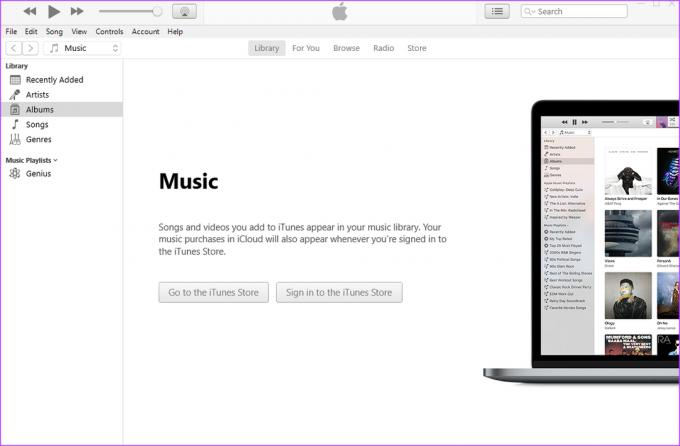
Trin 3: Vælg Tillad i prompten på din iPhone for at give enheden adgang til dine data.
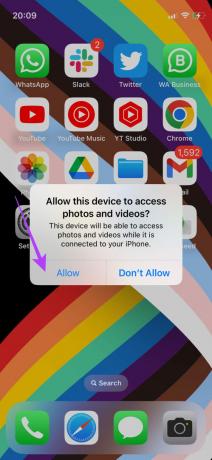
Trin 4: Tryk på Tillid for at stole på computeren. Indtast derefter din adgangskode.
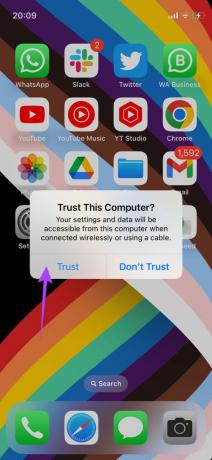
Trin 5: Klik nu på Fortsæt for at give din computer adgang til oplysninger på din iPhone.

Trin 6: Din iPhones indhold vises nu i iTunes. Brug ruden til venstre for at navigere til den kategori, du ønsker, og få adgang til dine filer.

Dette er de to anbefalede metoder til kablet overførsel af filer. Lad os klippe ledningen over nu og gå over til trådløse metoder!
3. Tilføj en server i appen Filer for at overføre filer mellem iPhone og pc trådløst
Mange iPhone-brugere er muligvis ikke klar over, at appen Filer på iPhone lader dig oprette forbindelse til en server. Ved at bruge dette trick kan du oprette en lokal server på din Windows-pc til at overføre filer til og fra din iPhone. Det lyder måske komplekst, men er ret simpelt. Sådan gør du det.
Opsætning af mappedeling på Windows
Trin 1: Åbn File Explorer på din Windows-pc og opret en mappe, som du vil overføre dine iPhones-filer til.

Trin 2: Højreklik nu på den mappe og vælg 'Vis flere muligheder.

Trin 3: Klik på Egenskaber.

Trin 4: Naviger til fanen Deling.

Trin 5: Vælg indstillingen Del under 'Netværksfil- og mappedeling'.

Trin 6: Klik på rullemenuen og vælg Alle.

Trin 7: Vælg Tilføj for at aktivere mappedeling med alle på netværket.

Trin 8: Når den er tilføjet, skal du klikke på rullepilen ud for Læs under Tilladelsesniveau og vælge Læs/Skriv.
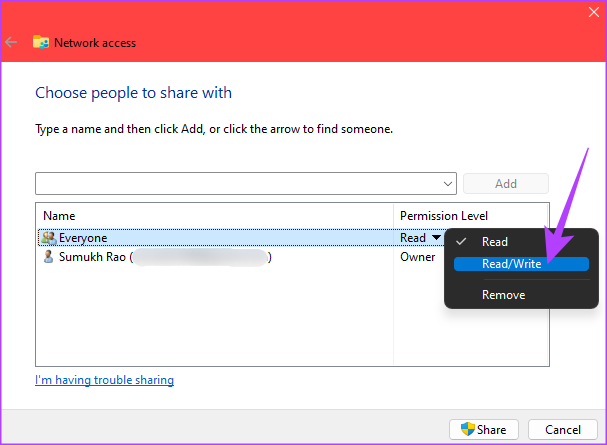
Trin 9: Klik til sidst på knappen Del.
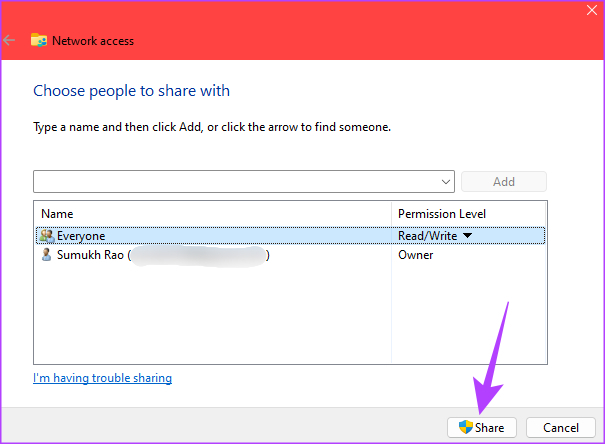
Trin 10: Vælg den første mulighed, når du bliver bedt om det.

Trin 12: Når mappen er delt, skal du klikke på Udført for at lukke vinduet.
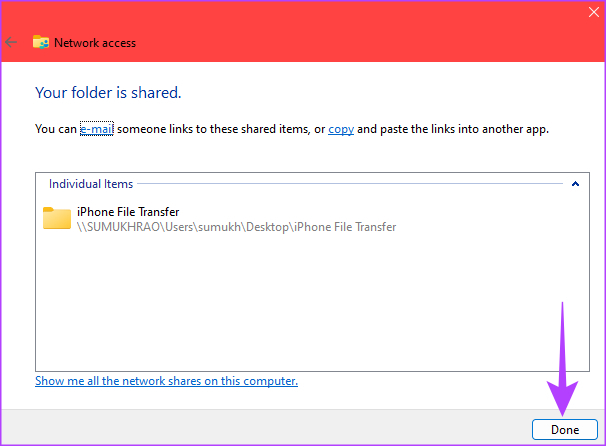
Deaktivering af adgangskodebeskyttet deling
Når du har aktiveret mappedeling, er det tid til at deaktivere adgangskoden for at få adgang til de delte mapper. Sådan gør du det.
Trin 1: Klik på søgeikonet på proceslinjen.
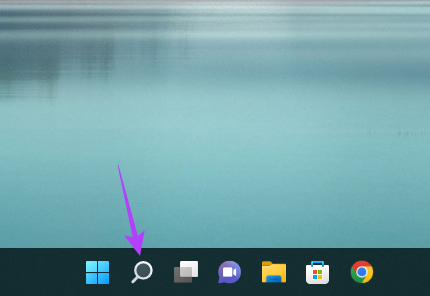
Trin 2: Søge efter Kontrolpanel og klik på det første resultat, der dukker op.
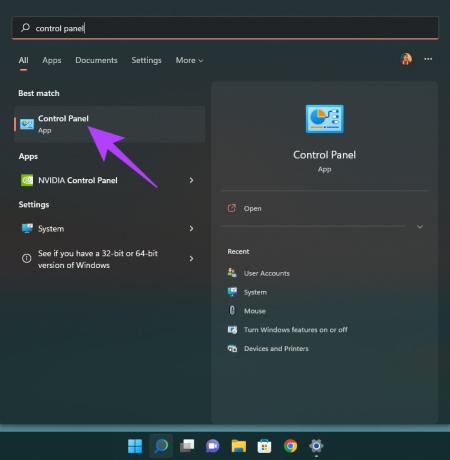
Trin 3: Vælg 'Netværk og internet.'
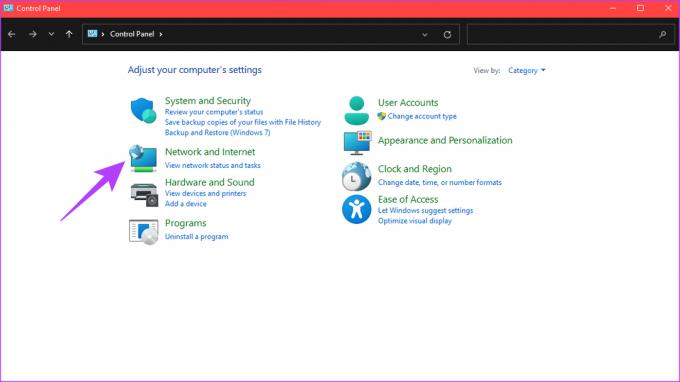
Trin 4: Vælg derefter indstillingen 'Netværks- og delingscenter' øverst.

Trin 5: Klik på 'Skift avancerede delingsindstillinger' i venstre rude.

Trin 6: Klik på pilen ud for Alle netværk for at udvide den.
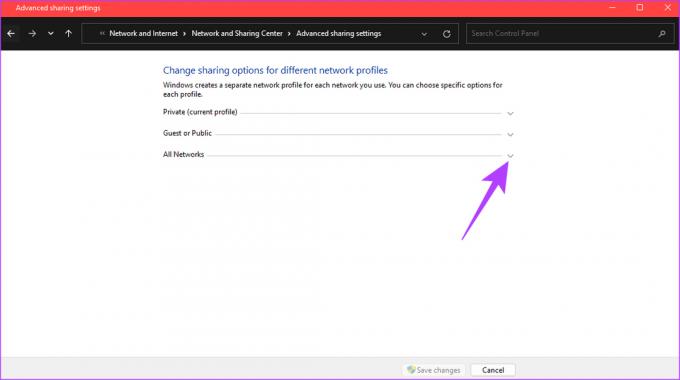
Trin 7: Under 'Adgangskodebeskyttet deling' skal du vælge 'Slå adgangskodebeskyttet deling fra'.

Trin 8: Klik til sidst på Gem ændringer.

Find din lokale IP-adresse
Nu er det tid til at finde din pc's lokale IP-adresse for at indtaste den i appen Filer på iPhone.
Trin 1: Klik på søgeikonet på proceslinjen og søg efter CMD. Klik på Kommandoprompt for at åbne den.
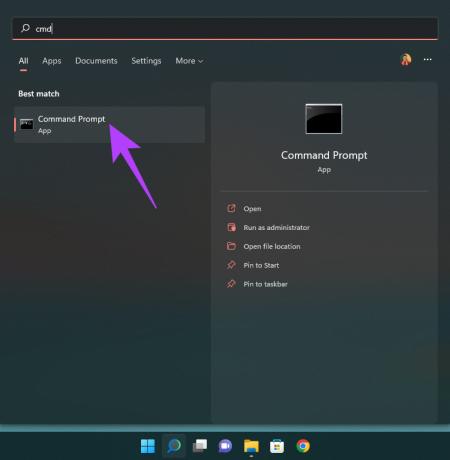
Trin 2: Indtaste ipconfig og tryk på Enter.
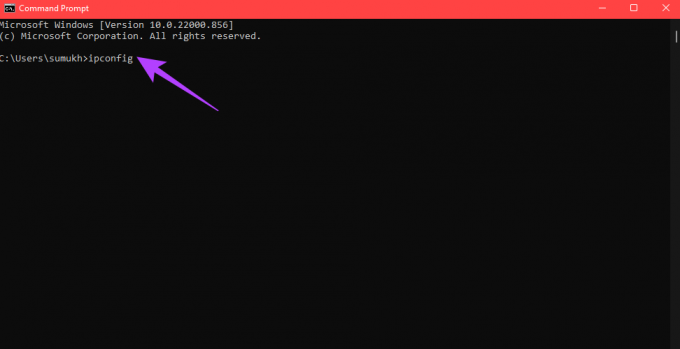
Trin 3: Rul ned, og du vil se din pc's lokale IP-adresse angivet som IPv4-adressen. Noter dette.

Adgang til den delte mappe via appen Filer på iPhone
Før du starter denne proces, skal du sikre dig, at din iPhone er tilsluttet det samme netværk som din pc. Dette er et grundlæggende krav for at få adgang til den delte mappe.
Trin 1: Åbn appen Filer på din iPhone.
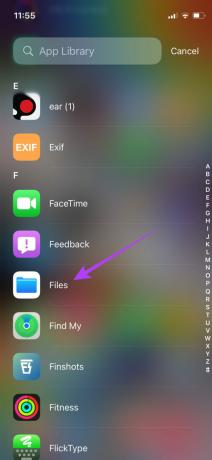
Trin 2: Vælg fanen Gennemse nederst og
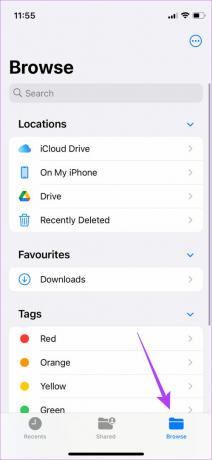
Trin 3: Tryk på menuen med tre prikker i øverste højre hjørne, og vælg 'Opret forbindelse til server.'
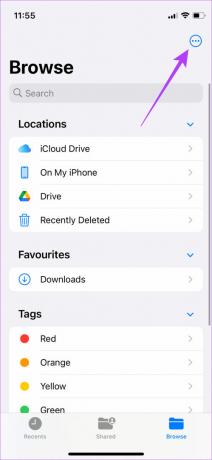
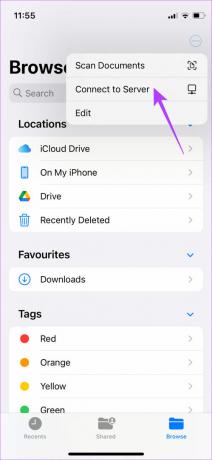
Trin 4: Indtast den IPv4-adresse, du noterede tidligere, og tryk på Tilslut.

Trin 5: Vælg Gæst under Tilslut som og tryk derefter på Næste.

Du kan nu få adgang til den delte mappe på din Windows-pc.
Vi oprettede den delte mappe på skrivebordet på vores Windows-pc. Så hvis du gennemser mapperne og får adgang til skrivebordsmappen, kan du se mappen iPhone File Transfer, vi har oprettet.
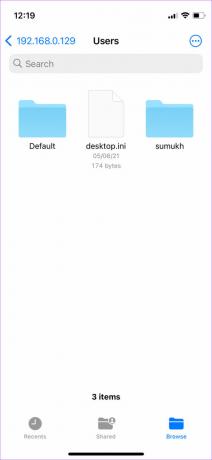
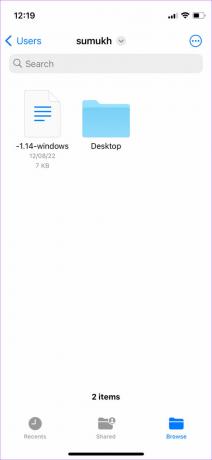
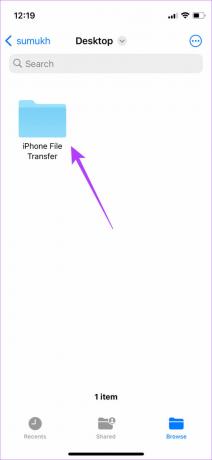
Overførsel af filer til den delte mappe
Trin 1: Find den fil, du vil overføre til din pc.
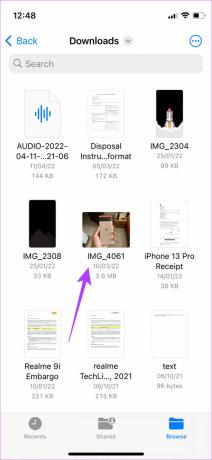
Trin 2: Når du har fundet den, skal du trykke og holde på filen og vælge Kopier.

Trin 3: Naviger nu til den delte mappe ved at trykke på din IP-adresse under fanen Delt i appen Filer.
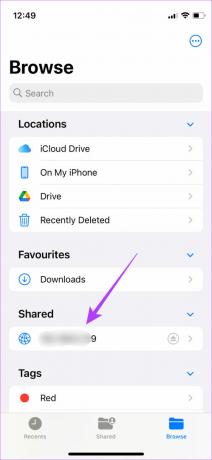
Trin 4: Når du er i mappen, skal du trykke og holde på et tomt rum og vælge Sæt ind.
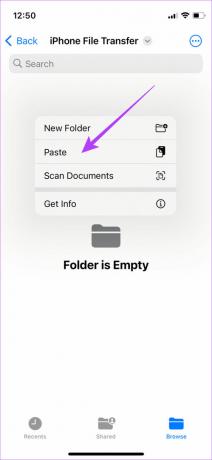
Den valgte fil vil blive kopieret.

Trin 5: Åbn den delte mappe på din Windows-pc. Du vil se, at filen er blevet kopieret. Du kan også få adgang til filen på din computer.
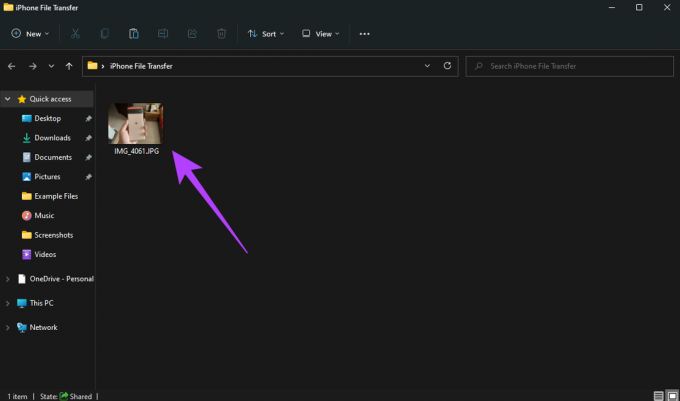
Trin 6: Alternativt kan du også kopiere filer fra din pc til den delte mappe. Du vil kunne få adgang til den på din iPhone.
Dette er den nemmeste og bedste måde at overføre filer mellem iPhone og Windows-pc trådløst. Du kan også bruge det til at overføre store filer som videoer uden problemer. Du skal bare gennemgå opsætningsprocessen én gang, og du er færdig.
En ting at bemærke er dog, at din lokale IPv4-adresse kan ændre sig, hver gang du genstarter din computer eller opretter forbindelse til et andet netværk. Så hvis du ikke kan få adgang til den delte mappe næste gang, skal du indtaste den nye IP-adresse i appen Filer, hvis den er ændret.
4. Overfør filer fra iPhone til Windows-pc trådløst ved hjælp af Cloud Storage
Selvom denne metode involverer nogle ekstra trin, er det en ret simpel måde at gøre det på overføre billeder og videoer fra din iPhone til en pc. Tilmeld dig en cloud storage-løsning som Google Drive eller One Drive. Upload derefter de filer, du vil overføre fra din iPhone, ved hjælp af den tilsvarende app.
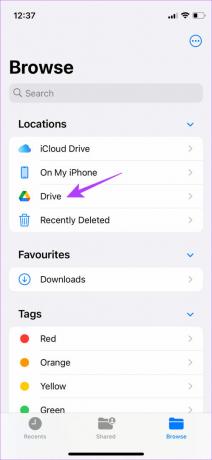
Få adgang til cloud storage-webstedet på din Windows-pc og download de filer, du ønsker. Alternativt kan du synkroniser dit Apple Fotos-bibliotek til Google Fotos og download de ønskede filer direkte fra din pc.
5. Brug et AirDrop-alternativ til at overføre filer mellem iPhone og pc
AirDrop er begrænset til Apple-enheder. Så hvis du ikke vil være i stand til at bruge den til at forbinde din iPhone til Windows. Der er dog alternativer til AirDrop, der fungerer på tværs af platforme. Snapdrop og Sharedrop er nogle eksempler på hjemmesider, der giver dig mulighed for trådløst at overføre filer fra iPhone til Windows PC. Sådan kan du bruge dem.
Trin 1: Tilslut både din iPhone og pc til det samme netværk.
Trin 2: Åbn Snapdrop ved hjælp af browseren på din Windows-pc samt iPhone.
Åbn Snapdrop
Trin 3: Du vil nu se din pc-pop-up på din iPhone. Bekræft, om det viste navn er det samme som på din pc.
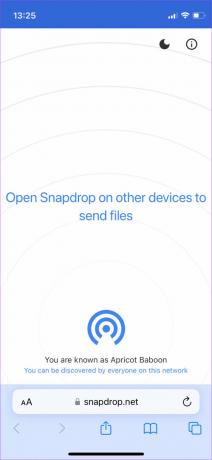
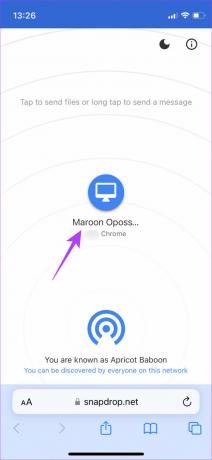
Trin 4: Hvis navnene matcher, skal du trykke på pc-ikonet for at vælge de filer, du vil overføre.

Trin 5: Du vil nu se en prompt på din pc, der spørger, om du ønsker at modtage filen, der sendes. Vælg Gem.
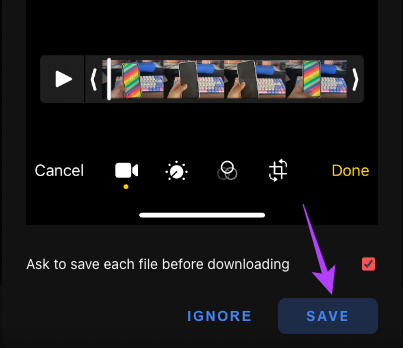
De valgte filer vil nu blive overført til din pc. Du kan også udføre denne proces omvendt for at vælge en fil på din pc og overføre den til din iPhone.
Sådanne tjenester er gode til at overføre mindre filer og billeder, da store filer såsom videoer tager lang tid at overføre.
Del dine filer med lethed
Du behøver ikke længere at rynke panden, når dine venner beder dig overføre de billeder, du klikkede på af dem, til en Windows-pc. Eller, hvis du er en indholdsskaber, der optager mange videoer, behøver du ikke længere at gå igennem ulidelig smerte for at overføre store 4K-videoklip til din pc. Bare brug en af disse metoder, og du vil være god til at gå. Personligt foreslår vi at bruge metoden Delt mappe via appen Filer til at overføre filer mellem iPhone og Windows, da det er den hurtigste og mest problemfri måde.
Sidst opdateret den 2. september, 2022
Ovenstående artikel kan indeholde tilknyttede links, som hjælper med at understøtte Guiding Tech. Det påvirker dog ikke vores redaktionelle integritet. Indholdet forbliver upartisk og autentisk.



