11 måder at løse Excel, der ikke ruller jævnt på Windows
Miscellanea / / April 05, 2023
Microsoft Excel er et værktøj, der bruges til at øge effektiviteten af arbejdsgangen. Det er dog kontraproduktivt, hvis det ender med at føles trægt. Hvis du arbejder på et datatungt regneark, kan du opleve, at Excel ikke ruller jævnt. Vi er her for at redde dig fra denne situation ved at foreslå metoder til at løse problemet.

Når du har løst problemet, vil du nemt kunne navigere gennem celler og genoptage dit arbejde. Derudover er der ikke meget, du skal gøre med de metoder, vi har inkluderet. Lad os komme igang.
Tip: Hvis dit ark er unødigt langt, kan du fremhæve dubletter i Excel og slet dem nemt. Hvis du selv efter dette står over for rulningsproblemet, se nedenstående rettelser.
1. Genstart pc'en
Den nemmeste måde at løse ethvert problem på Windows er at genstarte din pc. Det samme gælder for ethvert problem vedrørende Excel eller andre applikationer for den sags skyld. Så gå videre, og prøv at genstarte din pc fra startmenuen.

Hvis en simpel genstart ikke løser problemet, kan du gå videre for at prøve nogle andre detaljerede metoder.
Hvis du opdager, at Excel flytter flere rækker, mens du ruller, og du vil glatte det ned og rulle en række ad gangen, kan du overveje at reducere musens rullehastighed. Sådan gør du.
Trin 1: Søg og åbn Kontrolpanel fra startmenuen.

Trin 2: Klik på Hardware og lyd.

Trin 3: Klik på musen.

Trin 4: Gå til fanen Hjul fra det øverste bånd i egenskabsmenuen.
Trin 5: Reducer antallet af linjer til 1 fra 3 i indstillingen 'Rul hjulet et hak for at rulle:'.


Trin 6: Klik på OK for at anvende og bekræfte ændringen.

Hvis Excel stadig ikke ruller jævnt, er du sandsynligvis på en forældet version af Microsoft Office. Sådan opdaterer du det.
3. Opdater Microsoft Office-versionen
Microsoft udgav glat rullefunktion til Excel for nylig. Dette sikrer, at du ikke har en træg oplevelse med at navigere i indholdet på Excel. Sørg derfor for at opdatere Microsoft Office. Sådan gør du det.
Trin 1: Åbn Excel og klik på Filer i værktøjslinjen.

Trin 2: Klik på Konto.

Trin 3: Klik på Office Updates.
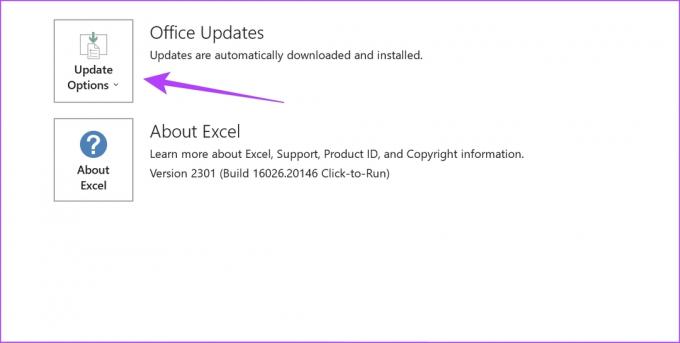
Trin 4: Klik på Opdater nu.

Trin 5: Hvis du ikke er på den nyeste version, vil du se en mulighed for at opdatere den. Opdater appen.
Bemærk: Hvis du bruger den seneste version, skal du klikke på Luk.

Hvis du stadig synes, at Excel ruller langsomt, kan du prøve at løse problemet ved at deaktivere hardwareacceleration.
4. Deaktiver hardwareacceleration i Excel
Ideelt set er hardwareacceleration kendt for at bruge dine grafik- og videokort til at forbedre ydeevnen, men i nogle tilfælde, ikke-understøttet eller buggy hardware kan gøre det omvendte af, hvad den skal gøre - sænke processer og skabe en træg bruger erfaring. Derfor kan du prøve at deaktivere denne funktion i Excel.
Trin 1: Åbn Excel og klik på Filer i værktøjslinjen.

Trin 2: Klik på Indstillinger.

Trin 3: Klik på Avanceret i sidebjælkemenuen, og vælg muligheden for at 'Deaktivere hardwaregrafikacceleration'.

Trin 4: Klik på OK for at bekræfte.

Hvis dette ikke også virker, kan du prøve at deaktivere strømsparetilstanden på din pc.
5. Deaktiver strømsparetilstand
Strømsparetilstanden kompromitterer systemets ydeevne til gengæld for bedre batterilevetid og kan ende med, at nogle få apps føles langsomme. Derfor kan du deaktivere den og se, om Excel ruller jævnt.
Trin 1: Åbn appen Indstillinger fra startmenuen.

Trin 2: Klik på System i sidebjælken.
Trin 3: Klik på 'Strøm og batteri'.

Trin 4: Klik på rullemenuen ud for Strømtilstand.

Trin 5: Vælg Bedste ydeevne.

På denne måde kan Excel udnytte alle ressourcerne til at give dig optimal ydeevne. Men hvis dette ikke virker, kan du prøve at deaktivere animationerne.
6. Deaktiver animationer på din pc
Du kan prøve og deaktivere animationer på dit system for at se, om det har nogen effekt på, at Excel ruller jævnt gennem et regneark. Animationer kan til tider blive buggy eller kræve hardware og kan fratage Excel for at bruge det hele for at give dig en jævn oplevelse.
Trin 1: Søg efter 'Se avancerede systemindstillinger' i startmenuen, og åbn den fra resultaterne.

Trin 2: Gå til fanen Avanceret på det øverste bånd.
Trin 3: Klik på knappen Indstillinger i boksen Ydelse.

Trin 4: Fravælg muligheden for 'Animer kontroller og elementer i vinduer'.
Trin 5: Klik på OK for at bekræfte.


Hvis Excel ikke ruller jævnt på trods af deaktivering af animationer, er det måske på tide at tage et kig på tilføjelsesprogrammerne.
7. Deaktiver Excel-tilføjelsesprogrammer
Excel-tilføjelsesprogrammer og -udvidelser kan forårsage et par præstationsrelaterede problemer. Således forårsager hakkende og langsom rulning. Det anbefales, at du inaktiverer disse tilføjelser for at se, om Excel er tilbage til at rulle jævnt igen.
Trin 1: Åbn Excel, og klik på Fil-indstillingen på værktøjslinjen.

Trin 2: Klik på Indstillinger.

Trin 3: Klik på Tilføjelser i sidebjælkemenuen.
Trin 4: Klik på knappen GO ud for 'Excel-tilføjelser'.

Trin 5: Fravælg alle tilføjelser og klik på OK. Gå tilbage til dit regneark og se, om det ruller jævnt.

Inaktiver kommandotilføjelsesprogrammer på Excel
Du skal gentage den samme procedure for at inaktivere kommandotilføjelserne. Sådan gør du:
Trin 1: Åbn Excel, og klik på Fil-indstillingen på værktøjslinjen.
Trin 2: Klik på Indstillinger.

Trin 3: Klik på Tilføjelser i sidebjælkemenuen.
Trin 4: Klik på rullemenuen "Excel-tilføjelser", og vælg "COM-tilføjelsesprogrammer".

Trin 5: Klik på GO.

Trin 6: Inaktiver tilføjelsesprogrammerne og klik på OK.

Hvis dette ikke løser problemet, kan du prøve at reparere Microsoft Excel.
8. Reparer Microsoft Excel
Reparation af Microsoft Office er en ganske effektiv løsning til at løse de fleste problemer, der påvirker brugeroplevelsen. Dette kan også hjælpe med at løse rulningsproblemet. Sådan gør du det.
Trin 1: Søg og åbn appen Indstillinger fra startmenuen.

Trin 2: Klik på Apps i sidebjælken.
Trin 3: Vælg ‘Apps og funktioner’.

Trin 4: Rul ned for at finde Microsoft Office, og klik på de tre prikker ved siden af.
Trin 5: Klik på Rediger.

Trin 6: Brug en af mulighederne til at reparere Microsoft Office og klik på Reparer. Du vil være i stand til at reparere og rette de problemer, der påvirker det.

Lad os derefter prøve at frigøre noget hukommelse for at øge dit systems ydeevne.
9. Luk uønskede applikationer
Hvis der er mange programmer, der kører på dit system, er det sandsynligt, at Excel ikke får den mængde RAM, det skal bruge for at fungere korrekt. Derfor skal du lukke et par apps for at frigøre noget hukommelse. Sådan gør du det.
Trin 1: Søg efter Task Manager i startmenuen, og åbn den.

Trin 2: Klik på alle de apps, du ikke vil bruge, og vælg Afslut opgave én efter én.

Hvis dette ikke løser fejlen med lav hukommelse, kan du tjekke disse bedste måder at rette op på, at din computer mangler hukommelsesfejl på Windows 10 og Windows 11. Men hvis problemet fortsætter, kan du prøve at opdatere dine skærmdrivere.
10. Opdater skærmdrivere
Hvis dine skærmdrivere er forældede, kan der være et par problemer, der forhindrer indhold i at blive gengivet jævnt og kan få apps til at være langsomme og træge. Det anbefales altid at forblive på de nyeste skærmdrivere på dit system. Sådan opdaterer du dem.
Trin 1: Åbn Enhedshåndtering fra startmenuen.

Trin 2: Klik på Skærmadaptere.

Trin 3: Højreklik på skærmdriveren og klik på Opdater driver.

Trin 4: Klik på 'Søg automatisk efter drivere'. Hvis der er nye versioner, kan du følge instruktionerne på skærmen for at opdatere driverne.

11. Frigør Windows-lagerplads
Hvis du har brugt næsten al din lagerplads på din Windows-pc, kan det forårsage en flaskehals, og nogle få apps kan blive gengivet langsomme med mange ydeevneproblemer. Dette kan være grunden til, at du ikke kan rulle glat på Excel. Det er bedst, at du jævnligt tjekker din lagerplads og fjerner uønskede filer nu og da.
Du kan læse vores detaljerede vejledninger for at hjælpe dig med at frigøre noget lagerplads på Windows:
- Sådan slettes hiberfil.sys til gratis lager i Windows
- Sådan frigøres plads på C Drive i Windows 10
- Hvad er Storage Sense, og hvordan man aktiverer det på Windows 10
Det er alt, hvad du skal gøre, når Excel ikke ruller jævnt for at bringe den tilbage til dens bedste ydeevne. Hvis du har flere spørgsmål vedrørende det samme, kan du tage et kig på vores FAQ-sektion.
Ofte stillede spørgsmål om træg ydeevne i Excel
Excel er ideelt set ikke et hukommelseskrævende program, og du kan køre det selv på et system, der har 4 GB RAM.
For at scrolle automatisk i Excel skal du klikke på hjulknappen på din mus og flytte markøren i den retning, du vil automatisk scrolle. Det er det!
Rul jævnt ud
Vi håber, at denne artikel hjalp dig med at løse problemet med, at Excel ikke ruller jævnt, hvilket forårsager en ugunstig brugeroplevelse. Efterlad ingen undskyldning for at forsinke dit arbejde, og brug disse metoder til at bringe Excel tilbage til dens bedste ydeevne og nemt navigere på tværs af dine regneark. Nu hvor problemet er løst, kan du prøve at tjekke hvordan man tilføjer adgangskode til Microsoft Excel regneark.
Sidst opdateret den 13. februar 2023
Ovenstående artikel kan indeholde tilknyttede links, som hjælper med at understøtte Guiding Tech. Det påvirker dog ikke vores redaktionelle integritet. Indholdet forbliver upartisk og autentisk.
Skrevet af
Supreeth Koundinya
Supreeth er en ud og ud tech fanatiker, og har haft det sjovt omkring det, siden han var barn. Han gør i øjeblikket det, han elsker allerbedst – at skrive om teknologi hos Guiding Tech. Han er tidligere maskiningeniør og har arbejdet i el-industrien i to år.



