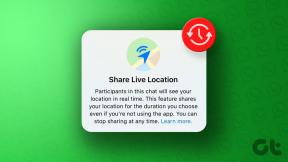Top 8 måder at ordne Microsoft Outlook Web, der ikke fungerer
Miscellanea / / April 05, 2023
Når Microsoft Outlook ikke fungerer på nettet, kan det forsinke dit arbejde. Til tider har du måske problemer med at sende eller modtage e-mails. Eller Outlook til web kan nægte at indlæse eller forhindre dig i at logge ind. Sådanne problemer ender med at påvirke din produktivitet og forhindre dig i at få adgang til dine vigtige e-mails.

Der kan være flere årsager til, at Outlook muligvis ikke virker på din browser. For at hjælpe, har vi samlet de bedste metoder til at løse problemet med Outlook-web, der ikke fungerer.
1. Deaktiver Ad Blocker Extensions
For at give en annoncefri browsingoplevelse forstyrrer annonceblokeringsudvidelser ofte et websteds script. Dette kan forhindre Outlook i at indlæse korrekt i browseren. Du kan midlertidigt deaktivere annonceblokeringsudvidelsen og se, om det får Outlook til at fungere igen.
Skriv i Google Chrome chrome://extensions i adresselinjen øverst, og tryk på Enter. Brug knappen til at deaktivere udvidelsen til annonceblokering.

På Microsoft Edge skal du skrive
edge://extensions i URL-linjen og tryk på Enter. Deaktiver derefter annonceblokeringsudvidelsen ved hjælp af til/fra-knappen.
Hvis denne metode virker, kan du sætte annonceblokeringen på pause på Outlooks websted for at løse problemet for altid.

2. Log ud og log ind
Valideringsproblemer med din Microsoft-konto kan forhindre dig i at sende eller modtage e-mails i Outlook. Hvis det er tilfældet, regner Microsoft med, at du opdaterer din kontoprofil ved at besøge dens internet side.

Genåbn Outlook-web efter at have gennemført valideringsprocessen. Tryk på dit kontobillede i øverste højre hjørne, og vælg Log ud. Log derefter ind på din konto igen og se, om Outlook fungerer fint.

3. Tjek, om Outlook er nede
Det er muligt, at Outlook-servere har en fridag, hvilket er grunden til, at du har problemer med at bruge Outlook-web på din computer. Microsoft vedligeholder en servicestatusside for alle sine onlinetjenester, inklusive Outlook. Du kan tjekke status for Outlook.com på den side.
Microsoft Office Online Service Status

Et grønt flueben ud for Outlook.com angiver, at serverne er operationelle. I så fald kan du fortsætte med fejlfindingstipsene nedenfor for at løse problemet.
4. Nulstil webstedstilladelser til Outlook
Nogle Outlook-webfunktioner fungerer muligvis ikke i din browser, hvis du har nægtet vigtige webstedstilladelser. For eksempel, hvis du har deaktiveret notifikationstilladelser for Outlook, vil du ikke modtage nogen advarsler om e-mails eller kalenderbegivenheder.
I stedet for at kontrollere hver webstedstilladelse individuelt, kan du nulstille webstedstilladelser til Outlook og starte forfra. For at gøre det skal du klikke på hængelåsikonet til venstre for URL'en og klikke på knappen Nulstil tilladelser.

5. Aktiver JavaScript
JavaScript er ansvarlig for at indlæse mange elementer på en webside. Når du deaktiverer det, kan nogle websteder opleve vanskeligheder med at indlæse visuelt indhold. For at kontrollere denne mulighed skal du genaktivere JavaScript i din browser og derefter prøve at bruge Outlook igen.
Aktiver JavaScript i Chrome
Trin 1: Skriv i Google Chrome chrome://settings/content/javascript i adresselinjen øverst, og tryk på Enter.

Trin 2: Under Standardadfærd skal du vælge muligheden 'Websteder kan bruge Javascript'.

Aktiver JavaScript i Edge
Trin 1: I Microsoft Edge skal du skrive edge://settings/content/javascript i adresselinjen øverst og tryk på Enter.

Trin 2: Slå kontakten ud for Tilladt til.

Genindlæs Outlook-siden for at kontrollere, om den virker.
6. Fjern blokeringen af din konto
Til tider kan Outlook midlertidigt deaktivere din konto, hvis den registrerer usædvanlig kontoaktivitet. Outlook gør dette for at beskytte din konto mod svindel eller misbrug. Det betyder, at du skal nulstille din kontoadgangskode. Heldigvis er det ikke så svært at fjerne blokeringen af din Outlook-konto. Brug følgende link til at nulstille din adgangskode og fjerne blokeringen af din konto.
Fjern blokeringen af din Outlook-konto
7. Ryd browsercache
Din browser gemmer cachedata fra websteder, du besøger, for at forbedre ydeevnen og reducere indlæsningstider. Men hvis disse data på en eller anden måde er korrupte, kan det forringe webstedets evne til at indlæse korrekt. Derfor er det altid en god idé at rydde eksisterende browserdata, hvis websteder som Outlook indlæses eller reagerer ikke.
For at rydde browsercachen i Chrome eller Edge skal du trykke på Ctrl + Shift + Delete på dit tastatur for at åbne panelet 'Ryd browserdata'. Vælg Al tid i indstillingen Tidsområde. Marker boksen, der læser 'Cachede billeder og filer', og tryk på knappen Ryd data.

8. Nulstil din browser
Som sidste udvej kan du nulstil din browser. Dette vil hjælpe med at løse eventuelle browserspecifikke problemer, der opstår på grund af forkert konfigurerede indstillinger, defekte udvidelser eller andre midlertidige webstedsdata.
For at nulstille Chrome skal du indtaste chrome://settings/reset og tryk på Enter. Klik derefter på 'Gendan indstillinger til deres oprindelige standarder' og vælg Nulstil indstillinger, når du bliver bedt om det.

Hvis du bruger Edge, skal du skrive edge://settings/reset i URL-linjen, og tryk på Enter. Klik på 'Gendan indstillinger til deres standardværdier' og tryk på Nulstil for at bekræfte.

Begynd at bruge Outlook Web igen
Outlook er en fremragende e-mail-klient fra Microsoft, og der er ikke mange, der kan lide det. Dermed ikke sagt, at den er fejlfri. Vi håber, at løsningerne i denne vejledning hjælper dig med at rette dem til at få adgang til dine e-mails og andre dokumenter.
Sidst opdateret den 14. november 2022
Ovenstående artikel kan indeholde tilknyttede links, som hjælper med at understøtte Guiding Tech. Det påvirker dog ikke vores redaktionelle integritet. Indholdet forbliver upartisk og autentisk.
Skrevet af
Pankil Shah
Pankil er civilingeniør af profession, der startede sin rejse som forfatter på EOTO.tech. Han sluttede sig for nylig til Guiding Tech som freelanceskribent for at dække how-tos, forklarende vejledninger, købsvejledninger, tips og tricks til Android, iOS, Windows og Web.