9 bedste rettelser til HDR, der ikke fungerer i Amazon Prime Video på Mac
Miscellanea / / April 05, 2023
Ligesom Netflix er Amazon Prime Video en af de bedste streamingtjenester, der leverer HDR- og Dolby Vision-afspilningskvalitet. Du kan oprette en Watch Party i Prime Video og nyd film eller tv-serier med dine venner.

Men nogle brugere klager over ikke at kunne se indhold i HDR på Amazon Prime Video. Hvis du også er en af dem, er dette indlæg noget for dig. Her er de bedste rettelser til HDR til at arbejde i Amazon Prime Video på Mac.
1. Tjek din internetforbindelse
Indholdsstreamingen er direkte forbundet med kvaliteten af din internetforbindelse. Amazon Prime Video anbefaler op til 15 MBps internetbåndbredde for at se indhold i 4K Ultra HD og i HDR- eller Dolby Vision-formater. Den første løsning, som vi anbefaler, er køre en hastighedstest og kontrollere, om din internetudbyder ikke står over for nedetid. Vi anbefaler også at sidde tættere på routeren for at forbedre forbindelsesstyrken.
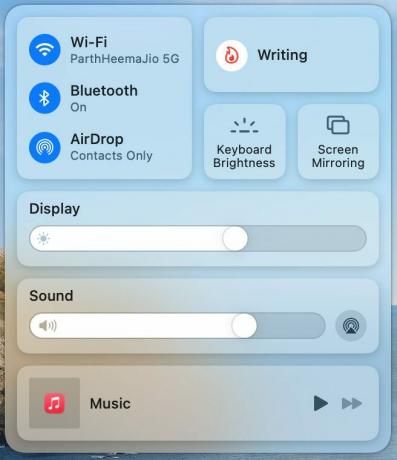
2. Tjek, om titlen understøtter HDR eller Dolby Vision
Den næste løsning er relateret til indholdet tilgængeligt på Amazon Prime Video. Streamingtjenestens katalog opdateres jævnligt med nye film og tv-shows, der understøtter HDR eller Dolby Vision. En simpel Google-søgning vil fortælle dig, om titlen er tilgængelig i HDR. Filmen eller tv-showet kan streames i Ultra HD-opløsning, men mangler HDR.
3. Tjek, om din MacBook eller iMac understøtter HDR
Når dine internethastigheder er i orden, skal du tjekke, om din MacBook eller iMac-model understøtter HDR-afspilning eller ej. Du kan besøge Apples officielle supportside for at se listen over alle de kompatible MacBook- og iMac-modeller, der understøtter HDR- eller Dolby Vision-streaming. Hvis din model understøtter HDR, så tjek den næste løsning.
4. Tjek indstillinger for afspilningskvalitet
Da Amazon Prime Video ikke har forskellige niveauer til streamingkvalitet, skifter afspilningsopløsningen automatisk baseret på dine internethastigheder. Du kan manuelt ændre afspilningsopløsningen og indstille den til højeste for at nyde HDR. Sådan gør du.
Trin 1: Åbn din browser og log ind på Amazon Prime Video.
Besøg Prime Video
Trin 2: Begynd at spille en hvilken som helst titel efter eget valg.
Trin 3: Sæt afspilningen på pause, og klik på ikonet Indstillinger i øverste højre hjørne.

Trin 4: Klik på Bedst.
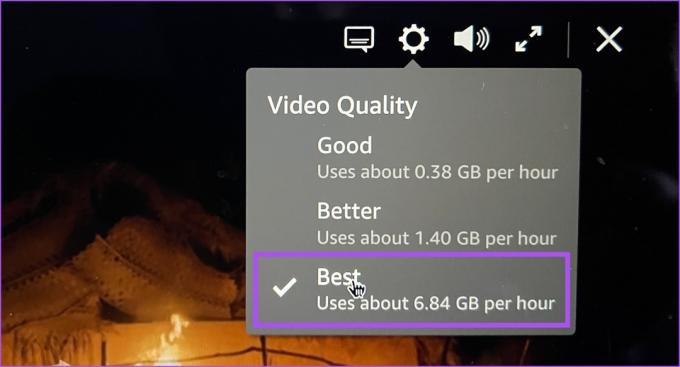
Trin 5: Luk afspilleren, og afspil titlen igen for at kontrollere, om problemet er løst.
5. Åbn Prime Video i Safari
Ud af alle webbrowsere er det Safari på din MacBook eller iMac, der har indbygget understøttelse af afspilning af HDR- og Dolby Vision-indhold. Så hvis du bruger Chrome, Firefox eller Edge til at bruge Amazon Prime Video, foreslår vi, at du skifter til Safari og kontrollerer, om problemet bliver løst. Bemærk, at selvom en titel som The Rings of Power eller The Wheel Of Time understøtter Dolby Vision, vil du kun se HDR-logoet ved siden af titelnavnet.
6. Deaktiver optimeret videostreaming
For at spare batterilevetid under intensive opgaver såsom indholdsstreaming, har macOS en funktion kaldet Optimized Video Streaming. Hvis denne funktion er aktiveret, afspilles HDR (High Dynamic Range) i SDR (Standard Dynamic Range) på din Mac.
Sådan slår du funktionen fra på din Mac.
Trin 1: Tryk på Kommando + mellemrumstasten for at åbne Spotlight Search, skriv Systemindstillinger, og tryk på Retur.

Trin 2: Rul ned og klik på Batteri i menuen til venstre.
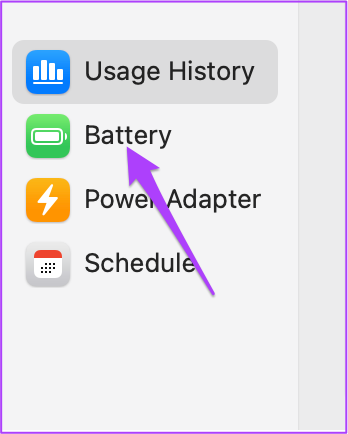
Trin 3: Rul ned og klik på Indstillinger i nederste højre hjørne.

Trin 4: Tryk på knappen ved siden af 'Optimer videostreaming på batteri' for at deaktivere funktionen.

Trin 5: Klik på Udført i nederste højre hjørne for at bekræfte.
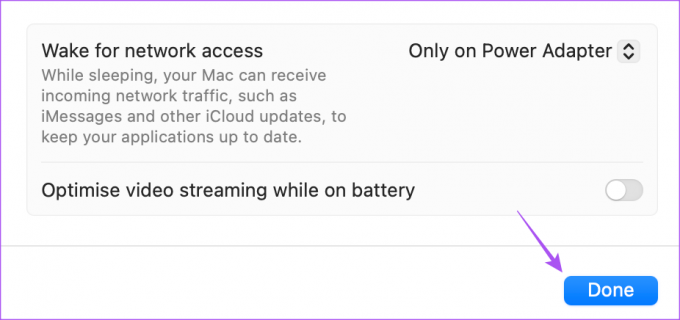
Trin 6: Luk vinduet Indstillinger, åbn Prime Video i din browser, og kontroller, om problemet er løst.
7. Ryd cache og cookies til Prime Video
Du kan også prøve at rydde cachen og cookies til Amazon Prime Video, hvis du stadig ikke er i stand til at se HDR-indhold på din Mac. Da vi foreslår, at du ser Prime Video på Safari, her er, hvordan du kan rydde cache og cookies i Safari på din Mac.
Trin 1: Tryk på Kommando + mellemrumstasten for at åbne Spotlight Search, skriv Safari, og tryk på Retur.

Trin 2: Klik på Safari i øverste højre hjørne.
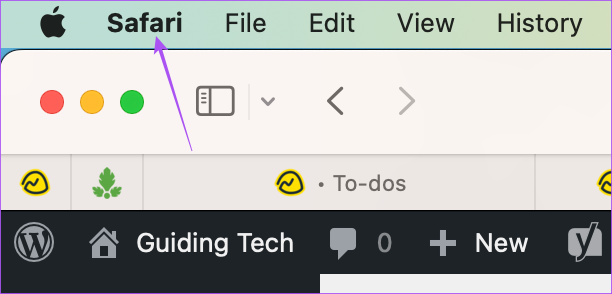
Trin 3: Vælg Indstillinger.

Trin 4: Klik på Privatliv øverst.

Trin 5: Klik på Administrer webstedsdata.
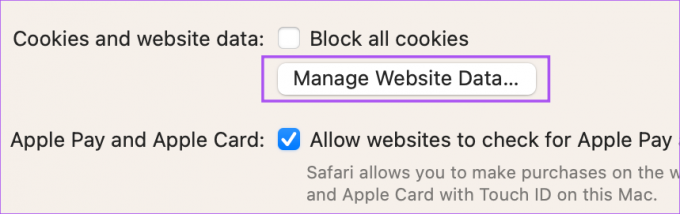
Trin 6: Klik på søgelinjen i øverste højre hjørne og søg efter primevideo.com.

Trin 7: Vælg resultatet og klik på Fjern i nederste venstre hjørne.

Trin 8: Klik på Udført i nederste højre hjørne for at bekræfte.
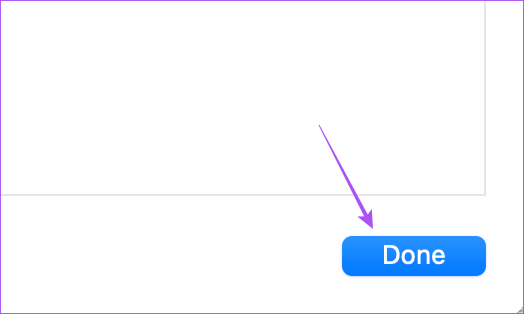
Trin 9: Luk vinduet Indstillinger og gå til primevideo.com for at kontrollere, om problemet er løst.
8. Opdater macOS for at opdatere Safari
Du kan også opdatere macOS på din Mac for at opdatere Safari for at sikre, at du kører den nyeste version.
Trin 1: Tryk på Kommando + mellemrumstasten for at åbne Spotlight Search, skriv Se efter softwareopdateringer, og tryk på Retur.

Trin 2: Hvis en opdatering er tilgængelig, skal du downloade og installere den.
Trin 3: Når installationen er færdig, skal du åbne Amazon Prime Video i Safari og kontrollere, om problemet er løst.

Alternativt kan du installere Safari Technology Preview betaversion på din Mac for at kontrollere, om det får HDR til at fungere fint med Prime Video.
Download Safari Technology Preview
Amazon Prime Time i HDR
Disse løsninger skulle hjælpe dig med at løse problemer med HDR-afspilning med Prime Video på din Mac. Du kan også læse vores indlæg på hvordan man ændrer profilikon i Amazon Prime Video.
Sidst opdateret den 24. januar 2023
Ovenstående artikel kan indeholde tilknyttede links, som hjælper med at understøtte Guiding Tech. Det påvirker dog ikke vores redaktionelle integritet. Indholdet forbliver upartisk og autentisk.
Skrevet af
Paurush Chaudhary
Afmystificering af teknologiens verden på den enkleste måde og løsning af hverdagsproblemer relateret til smartphones, bærbare computere, tv'er og indholdsstreamingplatforme.



