11 bedste OnePlus 11 tips, tricks og indstillinger, du bør kende
Miscellanea / / April 05, 2023
OnePlus 11 er det seneste flagskib fra OnePlus-huset. Den kommer med den nyeste Snapdragon-processor, flagskibskameraer, et fantastisk design og fantastisk batterilevetid. Hvad mere er, kommer enheden også med OxygenOS 13 baseret på Android 13 ud af boksen. OxygenOS indeholder et væld af funktioner, der gør din OnePlus 11s brugeroplevelse endnu bedre. Men hvis du vil have mest muligt ud af din telefon, er det bedst, hvis du kender alle de fede OnePlus 11 tips og tricks.

Bare rolig, vi har samlet vores liste over de bedste indstillinger, tips og tricks, som enhver OnePlus 11-bruger bør kende. Men før vi går i gang, vil du måske tjekke følgende ud:
- Få mest muligt ud af OnePlus 11s kamera med disse tricks
- Hvordan tilpasse kontroller på OnePlus Buds
1. Tjek dit batteris tilstand
I lighed med Apple iPhones har OnePlus nu tilføjet en indstilling inde i batterisektionen, der giver dig mulighed for nemt at se batterisundhedsprocenten. Dette er en god indikation af, hvor længe du kan forvente, at dit batteri holder, samt hvornår du bør få skiftet dit batteri.
For at kontrollere din OnePlus 11's batteritilstand skal du åbne appen Indstillinger og rulle ned til Batteri-sektionen og trykke på den. Tryk nu på Batterisundhed.


Du kan nu se den maksimale kapacitet på din telefons batteri.

Ideelt set bør du overveje at få udskiftet batteriet, hvis batteriets sundhed falder til under 90 procent.
2. Gør brug af Wise Charging
OnePlus har tilføjet en smart opladningstilstand for at forbedre dit batteris sundhed. Måden det fungerer på er, at det hurtigt oplader enheden til 80 procent. Når det er gjort, vil telefonen så lære en brugers brugsmønstre og oplade enheden fra 80-100 procent i overensstemmelse hermed. Interessant nok kan den aktiveres til opladning om natten eller hele dagen.
For at aktivere det skal du gå over til Indstillinger > Batteri > Batteritilstand og trykke på Klog opladning.

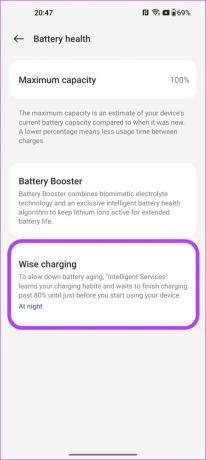
Du kan nu vælge mellem at holde funktionen slukket, arbejde om natten eller holde den tændt hele dagen.

3. Tilpas mørk tilstand
De fleste af os elsker at bruge mørk tilstand på vores enheder. Og med OnePlus 11, der bruger en skærm af AMOLED-varianten, fremmer brugen af den mørke tilstand også håndsættets batterilevetid. Med OnePlus 11 får du ikke kun en ret anvendelig mørk tilstand, men du kan også finjustere den til din smag.
For at aktivere den mørke tilstand skal du gå over til Indstillinger > Skærm og lysstyrke og trykke på Mørk tilstand.
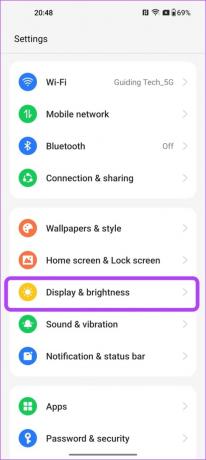
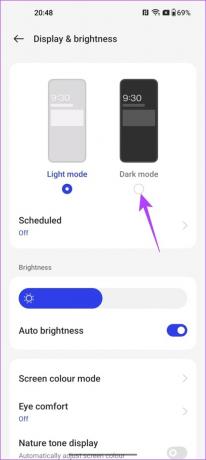
Dette vil aktivere mørk tilstand på din enhed.
Overraskende nok kan du også planlægge den mørke tilstand til at anvende automatisk. For at gøre det skal du trykke på Planlagt og derefter aktivere skift. Du kan nu få den mørke tilstand aktiveret automatisk fra solnedgang til solopgang, eller endda indstille en brugerdefineret tid for både lystilstand og mørk tilstand.
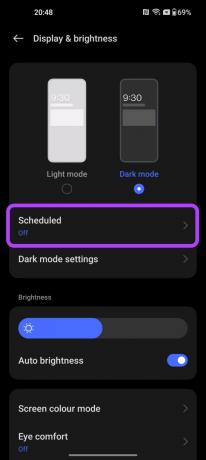

Hvad mere er, er, at du også kan tilpasse udseendet af den mørke tilstand yderligere. Stryg tilbage, og tryk derefter på Indstillinger for mørk tilstand for at afsløre flere muligheder.
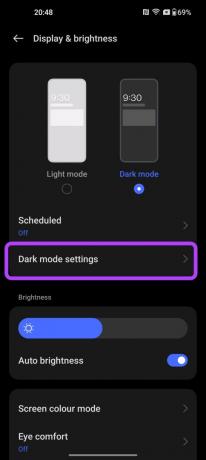
Her kan du skifte mellem et forbedret look for dybere sorte eller skifte til Medium eller Gentle presets for afslappede gråtoner. Derudover kan du også justere baggrunde og ikoner til mørk tilstand sammen med at tvinge mørk tilstand til tredjepartsapps.
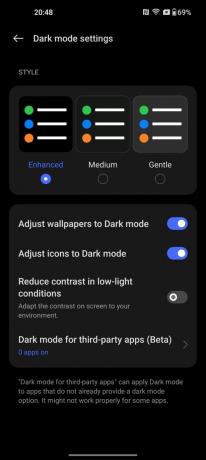
4. Tilpas OnePlus-hylden
Hele pointen med at bruge smartphones er, at du kan bruge dem til forskellige opgaver, ikke? Det være sig planlægning af et møde, tage hurtige noter, holde styr på dine daglige trin og hvad der ikke sker. Hvis du gerne vil have adgang til alle disse funktioner på en enkelt side, skal du tjekke hyldefunktionen inde i OxygenOS.
Hylde giver dig dybest set hurtig adgang til søgning, vejr, værktøjskasse, noter, sport og andre widgets på en enkelt side, hvilket gør dem nemmere at få adgang til.
For at aktivere OnePlus Shelf skal du gå over til Indstillinger > Startskærm og låseskærm og trykke på Stryg ned på startskærmen.


Herfra skal du trykke på Hylde for at vælge det.
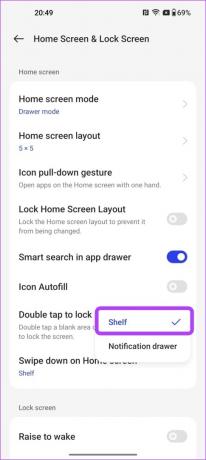
Og det er det! Nu, når du er på din startskærm, skal du bare stryge ned hvor som helst for hurtigt at få adgang til OnePlus-hylden.
5. Gør brug af RAM-udvidelse
OnePlus 11 kommer i to forskellige varianter af 8 GB RAM og 16 GB RAM. Du kan dog tilføje mere RAM til din enhed ved at bruge RAM-udvidelsesfunktionen.
For at aktivere dette skal du gå over til Indstillinger> Om enhed og trykke på RAM.


Aktiver nu skift ved siden af RAM-udvidelse. Du kan endda justere skyderen for at tildele mængden af RAM, du gerne vil udvide, såsom 4 GB, 8 GB eller 12 GB.

Bemærk, at RAM-udvidelsesfunktionen fungerer efter princippet om virtuel RAM, som optager din lagerplads. Vi har allerede talt om virtuel RAM i detaljer, så aktiver kun funktionen på din OnePlus 11, hvis du har lagerplads at ofre.
6. Skjul apps
Et andet smart OnePlus 11-tip er at aktivere funktionen Skjul apps, især da vi alle er bekymrede for vores privatliv. Når alt kommer til alt, installerer vi apps, som vi ikke ønsker, at andre, der bruger vores telefoner, skal se.
I modsætning til andre mærker, der opretter en separat smart mappe til skjulte apps, gør OxygenOS tingene anderledes. I stedet kan du bare ringe til din hemmelige kode fra telefonens opkaldsfunktion for at få adgang til din liste over skjulte apps.
For at aktivere denne funktion skal du gå over til Indstillinger > Privatliv og trykke på overskriften Privatliv.

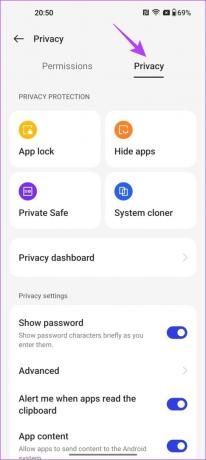
Tryk nu på Skjul apps. Dette vil starte processen med at indstille en hemmelig kode. Når du er færdig, kan du derefter vælge de apps, du ønsker at skjule.

Med alt sat op kan du nemt få adgang til dine skjulte apps ved at åbne telefonens opkaldsfunktion og indtaste din hemmelige kode der. Ret sejt, ikke?
7. Start hurtigt apps fra låseskærmen
Vi elsker alle genveje, ikke? Nå, vidste du, at med OnePlus 11 kan du få adgang til app-genveje direkte fra fingeraftryksscanneren?
For at gøre det skal du trykke og holde fingeren på scanneren. Telefonen vil derefter låse op og tage dig til en hurtig handlingsmenu af slagsen for nemt at starte dine yndlingsapps.
For at aktivere det skal du bare gå over til Indstillinger > Særlige funktioner og derefter trykke på Hurtig start.
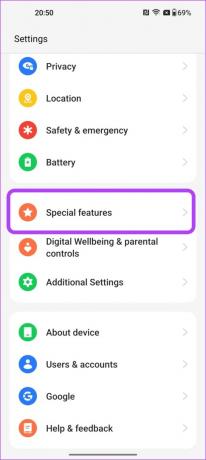
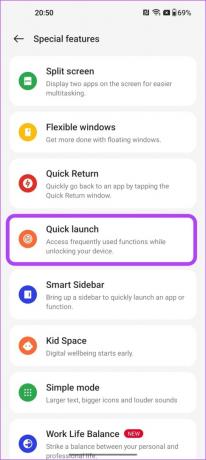
Når du har aktiveret skiftet, skal du trykke på Rediger-indstillingen under den. Her kan du tilføje alle de apps, du gerne vil have hurtig adgang til, og også tildele deres ordre.


Og det er det. Hver gang du nu prøver at låse din telefon op med fingeraftryksscanneren, kan du få adgang til denne menu for hurtigt at hoppe til dine yndlingsapps.
8. Brug enhåndstilstand
OnePlus 11 har en enorm 6,7-tommer skærm, og at bruge den med en enkelt hånd kan til tider være en kedelig opgave. Dette gælder især, hvis du er en med små hænder.
Heldigvis er One-Handed-tilstanden endnu en af de smarte OnePlus 11-indstillinger. Som du måske har gættet, krymper det indholdet af skærmen til den nederste halvdel af panelet, hvilket gør det nemmere at få adgang til med en enkelt hånd.
For at aktivere enhåndstilstand skal du gå over til Indstillinger > Yderligere indstillinger > Enhåndstilstand.

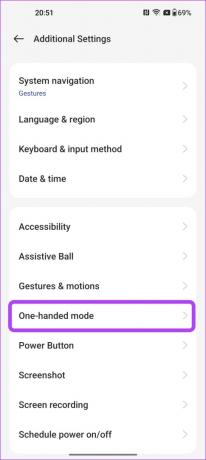
Nu skal du bare skifte til enhåndstilstand for at aktivere den.
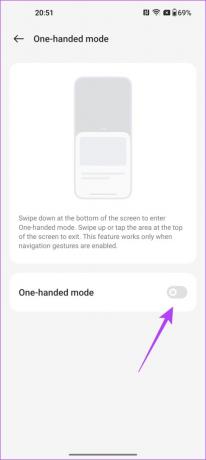
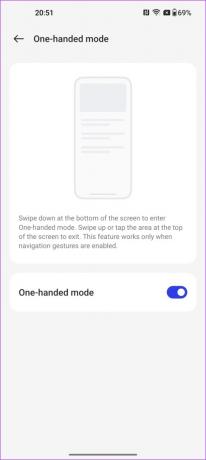
Når den er aktiveret, kan du aktivere enhåndstilstanden ved blot at stryge ned i bunden af skærmen.

For at forlade tilstanden skal du blot trykke på den tomme skærmplads ovenfor.
9. Tilpas den haptiske feedback
OnePlus 11 kommer med en forbedret haptisk motor med raffineret feedback. OnePlus tager dog tingene et skridt videre ved også at give brugeren mulighed for at tilpasse vibrationsintensiteten og føle for et mere personligt touch.
For at gøre det skal du gå over til Indstillinger > Lyd og vibration og rulle ned. Tryk derefter på Haptics og toner.

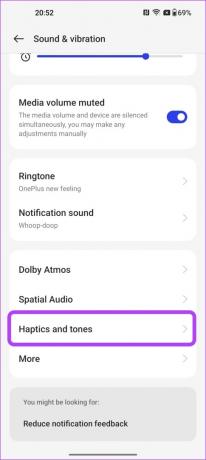
Herfra kan du tilpasse intensiteten af den haptiske feedback efter din smag. Hvad mere er, kan du endda vælge, hvordan berøringerne føles, ved at skifte mellem forudindstillingerne Crisp og Gentle.

10. Tilpas Power-knappen
Som standard, når du holder tænd/sluk-knappen nede, vil det udløse Google Assistant på din OnePlus 11. Og det kan virke afskrækkende for nogle brugere, som hellere vil have strømmenuen der. Heldigvis lader OnePlus dig tilpasse denne funktion.
Gå bare over til Indstillinger > Yderligere indstillinger og tryk derefter på tænd/sluk-knappen.
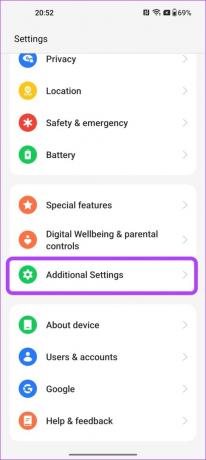

Tryk nu på Tryk og hold tænd/sluk-knappen nede, og vælg tænd/sluk-menu.
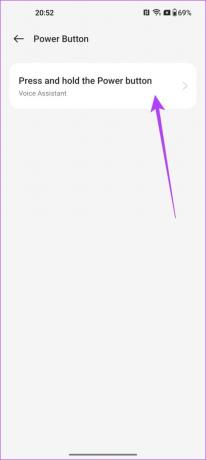

Og det er det. Nu, hver gang du holder tænd/sluk-knappen nede, åbner den strømmenuen.
11. Aktiver Smart Sidebar
OnePlus 11 kommer også med en smart sidebar. Denne funktion giver dig mulighed for hurtigt at starte dine yndlingsapps, åbne apps i et flydende vindue eller delt skærm og endda få smarte anbefalinger baseret på din aktuelle aktivitet.
For at aktivere Smart Sidebar skal du gå over til Indstillinger > Specielle funktioner og trykke på Smart Sidebar.

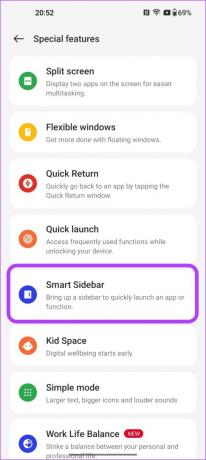
Tryk nu på knappen ved siden af Smart Sidebar for at aktivere den.
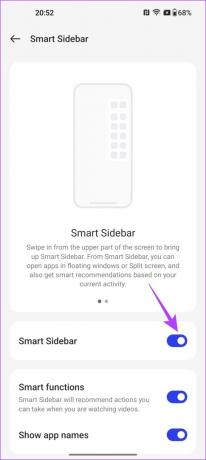
Når du er færdig, stryg indad fra øverste højre kant af skærmen. Du kan derefter trykke på Rediger for at tilføje forskellige apps og værktøjer til Smart Sidebar, baseret på dine præferencer.


Overlad din oplevelse med disse OnePlus 11 tips og tricks
Antallet af funktioner, som OxygenOS har i ærmerne, er uendeligt. Det gode er, at OnePlus har gjort et godt stykke arbejde med at gøre alt tilgængeligt og intuitivt for brugeren. Når det er sagt, er de ovennævnte funktioner nogle af de bedste OnePlus 11-tricks, der burde appellere til enhver bruger derude.
Personligt synes jeg tilføjelsen af batterisundhedsfunktionerne er en fin touch. Hvilken OnePlus 11-funktion er din favorit? Fortæl os det i kommentarerne nedenfor.



