5 bedste rettelser til ingen lyd i WhatsApp Web på Mac og Windows
Miscellanea / / April 06, 2023
Hvis du ikke kan lide at installere WhatsApp-appen på din Mac eller Windows-pc, kan du bare åbne din webbrowser og bruge WhatsApp Web. Det vil indlæse alle dine chats, billeder og videoer i en browser. Hvad hvis du ikke kan høre lyden, mens du afspiller en talebesked eller en video sendt af din kontakt?

Nogle brugere rapporterer, at de ikke kan høre lyden af videofiler, talebeskeder og lydfiler på WhatsApp Web. Hvis du står over for det samme, er her de bedste rettelser til ingen lyd i WhatsApp Web på Mac og Windows.
1. Tjek, om den aktuelle fane er slået fra
Hver browser giver dig mulighed for at slå lyden fra for en bestemt fane. Så du kan tjekke, om det er tilfældet for WhatsApp Web i din browser på Mac eller Windows PC. Sådan kan du slå lyden til for fanen. Vi deler løsningerne til de populære browsere.
Til Google Chrome
De følgende trin forbliver de samme for Google Chrome på Mac og Windows.
Trin 1: Åbn Google Chrome på din Mac eller Windows-pc.

Trin 2: Besøg WhatsApp Webband og log ind på din konto.
Besøg WhatsApp Web
Trin 3: Afspil lydklippet eller videoen sendt af din kontakt.
Tjek, om du kan se et Muted Audio-logo i højre side af fanen.
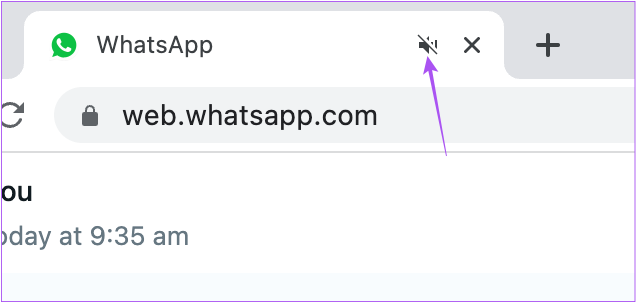
Trin 4: Hvis ja, skal du højreklikke på fanen og vælge Genaktiver websted.

Til Safari
Trin 1: Tryk på Kommando + mellemrumstasten for at åbne Spotlight Search, skriv Safari, og tryk på Retur.

Trin 2: Åbn WhatsApp Web i et faneblad, log ind på din konto.
Besøg WhatsApp Web
Trin 3: Afspil lydklippet eller videoen sendt af din kontakt.
Tjek, om du kan se et Muted Audio-logo i højre side af fanen.

Trin 4: Hvis ja, skal du klikke på logoet for at slå lyden fra for fanen og kontrollere, om problemet er løst.
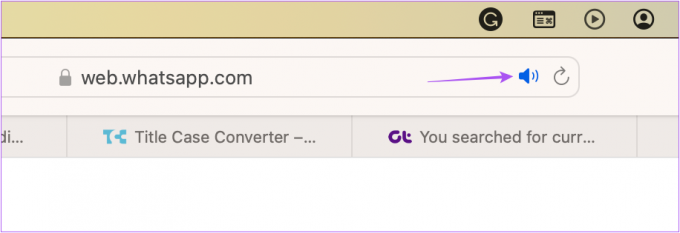
Til Firefox
Trin 1: Åbn Firefox på din Mac eller Windows-pc.

Trin 2: Åbn WhatsApp Web i et faneblad, log ind på din konto.
Besøg WhatsApp Web
Trin 3: Afspil mediefilen sendt af din kontakt.
Trin 4: Hvis du ser et Lyddæmpet-logo i venstre side af fanen, skal du klikke på ikonet for at slå lyden fra for fanen.

2. Kontroller lydstyrken på din computer
Hvis du stadig ikke kan høre lyden på trods af, at fanen er slået til, kan du kontrollere, om de lave lydstyrker er på din Mac eller Windows-pc. Sådan kan du kontrollere lydstyrken.
Til Mac
Trin 1: Tryk på Kommando + mellemrumstasten for at åbne Spotlight Search, skriv Systemindstillinger, og tryk på Retur.

Trin 2: Klik på Lyd i menuen til venstre.

Trin 3: Rul ned og kontroller outputvolumen.

Vi foreslår, at du bruger skyderen til at øge lydstyrken.
Trin 4: Luk vinduet Indstillinger, og åbn WhatsApp Web i din browser for at kontrollere, om problemet er løst.
Til Windows
Trin 1: Klik på Start-ikonet på din Windows-computer, skriv Indstillinger, og tryk på Enter.

Trin 2: Klik på Lyd i højre rude.
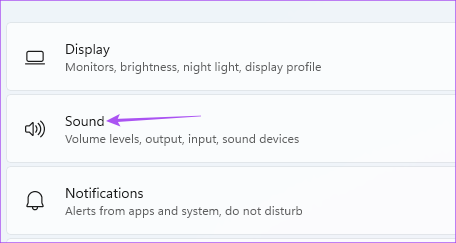
Trin 3: Tjek lydstyrkeskyderen og øg niveauerne efter dit valg.

Trin 4: Luk vinduet, og åbn WhatsApp Web på din browser for at kontrollere, om problemet er løst.
3. Tjek browserens privatlivsindstillinger
Hver webbrowser giver dig adgang til privatlivs- og sikkerhedsindstillinger for at kontrollere forskellige webstedstilladelser. En af dem er Autoplay, der tager sig af at afspille lyd, mens du får adgang til medier på WhatsApp Web. Sådan kan du kontrollere og konfigurere denne indstilling for at se, om problemet bliver løst.
Til Google Chrome
Trinene er de samme for Mac- og Windows-brugere.
Trin 1: Åbn Google Chrome på din Mac eller Windows-pc.

Trin 2: Åbn WhatsApp Web på en fane, og log ind på din konto.
Besøg WhatsApp Web
Trin 3: Klik på Lås i venstre side af adresselinjen.

Trin 4: Vælg Indstillinger for websted.
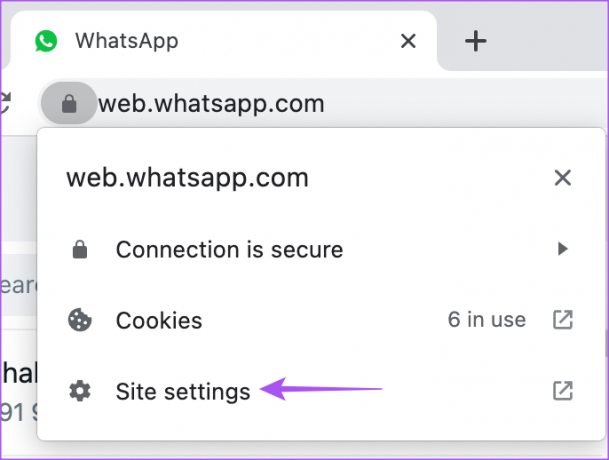
Trin 5: Rul ned, og klik på rullemenuen ud for Lyd.

Trin 6: Klik på Tillad.
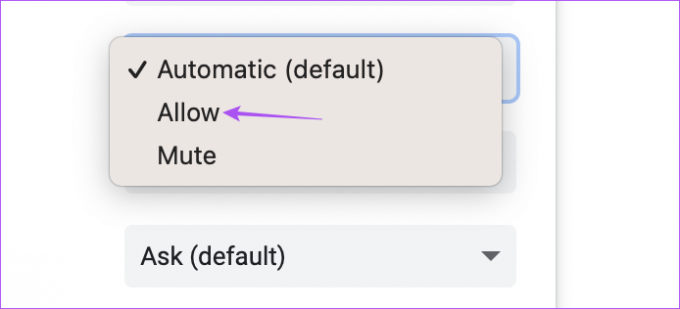
Trin 7: Luk fanen Webstedsindstillinger, og kontroller, om problemet er løst.
Til Safari
Trin 1: Tryk på Kommando + mellemrumstasten for at åbne Spotlight Search, skriv Safari, og tryk på Retur.

Trin 2: Åbn WhatsApp Web i et faneblad og få adgang til din konto.
Besøg WhatsApp Web
Trin 3: Klik på Safari i øverste højre hjørne af menulinjen.

Trin 4: Vælg 'Indstillinger for web.whatsapp.com'.

Trin 5: Klik på rullemenuen ved siden af Automatisk afspilning i pop op-vinduet.

Trin 6: Vælg "Tillad alt automatisk afspilning".

Trin 7: Klik hvor som helst på websiden for at lukke menuen og kontrollere, om problemet er løst.
Til Firefox
Trinnene forbliver de samme for Mac- og Windows-brugere.
Trin 1: Åbn Firefox på din Mac eller Windows-pc.

Trin 2: Åbn WhatsApp Web i et faneblad, log ind på din konto.
Besøg WhatsApp Web
Trin 3: Afspil lydklippet eller videoen sendt af din kontakt.
Trin 4: Klik på låseikonet i venstre side af fanen.

Trin 5: Klik på Connection Secure.

Trin 6: Klik på Flere oplysninger.
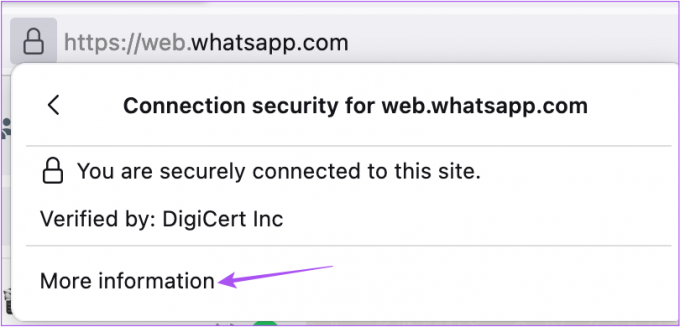
Trin 7: Klik på fanen Tilladelser i det nye pop op-vindue.
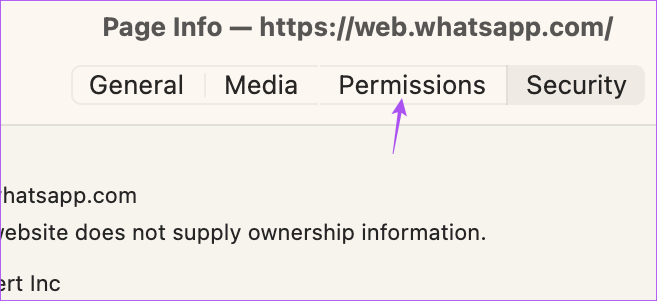
Trin 8: Klik på 'Tillad lyd og video' ved siden af Autoplay.
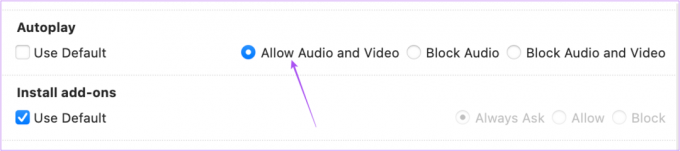
Trin 9: Luk vinduet og kontroller, om problemet er løst.
4. Log ind igen på WhatsApp Web
Det er ligesom, hvordan du ville tvinge til at afslutte og genstarte en app på din telefon for at give den en frisk start. Du kan prøve at logge ind igen på din WhatsApp-webkonto efter at have foretaget ændringerne nævnt i trinene ovenfor. Trinnene til at logge ud af WhatsApp Web er de samme for Mac- og Windows-brugere.
Trin 1: På din WhatsApp-webside skal du klikke på de tre prikker øverst i venstre menu.

Trin 2: Klik på Log ud.

Trin 3: Scan QR-koden igen for at logge ind og kontrollere, om problemet er løst.
Du kan læse vores indlæg, hvis din telefonen scanner ikke WhatsApp Web QR-kode.
5. Opdater webbrowseren
Hvis ingen af løsningerne virker, er din sidste udvej at opdatere webbrowseren på din computer og prøve at logge ind igen på WhatsApp Web. Sådan gør du.
Opdater Google Chrome
Trin 1: Åbn Google Chrome på din Mac eller Windows-pc.

Trin 2: Klik på de tre prikker i øverste højre hjørne.

Trin 3: Klik på Indstillinger.

Trin 4: Vælg Om Chrome i menuen til venstre.

Trin 5: Hvis en opdatering er tilgængelig, skal du genstarte browseren for at installere den.
Derefter skal du kontrollere, om lyd fungerer fint i WhatsApp Web.
Opdater Safari
For at opdatere Safari på din Mac skal du opdatere macOS-versionen.
Trin 1: Tryk på Kommando + mellemrumstasten for at åbne Spotlight Search, skriv Systemindstillinger, og tryk på Retur.

Trin 2: Klik på Generelt i menuen til venstre.

Trin 3: Klik på Softwareopdatering i højre side.

Trin 4: Hvis en opdatering er tilgængelig, skal du downloade og installere den for at opdatere Safari.
Derefter skal du kontrollere, om lyd fungerer fint i WhatsApp Web.
Opdater Firefox
Trin 1: Åbn Firefox på din Mac eller Windows-pc.

Trin 2: Klik på hamburgermenuen i øverste højre hjørne.

Trin 3: Klik på Indstillinger.

Trin 4: Rul ned og klik på knappen 'Søg efter opdateringer' under Firefox-opdateringer.

Trin 5: Hvis en opdatering er tilgængelig, skal du downloade og installere den.
Derefter skal du kontrollere, om lyd fungerer fint i WhatsApp Web.
Løs lydproblemer med WhatsApp Web
Disse løsninger hjælper dig med at løse problemer med lydafspilning, mens du bruger WhatsApp Web. Du kan også læse vores indlæg hvis WhatsApp-webnotifikationer virker ikke på din computer.
Sidst opdateret den 23. november 2022
Ovenstående artikel kan indeholde tilknyttede links, som hjælper med at understøtte Guiding Tech. Det påvirker dog ikke vores redaktionelle integritet. Indholdet forbliver upartisk og autentisk.
Skrevet af
Paurush Chaudhary
Afmystificering af teknologiens verden på den enkleste måde og løsning af hverdagsproblemer relateret til smartphones, bærbare computere, tv'er og indholdsstreamingplatforme.



