Top 7 måder at løse Safari, der ikke indlæser billeder på iPhone
Miscellanea / / April 05, 2023
Apple Safari har udviklet sig markant gennem årene. Og selvom der er meget at kunne lide ved Safari, er browseren desværre ikke perfekt. Sommetider, Safari kan bule din dag, når den fejler for at indlæse billeder og andre visuelle elementer på din iPhone.

Hvis billederne ikke indlæses på tværs af alle websteder, kan der være et problem med Safari. Måske en af dine udvidelser blokerer Safari i at indlæse billeder. Problemet kan også opstå, hvis der er mange browserdata eller forkert konfigurerede indstillinger. Vi har indsnævret nogle nyttige fejlfindingstip for at få Safari til at indlæse billeder igen.
1. Tjek dit internet, og genstart Safari-appen
Det er værd at udelukke eventuelle internetrelaterede problemer, før du fejlfinder Safari-appen. Hvis din internetforbindelse er langsom eller inkonsekvent, kan Safari få problemer med at indlæse billeder. Du kan test din internetforbindelses hastighed for at sikre, at alt er i orden. Du kan også prøve en anden netværksforbindelse.
Hvis internettet virker fint, skal du tvinge Safari-appen ud og åbne den igen. Dette bør tage sig af eventuelle mindre fejl, som appen kan have stødt på under åbningen. For at tvinge Safari til at lukke, skal du stryge op fra bunden af skærmen (eller dobbeltklikke på knappen Hjemmeskærm) for at få appskifteren frem. Stryg opad på Safari-kortet for at lukke det.

2. Deaktiver indholdsblokeringsudvidelser
Hvis du bruger nogen indholdsblokeringsudvidelser for at undgå annoncer eller pop op-vinduer, mens du browser, kan de forstyrre Safari og forhindre den i at indlæse billeder. For at kontrollere denne mulighed skal du deaktivere dine udvidelser midlertidigt.
Trin 1: Åbn appen Indstillinger, og rul ned for at trykke på Safari.

Trin 2: Gå til Udvidelser og brug knapperne til at deaktivere eventuelle indholdsblokeringsudvidelser.


3. Sørg for, at JavaScript er aktiveret
Mange websteder er afhængige af JavaScript til at vise billeder og andre visuelle elementer. Men hvis du har deaktiveret JavaScript i Safari, kan browseren muligvis ikke indlæse billeder på din iPhone.
Brug disse trin for at genaktivere JavaScript i Safari.
Trin 1: Åbn appen Indstillinger, rul ned for at finde Safari, og tryk på den.

Trin 2: Gå til Avanceret og aktiver til/fra-knappen for JavaScript fra følgende menu.


Gå tilbage til Safari og se, om websteder kan indlæse billeder.
4. Nulstil eksperimentelle funktioner
Safari til iOS indeholder et par nyttige eksperimentelle funktioner til webudviklere. Hvis du for nylig har leget med nogen af disse funktioner, kan du opleve problemer med at indlæse websider i Safari. Heldigvis giver iOS dig mulighed for at gendanne alle eksperimentelle funktioner til deres standardindstillinger. Sådan får du adgang til det.
Trin 1: Åbn appen Indstillinger, og rul ned for at finde Safari på listen. Åbn den derefter.

Trin 2: Gå til Avanceret og vælg Eksperimentelle funktioner fra følgende menu.


Trin 3: Rul ned og tryk på 'Nulstil alle til standarder'.

5. Slå indholdsbegrænsninger fra
Skærmtidsfunktionen på din iPhone kan være praktisk, når du vil pålægge forskellige indholdsbegrænsninger på apps. Hvis du tidligere har aktiveret denne funktion for dine børn eller dig selv, kan Safari muligvis ikke indlæse websider eller specifikt indhold på disse websider. Du kan prøve at deaktivere disse begrænsninger og se, om det gør en forskel.
Trin 1: Åbn menuen Indstillinger og naviger til Skærmtid.

Trin 2: Tryk på 'Indholds- og privatlivsbegrænsninger' og deaktiver skift fra følgende skærm.
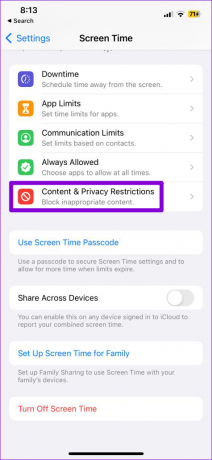

6. Slet browserdata
Overvældende browserdata kan også påvirke Safaris ydeevne på din iPhone. Sådan rydder du det ud, så du kan starte med en frisk tavle.
Trin 1: Åbn menuen Indstillinger på din iPhone, og naviger til Safari.

Trin 2: Tryk på indstillingen 'Ryd historik og webstedsdata'.

Trin 3: Vælg 'Ryd historik og data' for at bekræfte.

Når du har ryddet browserdataene, skal du tvinge Safari-appen ud og åbne den igen. Herefter skulle den indlæse billeder som før.
7. Installer iOS-opdateringer
Bortset fra nye funktioner, løser iOS-opdateringer ofte kendte problemer og fejl. Derfor er det altid en god idé at køre den seneste version af iOS. Hvis du ikke har installeret nogen iOS-opdateringer for nylig, kan du se her, hvordan du tjekker for afventende opdateringer.
Trin 1: Åbn appen Indstillinger, og vælg Generelt.

Trin 2: Tryk på Softwareopdatering for at downloade og installere eventuelle ventende opdateringer. Da iOS-opdateringer ikke fungerer via mobilnetværk, skal du sikre dig, at din iPhone er forbundet til Wi-Fi-netværket.

Billeder at forestille sig
Når du har anvendt ovenstående løsninger, begynder Safari at vise billeder på din iPhone. Der er ingen grund til at nulstille din iPhone kun for det. Alternativt kan du evt ændre standardbrowseren på din iPhone midlertidigt.
Sidst opdateret den 12. december, 2022
Ovenstående artikel kan indeholde tilknyttede links, som hjælper med at understøtte Guiding Tech. Det påvirker dog ikke vores redaktionelle integritet. Indholdet forbliver upartisk og autentisk.
Skrevet af
Pankil Shah
Pankil er civilingeniør af profession, der startede sin rejse som forfatter på EOTO.tech. Han sluttede sig for nylig til Guiding Tech som freelanceskribent for at dække how-tos, forklarende vejledninger, købsvejledninger, tips og tricks til Android, iOS, Windows og Web.



