Top 8 måder at løse meddelelseslyden, der ikke virker på Windows 11
Miscellanea / / April 05, 2023
Du kan gå glip af vigtige beskeder når meddelelseslyden holder op med at fungere på Windows 11. Du kan altid gå til notifikationscenteret for at tjekke nye e-mails og opdateringer, men det er tidskrævende og ikke en ideel løsning. I stedet kan du bruge nedenstående tricks til at rette op på meddelelseslyden, der ikke virker på Windows 11.

Du er klar til en masse forvirring og fejltagelser, når meddelelseslyden holder op med at virke ud af ingenting. Du kan ikke identificere problemet til en bestemt faktor. Problemet kan skyldes flere årsager. Vi starter med nogle grundlæggende og går videre til avancerede tricks for at løse problemet.
1. Slå lyden til på din Windows-pc
Du har muligvis slået lyden fra på din Windows-pc og glemt at slå den til efter et vigtigt møde eller arbejdstimer. Hvis din pc er slået fra, skal du ændre lydprofilen til normal og begynde at få beskedadvarsler uden problemer.
Du skal kigge efter mute-knappen på dit tastatur og slå den bærbare computer til. Du kan også gøre det samme fra din Windows proceslinje.
Trin 1: Vælg lydikonet i nederste højre hjørne af proceslinjen.
Trin 2: Klik på højttalerikonet for at slå lyden fra på din pc, og brug skyderen til at øge lydstyrken.

2. Tjek lydudgangen
Hvis du har forkerte lydoutputindstillinger på Windows 11, vil pc'en ikke bruge standardhøjttalerne til meddelelseslyd. Sådan kan du kontrollere lydoutput på din Windows 11-pc.
Trin 1: Klik på lydikonet på proceslinjen i Windows 11.
Trin 2: Udvid højttalernes menu.

Trin 3: Vælg den relevante lydudgangsenhed fra menuen.

3. Fejlfinding af lydoutputenheder
Windows 11 har et praktisk fejlfindingsværktøj til at løse problemer med lydoutputenheder. Hvis den tilsluttede højttaler oplever problemer, skal du køre fejlfindingen for at løse problemet.
Trin 1: Åbn menuen Windows 11 Indstillinger (brug Windows + I-tasterne).
Trin 2: Vælg 'System' fra venstre sidebjælke.
Trin 3: Klik på Lyd.

Trin 4: Find 'Fejlfind almindelige lydproblemer' under menuen 'Avanceret'.
Trin 5: Vælg 'Outputenheder' og kør fejlfindingen.

Trin 6: Vælg din outputenhed fra følgende menu, og tryk på Næste.
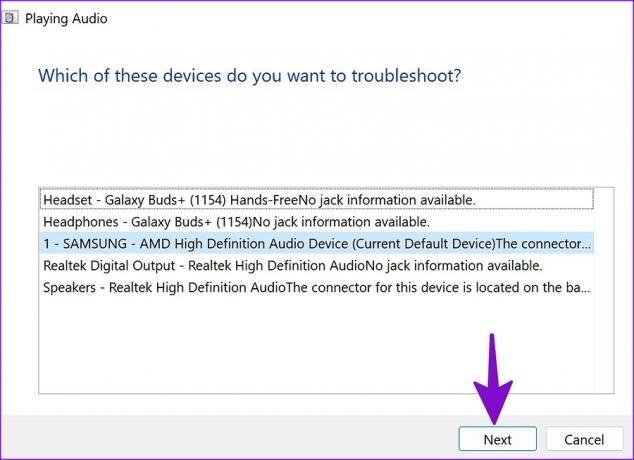
4. Deaktiver Forstyr ikke
Når du aktiverer DND (Do Not Disturb) på Windows 11, sender systemet meddelelser direkte til meddelelsescentret uden at forstyrre dig med et banner eller lyd. Sådan kan du deaktivere DND på din pc.
Trin 1: Vælg menuen Ur og dato i øverste højre hjørne af proceslinjen i Windows.
Trin 2: Klik på DND-ikonet ved siden af 'Meddelelser' for at deaktivere det.

Windows 11 aktiverer automatisk DND, når du spiller et spil, duplikerer din skærm, bruger en app i fuldskærmstilstand og i den første time efter en Windows-funktionsopdatering. Følg nedenstående trin for at deaktivere sådan adfærd.
Trin 1: Åbn systemmenuen i Windows 11-indstillinger (se trinene ovenfor).
Trin 2: Vælg Notifikationer, og udvid "Slå forstyr ikke automatisk til".

Trin 3: Deaktiver fluebenet udover relevante scenarier og begynd at få meddelelsesbannere og lyd.

5. Tjek indstillinger for meddelelseslyd for en bestemt app
Oplever du kun problemer med meddelelseslyd i en bestemt app? Du bør kontrollere meddelelsesindstillinger for berørte apps fra menuen Indstillinger.
Trin 1: Åbn appen Indstillinger og gå til sektionen Meddelelser (tjek trinene ovenfor).
Trin 2: Rul ned til installerede apps.
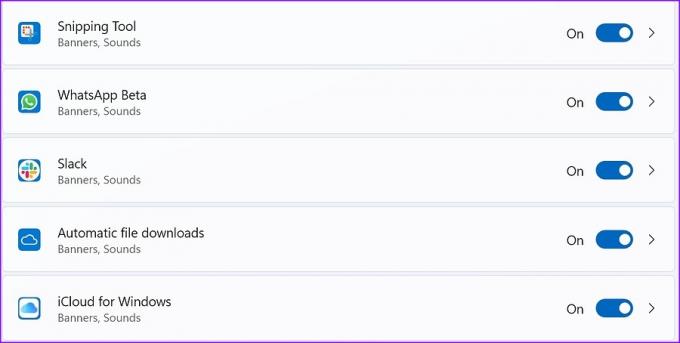
Trin 3: Åbn en app, og aktiver "Afspil en lyd, når en notifikation ankommer" til/fra.

Gentag det samme for alle berørte apps, og du bør begynde at få en meddelelseslyd på din pc.
6. Slå samtale og kanaler til
Har du slået lyden fra for en Slack-kanal eller WhatsApp-samtale på Windows 11? Du vil fortsætte med at få nye beskeder uden nogen afbrydelser. Sådan kan du slå sådanne samtaler til.
Slap
Trin 1: Start Slack på din pc, og vælg en kanal.
Trin 2: Højreklik på den, og vælg Genaktiver kanal fra kontekstmenuen.

Trin 1: Åbn WhatsApp på din Windows-pc.
Trin 2: Du vil bemærke mute-ikonet ved siden af personlig chat og grupper.
Trin 3: Højreklik på sådanne chattråde, udvid Lydløs, og vælg Slå lyden til.

7. Deaktiver Bluetooth
Når din Windows-laptop ved et uheld opretter forbindelse til dine Bluetooth-hovedtelefoner eller TWS (True Wireless Stereo), begynder du at få beskedlyd på den tilsluttede enhed og ikke på din bærbare computer. Du kan enten deaktivere Bluetooth eller fjerne unødvendige Bluetooth-enheder fra din Windows-maskine.
Trin 1: Åbn Windows-forbindelsesmenuen fra proceslinjen.
Trin 2: Deaktiver Bluetooth.

8. Genstart Windows Audio
Du kan genstarte Windows-lydtjenester for at løse problemet med meddelelseslyden, der ikke virker.
Trin 1: Tryk på Windows-tasten og søg efter Tjenester. Tryk på Enter.

Trin 2: Rul til 'Windows Audio'.

Trin 3: Højreklik på den og vælg 'Genstart' fra kontekstmenuen.
Vær opmærksom på din arbejdsmaskine
Du kan også gå til individuelle appindstillinger og ændre meddelelseslyden til en brugerdefineret tone. Hvilket trick virkede for dig for at løse problemet med meddelelseslyden, der ikke virker? Del dine resultater i kommentarfeltet nedenfor.
Sidst opdateret den 22. november 2022
Ovenstående artikel kan indeholde tilknyttede links, som hjælper med at understøtte Guiding Tech. Det påvirker dog ikke vores redaktionelle integritet. Indholdet forbliver upartisk og autentisk.
Skrevet af
Parth Shah
Parth har tidligere arbejdet hos EOTO.tech med at dække tekniske nyheder. Han er i øjeblikket freelancer hos Guiding Tech og skriver om apps-sammenligning, tutorials, softwaretip og tricks og dykker dybt ned i iOS-, Android-, macOS- og Windows-platforme.



