Google Chrome går ned? 8 enkle måder at løse det på!
Miscellanea / / November 28, 2021
Ret Google Chrome-nedbrud: Hvis du står over for problemet med, at Google Chrome går ned, og du får et "Wow! Google Chrome er gået ned"-meddelelsen, så har din computer og/eller din browser et eller andet problem forbundet, som kræver en øjeblikkelig løsning. Hvis nedbruddet er lejlighedsvis, kan det ske på grund af for mange åbne faner, eller flere programmer kører parallelt. Men hvis sådanne nedbrud er regelmæssige, så skal du sandsynligvis gøre noget for at rette det. Hvis du er nysgerrig efter at vide, hvor mange gange om dagen, din chrome går ned, kan du blot besøge denne URL "chrome://crashes" i din adresselinje og trykke på Enter. Dette vil give dig en liste, der viser dig alle de nedbrud, der havde fundet sted. Så denne artikel vil tale om forskellige metoder til at løse dette Chrome-nedbrudsproblem.
"Hov! Google Chrome er gået ned"
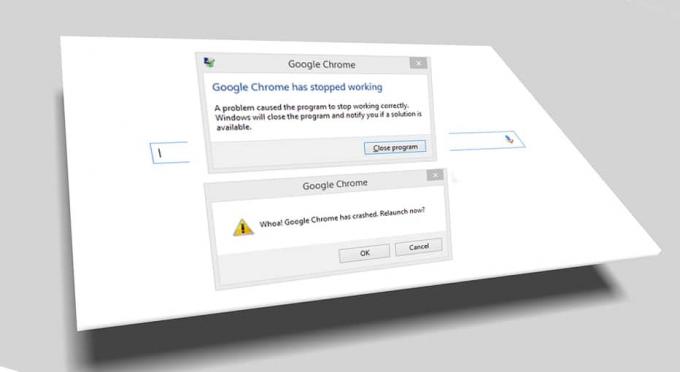
Indhold
- Google Chrome går ned? 8 enkle måder at løse det på!
- Metode 1: Kør Google Chrome Cleanup Tool
- Metode 2: Bekræft for enhver modstridende software
- Metode 3: Luk andre faner
- Metode 4: Deaktiver unødvendige eller uønskede udvidelser
- Metode 5: Scan for enhver malware i dit system
- Metode 6: Kør CCleaner og Malwarebytes
- Metode 7: Skift til en ny brugerprofil i Chrome
- Metode 8: Kør SFC og tjek disk
Google Chrome går ned? 8 enkle måder at løse det på!
Sørg for at oprette et gendannelsespunkt bare hvis noget går galt.
Metode 1: Kør Google Chrome Cleanup Tool
Den officielle Google Chrome Cleanup Tool hjælper med at scanne og fjerne software, der kan forårsage problemet med chrome såsom nedbrud, usædvanlige startsider eller værktøjslinjer, uventede annoncer, du ikke kan slippe af med, eller på anden måde ændre din browsing erfaring.

Metode 2: Bekræft for enhver modstridende software
Der kan være noget software på din computer eller apps installeret på dit system, som kan forårsage et sammenstød med Google Chrome og resultere i, at browseren går ned. Dette kan omfatte malware-programmer eller netværksrelateret systemsoftware, som ikke er kompatibel med Google Chrome. Men der er en måde at kontrollere dette på. Google Chrome har en skjult hjælpeside til at kontrollere sådanne problemer.
For at få adgang til listen over konflikter, som Google Chrome støder på, skal du besøge: "chrome://konflikter" i Chromes adresselinje.

Desuden kan du også tjekke Google webside for at finde ud af applisten, som kan være årsagen til, at din Chrome-browser går ned. I tilfælde af at du finder modstridende software forbundet med dette problem og bryder din browser ned, skal du opdatere disse programmer til den nyeste version, eller du kan deaktiver det eller afinstaller hvis opdatering af den app ikke virker.
Metode 3: Luk andre faner
Du har måske set, at når du åbner for mange faner i din Chrome-browser, bliver musebevægelsen og browsing langsommere, fordi din Chrome-browser muligvis løbe tør for hukommelse og browseren går ned af denne grund. Så for at redde fra dette problem -
- Luk alle dine aktuelt åbne faner i Chrome.
- Luk derefter din browser og genstart Chrome.
- Åbn browseren igen, og begynd langsomt at bruge flere faner én efter én for at kontrollere, om den virker eller ej.
Metode 4: Deaktiver unødvendige eller uønskede udvidelser
En anden metode kunne være at deaktivere tilføjelser/udvidelser som du har installeret i din Chrome-browser. Udvidelser er en meget nyttig funktion i chrome for at udvide dens funktionalitet, men du skal vide, at disse udvidelser optager systemressourcer, mens de kører i baggrunden. Kort sagt, selvom den bestemte udvidelse ikke er i brug, vil den stadig bruge dine systemressourcer. Så det er en god idé at fjerne alle de uønskede/junk Chrome-udvidelser, som du måske har installeret tidligere. Og det virker, hvis du bare deaktiverer den Chrome-udvidelse, som du ikke bruger, det vil det spare enorm RAM-hukommelse, hvilket vil resultere i at øge hastigheden på Chrome-browseren.
1. Åbn Google Chrome, og skriv derefter chrome://extensions i adressen og tryk på Enter.

2. Nu deaktiver alle de uønskede udvidelser ved slukke for kontakten forbundet med hver udvidelse.

3.Slet derefter de udvidelser, der ikke er i brug, ved at klikke på Fjern knap.
4. Genstart Chrome og se, om du er i stand til det Løs problemet med Google Chrome-nedbrud.
Metode 5: Scan for enhver malware i dit system
Malware kan også være årsagen til dit Google Chrome-nedbrudsproblem. I tilfælde af at du oplever regelmæssigt browsernedbrud, skal du scanne dit system ved hjælp af den opdaterede anti-malware eller antivirussoftware som f.eks. Microsoft Security Essential (som er et gratis og officielt antivirusprogram fra Microsoft). Ellers, hvis du har en anden antivirus- eller malware-scanner, kan du også bruge dem til at fjerne malware-programmer fra dit system.

Metode 6: Kør CCleaner og Malwarebytes
1.Download og installer CCleaner & Malwarebytes.
2.Kør Malwarebytes og lad det scanne dit system for skadelige filer.
3. Hvis der findes malware, vil den automatisk fjerne dem.
4. Kør nu CCleaner og i afsnittet "Renere" under fanen Windows foreslår vi, at du kontrollerer følgende valg, der skal renses:

5. Når du har sikret dig, at de rigtige punkter er kontrolleret, skal du blot klikke Kør Cleaner, og lad CCleaner køre sin gang.
6. For at rense dit system yderligere skal du vælge fanen Registrering og sikre, at følgende er markeret:

7. Vælg Scan for Issue, og lad CCleaner scanne, og klik derefter Løs udvalgte problemer.
8. Når CCleaner spørger "Vil du have backup ændringer til registreringsdatabasen?” vælg Ja.
9. Når din sikkerhedskopiering er fuldført, skal du vælge Fix All Selected Issues.
10. Genstart din pc for at gemme ændringer, og dette ville Løs problemet med Google Chrome-nedbrud.
Metode 7: Skift til en ny brugerprofil i Chrome
Du kan have problemer med Google Chrome Crashes, hvis din browserprofil er beskadiget. Normalt logger brugere på Chrome-browseren med deres e-mail-konto for at holde deres browserdata og bogmærker gemt. Men hvis du støder på et browsernedbrud regelmæssigt, kan det være på grund af din beskadigede profil, som du har logget ind med. Så for at undgå dette er du nødt til skifte til en ny profil (ved at logge ind med en ny e-mail-konto) og se, om du er i stand til at løse problemet med Google Chrome-nedbrud.
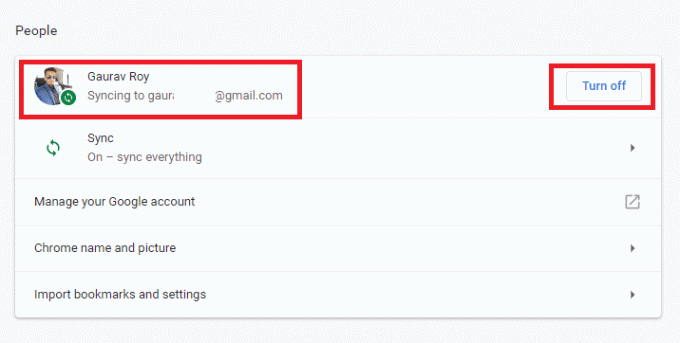
Metode 8: Kør SFC og tjek disk
Google anbefaler normalt brugere at køre SFC.EXE /SCANNOW for at kontrollere systemfilerne for at rette dem. Disse filer kan være beskyttede systemfiler, der er knyttet til dit Windows OS, hvilket kan forårsage nedbrud. For at løse dette er trinene -
1. Tryk på Windows-tasten + X og klik derefter på Kommandoprompt (Admin).

2.Skriv nu følgende i cmd og tryk enter:
Sfc /scannow. sfc /scannow /offbootdir=c:\ /offwindir=c:\windows (Hvis ovenstående mislykkes, så prøv denne)

3. Vent på, at ovenstående proces er færdig, og genstart din pc, når du er færdig.
4. Kør derefter CHKDSK herfra Ret filsystemfejl med Check Disk Utility (CHKDSK).
5. Lad ovenstående proces fuldføre, og genstart din pc igen for at gemme ændringerne.
Anbefalede:
- Fix USB Composite Device kan ikke fungere korrekt med USB 3.0
- Sådan bruges Performance Monitor på Windows 10
- Hvorfor er Windows 10-opdateringer ekstremt langsomme?
- Deaktiver OneDrive på Windows 10 pc
Jeg håber, at denne artikel var nyttig, og at du nu nemt kan Løs problem med Google Chrome-nedbrud, men hvis du stadig har spørgsmål vedrørende denne tutorial, er du velkommen til at stille dem i kommentarens sektion.



