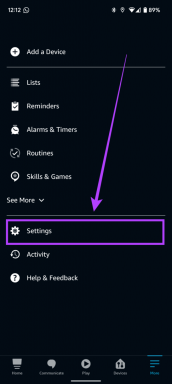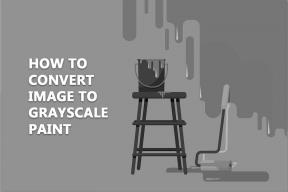8 bedste måder at åbne mappeindstillinger på Windows 11
Miscellanea / / April 05, 2023
File Explorer er det bedste sted at se og administrere filer og mapper. Selvom det fungerer godt de fleste gange, vil der være situationer, hvor du vil tilpasse dens indstillinger, og det er her Mappemulighed kommer i spil.

Mappeindstillingerne er en utrolig Windows-funktion, som du kan bruge til at konfigurere indstillingerne for File Explorer. Du kan bruge det til at aktivere kompakt visning, administrere miniaturestørrelse, skjule udvidelser, og meget mere. Men hvordan åbner man mappeindstillingerne på Windows 11? Lad os finde ud af det i dette indlæg.
1. Åbn mappeindstillinger ved hjælp af Windows-søgning
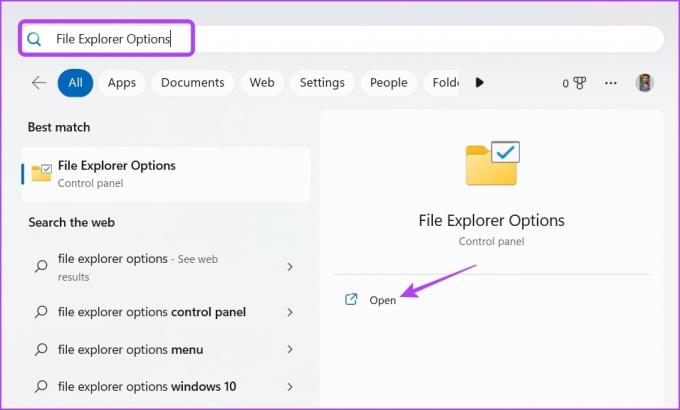
Den hurtigste måde at få adgang til mappeindstillingerne på Windows 11 er gennem Windows Search. Bare tryk på Windows + S-tasten for at åbne Windows-søgningen, skriv Indstillinger for File Explorer i søgefeltet, og klik på Åbn.
2. Åbn mappeindstillinger ved hjælp af Kør-værktøjet
Kør-værktøjet er et brugervenligt Windows-værktøj, der giver dig adgang til programmer, filer og mapper med få klik. Følg nedenstående instruktioner for at bruge Kør-værktøjet til øjeblikkeligt at åbne mappeindstillinger:
Trin 1: Tryk på Windows + R-tasten for at åbne dialogboksen Kør.
Trin 2: Skriv i søgefeltet control.exe-mapper og klik på OK.
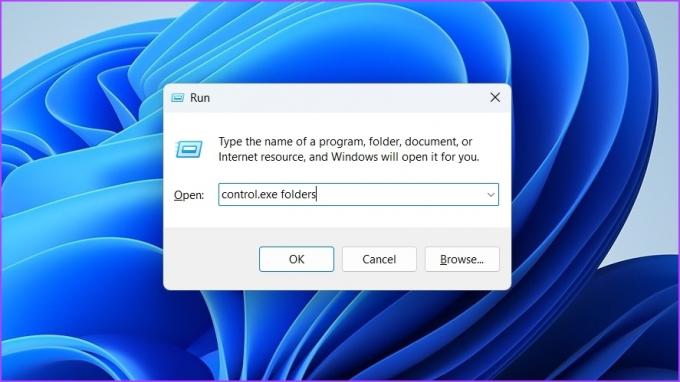
Du kan også skrive rundll32.exe shell32.dll, Options_RunDLL 0 i søgefeltet, og klik på OK for at åbne mappeindstillingerne.
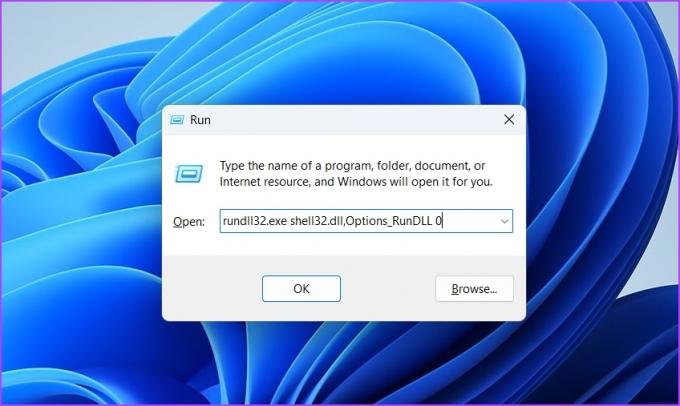
3. Åbn mappeindstillinger ved hjælp af kontrolpanelet
Kontrolpanelet er en Windows-komponent, der giver dig mulighed for at se og redigere systemindstillingerne. Du kan også bruge kontrolpanelet til at få adgang til mappeindstillingerne på din computer. Sådan gør du det:
Trin 1: Åbn Startmenuen ved at trykke på Windows-tasten.
Trin 2: Type Kontrolpanel i søgefeltet og klik på Åbn.
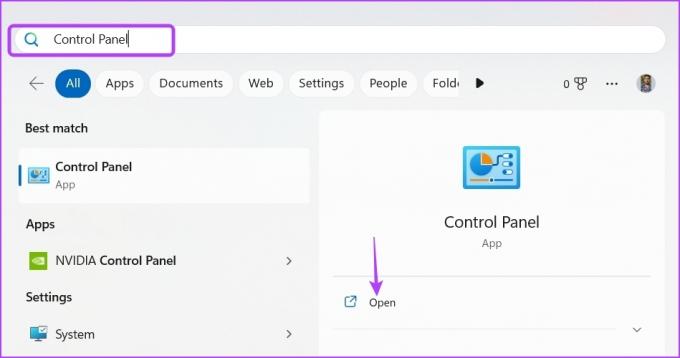
Trin 3: Type Mappeindstillinger i søgefeltet og vælg Indstillinger for Stifinder fra resultatet.

4. Åbn mappeindstillinger ved hjælp af File Explorer
En anden hurtig måde at få adgang til mappeindstillingerne er gennem File Explorer. Sådan gør du:
Trin 1: Tryk på Windows + E-tasten for at åbne File Explorer.
Trin 2: Klik på de tre vandrette prikker i den øverste bjælke, og vælg Indstillinger.
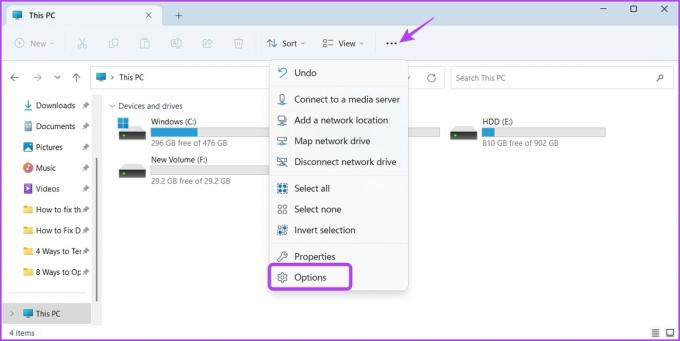
Det er det! Mappeindstillingerne vises på din skærm.
Alternativt kan du klikke på adresselinjen i Stifinder, skriv control.exe-mapper, og tryk på Enter for at åbne mappeindstillingerne.
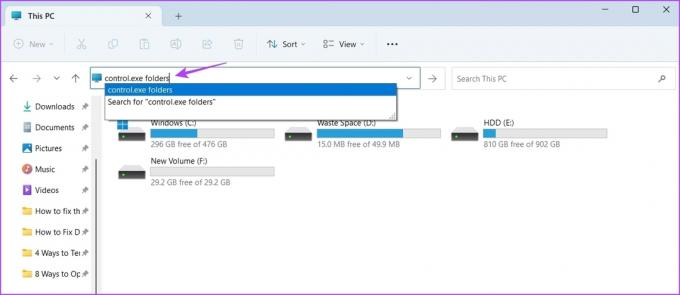
5. Åbn mappeindstillinger ved hjælp af Task Manager
Ud over at administrere baggrundsapplikationer, systemydeevne og opstartsapps kan du også bruge Jobliste for at åbne mappeindstillingerne. For at gøre det, følg nedenstående instruktioner:
Trin 1: Tryk på Windows + X-tasten for at åbne Power User Menu.
Trin 2: Vælg Task Manager fra listen.
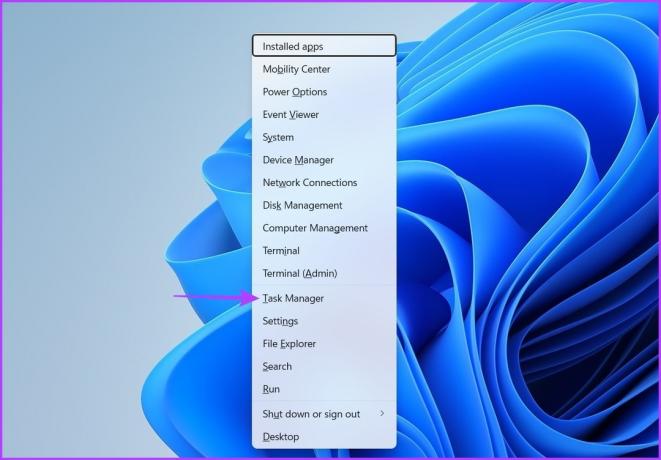
Trin 3: Klik på indstillingen Kør ny opgave i Task Manager.

Trin 4: Type control.exe-mapper i søgefeltet, og klik på OK.

Her kan du også skrive rundll32.exe shell32.dll, Options_RunDLL 0 i søgefeltet, og klik på OK for at åbne mappeindstillingerne.

6. Åbn mappeindstillinger ved hjælp af kommandoprompten eller Windows PowerShell
Kommandoprompt og Windows PowerShell er to af de mange kommandolinjeværktøjer, der findes i et Windows OS. Du kan bruge et af disse værktøjer til at åbne mappeindstillingerne.
Sådan gør du det ved hjælp af kommandoprompt:
Trin 1: Åbn menuen Start, skriv Kommandoprompt, og vælg Åbn.
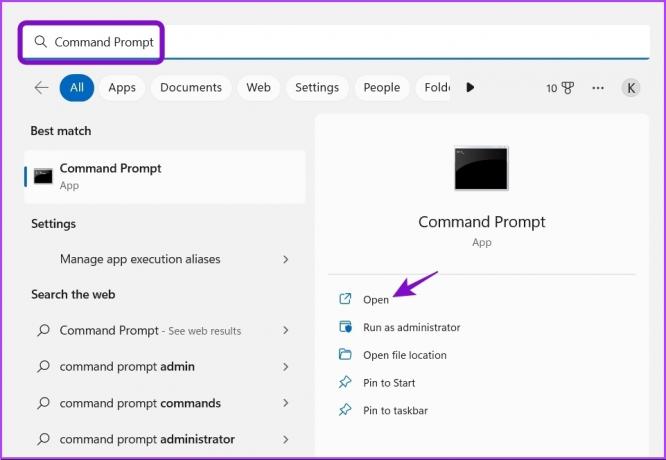
Trin 2: Skriv c i konsollenontrol.exe-mapper og tryk på Enter.
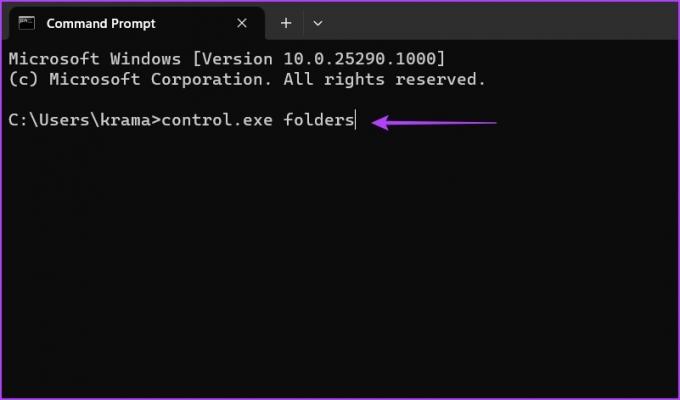
For at gøre det ved hjælp af Windows PowerShell, følg nedenstående trin:
Trin 1: I startmenuen skal du skrive Windows PowerShell og vælg Åbn.

Trin 2: Type control.exe-mapper i PowerShell-vinduet, og tryk på Enter.
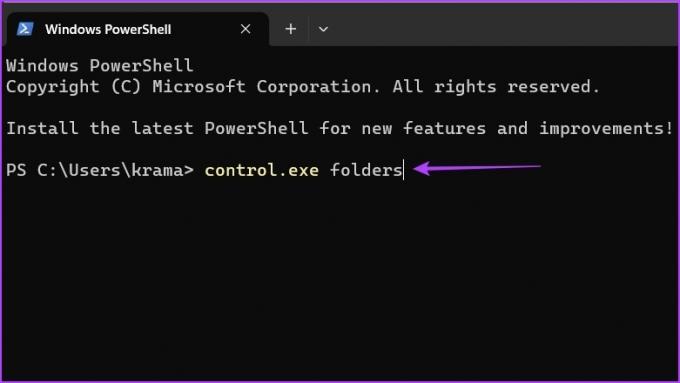
7. Åbn mappeindstillinger ved hjælp af appen Indstillinger
Indstillinger-appen giver dig mulighed for tilpasse din computer efter dit krav. Du kan også bruge den til at få adgang til mappeindstillingerne. Sådan gør du det:
Trin 1: Tryk på Windows + I-tasten for at åbne appen Indstillinger.
Trin 2: Skriv i søgefeltet Indstillinger for File Explorer og vælg det fra resultatet.
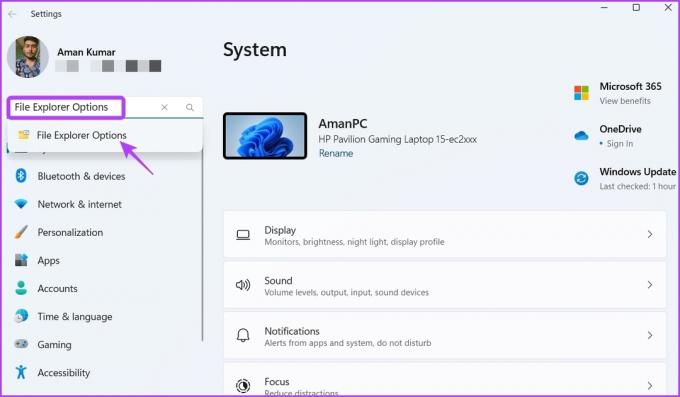
8. Få hurtigt adgang til mappeindstillinger ved at oprette dens genvej
Hvis du er en superbruger og regelmæssigt åbner mappeindstillingerne for at tilpasse File Explorer, så vil det være bedst, hvis du opretter dens genvej på skrivebordet for hurtigt at få adgang til mappeindstillingerne.
Følg nedenstående trin for at oprette mappeindstillinger-genvej på skrivebordet:
Trin 1: På dit Windows 11-skrivebord skal du højreklikke på det tomme felt, holde markøren over på Ny, og derefter vælge Genvej.

Trin 2: Indtast følgende i lokationsområdet og klik på Næste.
%windir%\system32\control.exe mapper
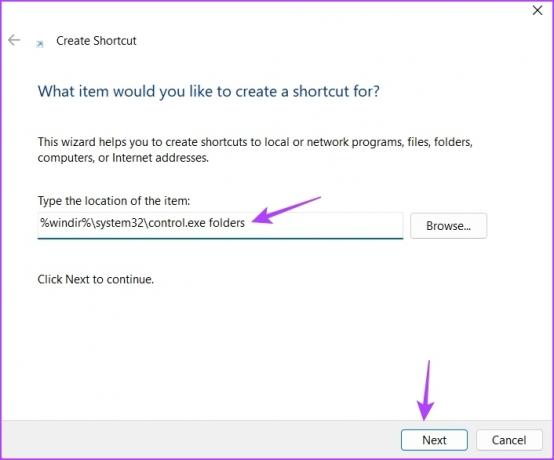
Trin 3: Giv genvejen et passende navn, og klik på Udfør.
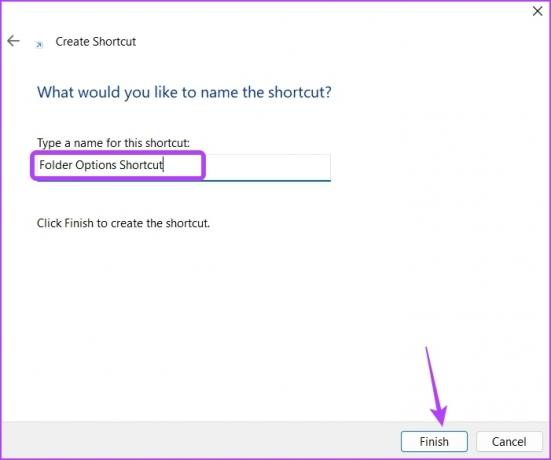
Du kan bare dobbeltklikke på genvejen for at få adgang til mappeindstillingerne.
Tilpas File Explorer
Uanset om du vil ændre dit privatliv i File Explorer eller tilpasse dets udseende, kan du gøre det hele ved hjælp af Mappeindstillinger. Men det kan være vanskeligt at få adgang til mappeindstillingerne, hvis du ikke ved, hvor du skal lede efter det. Heldigvis er der flere måder at åbne mappeindstillingerne på Windows 11, og alle er nævnt ovenfor.
Sidst opdateret den 8. februar, 2023
Ovenstående artikel kan indeholde tilknyttede links, som hjælper med at understøtte Guiding Tech. Det påvirker dog ikke vores redaktionelle integritet. Indholdet forbliver upartisk og autentisk.
Skrevet af
Aman Kumar
Aman er Windows-specialist og elsker at skrive om Windows-økosystemet på Guiding Tech og MakeUseOf. Han har en Bachelor i informationsteknologi og er nu freelanceskribent på fuld tid med ekspertise i Windows, iOS og browsere.