Top 7 måder at rette appfjernelsesfejl 0x80073CFA på i Windows 11
Miscellanea / / April 05, 2023
Afinstallation af en app fra din Windows 11-pc er en nem opgave, der ikke tager meget tid. Men fejlkoder som 0x80073CFA kan nogle gange stoppe dig i dine spor og forhindre dig i at fjerne uønskede apps. Hvis du er heldig, kan en simpel genstart muligvis løse fejlen. Hvis ikke, skal du muligvis få dine hænder snavsede og grave dybt.
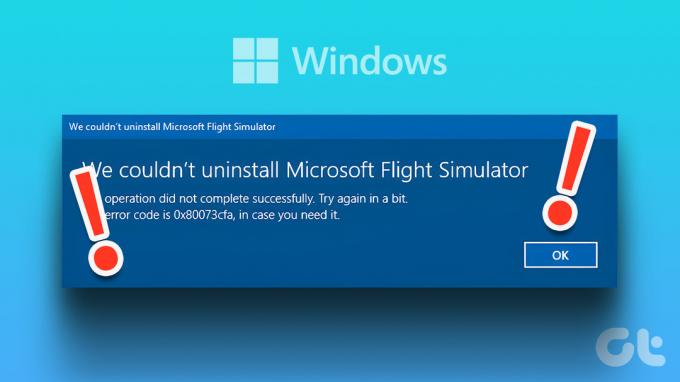
Sådanne afinstallationsfejl i Windows kan opstå af flere årsager og forvirre dig. For at hjælpe, har vi udarbejdet en liste over fejlfindingstip til at rette appfjernelsesfejlen 0x80073CFA i Windows 11.
1. Kør Windows Store Apps Fejlfinding
Da fejlen med koden 0x80073CFA kun opstår, når du fjerner Microsoft Store-apps, er det en god idé at køre Windows Store Apps-fejlfinding. Det er et indbygget værktøj, der kan hjælpe dig med at løse de fleste, hvis ikke alle, app-relaterede problemer på Windows.
Trin 1: Klik på Windows Search-ikonet på proceslinjen, skriv ind fejlfinding af indstillinger, og tryk på Enter.

Trin 2: Klik på Andre fejlfindingsprogrammer i højre rude.

Trin 3: Rul ned og klik på Kør-knappen ved siden af Windows Store Apps.

Efter at have kørt fejlfindingen, prøv at fjerne appen igen.
2. Ryd Microsoft Store Cache
Forældet Microsoft Store-cache kan også forstyrre appdriften og resultere i sådanne fejl. Heldigvis er det ret nemt at slippe af med korrupte Microsoft Store-cachefiler. For det skal du trykke på Windows-tasten + R for at åbne dialogboksen Kør. Type wsreset.exe i boksen og tryk på Enter.

Et kommandopromptvindue åbnes i et par sekunder og forsvinder derefter, efter at Microsoft Store-cachen er ryddet. Derefter kan du fjerne den problematiske app.
3. Fjern den problematiske app
Hvis appfjernelsesfejlen 0x80073CFA kun opstår, mens du afinstallerer en specifik app, skal du prøve at nulstille den først. Dette vil slette alle data fra din computer og gendanne appen til dens fabriks- eller lagerindstillinger.
Følg disse trin for at nulstille en app på Windows:
Trin 1: Højreklik på Start-ikonet, og vælg Installerede apps fra listen.

Trin 2: Rul ned eller brug søgeværktøjet til at finde den problematiske app. Klik på ikonet med tre prikker ved siden af det, og vælg Avancerede indstillinger.

Trin 3: Rul ned til sektionen Nulstil, og klik på Nulstil-knappen.

Vent på, at Windows nulstiller appen, og prøv derefter at afinstallere den igen.
4. Brug en administratorkonto
Mangel på relevante tilladelser kan forhindre dig i at fjerne apps på Windows 11. Hvis det er tilfældet, bør brug af en administrativ konto hjælpe med at rette appfjernelsesfejlen 0x80073CFA.
Tjek, om du bruger en konto med administrative rettigheder. Hvis du bruger en standardkonto, skifte til en administratorkonto og prøv derefter at afinstallere appen.
5. Afinstaller appen ved hjælp af PowerShell
Windows PowerShell lader dig også afinstallere apps med nogle få kommandoer. Så hvis du har problemer med at fjerne en app fra startmenuen eller appen Indstillinger, skal du bruge følgende trin i stedet.
Trin 1: Tryk på Windows-tasten + S for at åbne søgemenuen, skriv ind Windows PowerShell, og vælg Kør som administrator.

Trin 2: Vælg Ja, når prompten User Account Control (UAC) vises.

Trin 3: Indsæt følgende kommando, og tryk på Enter for at se en liste over apps på din computer.
Get-Appxpackage -Allusers
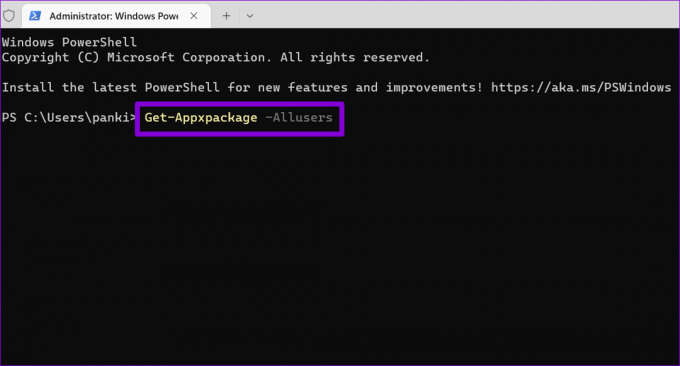
Trin 4: Rul gennem listen for at kopiere pakkenavnet på den app, du vil fjerne.

Trin 5: Indsæt følgende kommando i konsollen, og tryk på Enter for at fjerne appen.
Remove-AppxPackage -Package PackageFullName
Erstat PackageFullName i kommandoen ovenfor med pakkenavnet, der er angivet i det foregående trin.
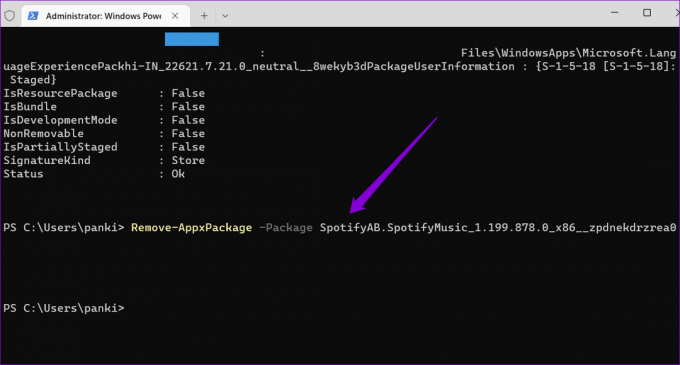
Vent et par sekunder, og PowerShell fjerner appen fra din computer.
6. Kør SFC- og DISM-scanningerne
Hvis du stadig får fejlen 0x80073CFA, kan nogle af din pc's systemfiler være korrupte eller mangler. Heldigvis indeholder Windows 11 nogle kommandolinjeværktøjer - System File Checker og Deployment Image Servicing and Management - der kan finde og reparere sådanne beskadigede systemfiler. Sådan kan du køre dem.
Trin 1: Højreklik på Start-ikonet og vælg Terminal (Admin) fra listen.

Trin 2: Vælg Ja, når prompten User Account Control (UAC) vises.

Trin 3: Indsæt følgende kommando i konsollen, og tryk på Enter.
sfc /scannow

Trin 4: Kør derefter DISM-scanningen ved at indtaste følgende kommandoer én efter én.
DISM /Online /Cleanup-Image /CheckHealth. DISM /Online /Cleanup-Image /ScanHealth. DISM /Online /Cleanup-Image /RestoreHealth

Dette kan tage et stykke tid, så vær tålmodig. Når scanningen er færdig, skal du genstarte din pc og se, om du kan afinstallere apps.
7. Afinstaller appen i ren opstartstilstand
Tredjepartsprogrammer og -tjenester på din computer kan også blokere app-afinstallationsprocessen og forårsage problemer. For at undgå interferens kan du starte din pc i en Clean Boot-tilstand og prøv derefter at fjerne appen igen.
Trin 1: Tryk på Windows-tasten + R for at åbne dialogboksen Kør, skriv msconfig i feltet Åbn, og tryk på Enter.
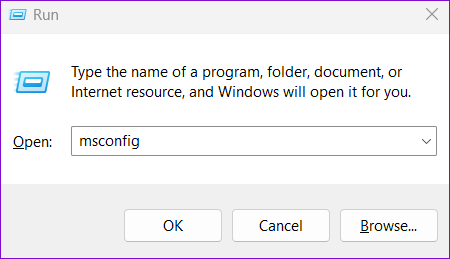
Trin 2: Naviger til fanen Tjenester, og marker feltet, der læser 'Skjul alle Microsoft-tjenester'. Klik derefter på knappen Deaktiver alle.

Trin 3: Skift til fanen Start, og klik på Åbn Task Manager.
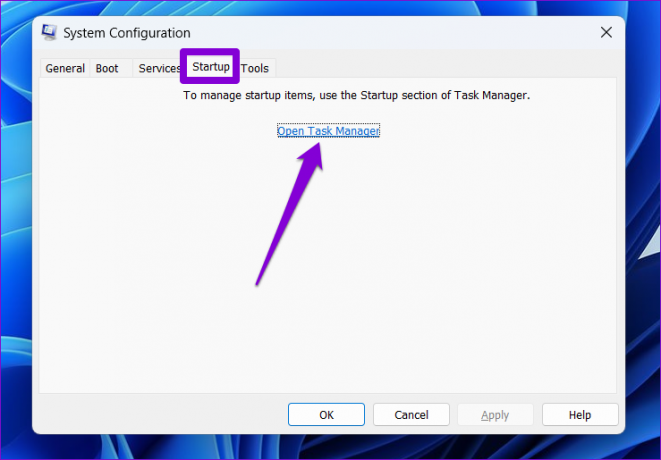
Trin 4: Vælg en tredjepartsapp eller et program, og klik på Deaktiver-knappen. Gentag dette trin for at deaktivere alle tredjepartsapps og -programmer.

Genstart din pc for at gå ind i ren boot-tilstand, og prøv derefter at afinstallere appen igen.
Farvel stædige apps
Det giver mening at slippe af med apps, som du ikke længere bruger. Du kan forhindre uønskede apps i at optage lagerplads og forbruge systemressourcer. Forhåbentlig har en eller flere rettelser i denne vejledning rettet fejlen 0x80073CFA, og du kan fjerne apps som før.
Sidst opdateret den 28. december, 2022
Ovenstående artikel kan indeholde tilknyttede links, som hjælper med at understøtte Guiding Tech. Det påvirker dog ikke vores redaktionelle integritet. Indholdet forbliver upartisk og autentisk.
Skrevet af
Pankil Shah
Pankil er civilingeniør af profession, der startede sin rejse som forfatter på EOTO.tech. Han sluttede sig for nylig til Guiding Tech som freelanceskribent for at dække how-tos, forklarende vejledninger, købsvejledninger, tips og tricks til Android, iOS, Windows og Web.



