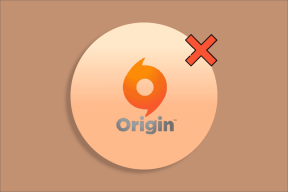5 bedste rettelser til Stage Manager, der ikke virker på Mac
Miscellanea / / April 05, 2023
Med macOS Ventura udgav Apple Scene manager funktion for at forbedre multitasking for Mac-brugere. Med Stage Manager bliver det nemmere at navigere mellem forskellige appvinduer. Det er en udvidelse af Mission Control og er tilgængelig til Mac, der kører på Intel-baserede og Apples M-serie processorer.

Nogle brugere har muligvis brug for hjælp til at bruge Stage Manager, da det ikke fungerer korrekt på deres Mac'er. Vi har samlet arbejdsløsninger til at reparere Stage Manager, der ikke virker på Mac.
Før du starter med løsningerne, skal du bemærke, at Stage Manager er en del af macOS Ventura-opdateringen. Så funktionen virker ikke på en Mac, der kører på macOS Catalina eller ældre versioner.
1. Tjek, om mere end fire app-vinduer er åbne
Stage Manager understøtter kun fire appvinduer, der vises i venstre panel, når du slår funktionen til. Så den første grundlæggende løsning er at sikre, at du ikke har mere end fire appvinduer åbne på din Mac. Du kan lukke et appvindue, som du ikke længere har brug for. Ellers kan du skifte til
ved at bruge Spaces på din Mac, så du kan oprette flere skriveborde.2. Tjek missionskontrolindstillinger
Du kan aktivere Stage Manager fra kontrolcenteret på din Mac. Men hvis du ikke kan se Stage Manager-ikonet, eller hvis det vises nedtonet i Kontrolcenter, er det sådan, du kan rette dette på din Mac fra Mission Control-indstillingerne.
Trin 1: Tryk på Kommando + mellemrumstasten for at åbne Spotlight Search, skriv Systemindstillinger, og tryk på Retur.

Trin 2: I vinduet Systemindstillinger skal du rulle ned i venstremenuen og klikke på Desktop og Dock.

Trin 3: Rul ned i højre side og se efter Mission Control.

Trin 4: Under Mission Control skal du trykke på knappen ud for 'Skærm har separate rum' for at aktivere funktionen.

Trin 5: Luk vinduet, og kontroller, om du kan aktivere Stage Manager fra kontrolcenteret.

3. Genstart din Mac
Du kan genstarte din Mac for at nulstille alle programmer og operativsystemet. Dette er en almindelig løsning, der løser de fleste softwarerelaterede problemer for Mac-brugere.
Trin 1: Klik på Apple-ikonet i øverste venstre hjørne.

Trin 2: Vælg Genstart fra listen over muligheder.

Trin 3: Når din Mac genstarter, skal du kontrollere, om Stage Manager virker.
4. Start din Mac i fejlsikret tilstand
Hvis du stadig ikke kan få Stage Manager til at fungere på din Mac, kan du prøve at starte den op Sikker tilstand. Det vil forhindre tredjeparts appinterferens og begynde at køre din Mac med kun systemapps. Du kan følge nedenstående trin.
Til Mac'er med M-Series Chip
Trin 1: Klik på Apple-logoet i øverste venstre hjørne.

Trin 2: Klik på Luk ned.

Trin 3: Når din Mac er lukket ned, skal du trykke og holde tænd/sluk-knappen nede, indtil du ser de to opstartsmuligheder – Macintosh HD og Options.
Trin 4: Vælg Macintosh HD, mens du holder Shift-tasten nede, og vælg 'Fortsæt i fejlsikret tilstand'.

Trin 5: Når din Mac er startet op, skal du kontrollere, om Stage Manager fungerer.
Til Mac med Intel-chip
Trin 1: Klik på Apple-logoet i øverste venstre hjørne.

Trin 2: Vælg Genstart fra listen over muligheder.

Trin 3: Når din Mac genstarter, skal du trykke på og holde Shift-tasten nede. Slip Shift-tasten, når du ser login-vinduet.
Trin 4: Log ind og kontroller, om Stage Manager fungerer på din Mac.
5. Se efter macOS-opdatering
Med macOS Ventura-opdateringen er Stage Manager stadig i den spæde fase. Apple fortsætter med at forbedre funktionen med regelmæssige softwareopdateringer for at fjerne fejl og fejl. Hvis funktionen stadig ikke virker på trods af implementering af de tidligere løsninger, anbefaler vi at tjekke efter den seneste macOS-opdatering.
Trin 1: Tryk på Kommando + mellemrumstasten for at åbne Spotlight Search, skriv Systemindstillinger, og tryk på Retur.

Trin 2: Rul ned i venstre menu og klik på Generelt.

Trin 3: Klik på Softwareopdatering i højre side.

Trin 4: Hvis en opdatering er tilgængelig, skal du downloade og installere den.
Når du har installeret opdateringen, kan du prøve at starte Stage Manager på din Mac.
Gå tilbage til multitasking
Disse løsninger hjælper dig med at løse problemer med Stage Manager, hvis den holder op med at fungere korrekt på din Mac. Du kan også tjekke vores forslag til indlæg nyttige macOS-apps til at optimere din Mac. Disse apps vil forbedre den generelle brug af din Mac.
Sidst opdateret den 10. november 2022
Ovenstående artikel kan indeholde tilknyttede links, som hjælper med at understøtte Guiding Tech. Det påvirker dog ikke vores redaktionelle integritet. Indholdet forbliver upartisk og autentisk.
Skrevet af
Paurush Chaudhary
Afmystificering af teknologiens verden på den enkleste måde og løsning af hverdagsproblemer relateret til smartphones, bærbare computere, tv'er og indholdsstreamingplatforme.