Ret ERR_CONNECTION_TIMED_OUT Chrome-fejl
Miscellanea / / November 28, 2021
Hvis du ikke er i stand til at få adgang til internettet eller nogen hjemmeside ved hjælp af Google Chrome, så fortvivl ikke, da mange brugere står over for et lignende problem, og heldigvis er der forskellige rettelser til at løse dette problem. Når du forsøger at besøge en hvilken som helst webside i Chrome, står du over for fejlmeddelelsen "ERR_CONNECTION_TIMED_OUT“. Årsagen til denne fejl ser ud til at være forældet Chrome, beskadigede system- eller chrome-filer, forkert DNS-konfiguration, en dårlig proxy eller forbindelsen kan blive blokeret fra værtsfiler osv. Så lad os se uden at spilde nogen tid Sådan rettes ERR_CONNECTION_TIMED_OUT Chrome-fejl ved hjælp af nedenstående vejledning.
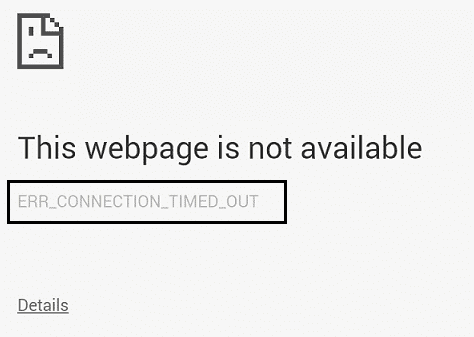
Indhold
- Ret ERR_CONNECTION_TIMED_OUT Chrome-fejl
- Metode 1: Rediger værtsfilen for at tillade forbindelse
- Metode 2: Fjern markeringen af Proxy
- Metode 3: Ryd browserdata
- Metode 4: Skyl DNS og forny IP
- Metode 5: Brug Google DNS
- Metode 6: Opdater netværksadapterdriver
- Metode 7: Deaktiver midlertidigt antivirus og firewall
- Metode 8: Brug Chrome Cleanup Tool
Ret ERR_CONNECTION_TIMED_OUT Chrome-fejl
Sørg for at oprette et gendannelsespunkt bare hvis noget går galt.
Metode 1: Rediger værtsfilen for at tillade forbindelse
1. Tryk på Windows-tasten + Q og skriv derefter Notesblok og højreklik på den for at vælge Kør som administrator.
2. Klik nu Fil vælg derefter Åben og browse til følgende placering:
C:\Windows\System32\drivers\etc
3. Vælg derefter fra filtypen Alle filer.

4. Derefter vælg hosts-fil og klik åben.
5. Slet alt efter det sidste # skilt.

6. Klik Fil>gem luk derefter notesblok og genstart din pc.
Metode 2: Fjern markeringen af Proxy
1. Tryk på Windows-tasten + R og skriv derefter "inetcpl.cpl” og tryk på enter for at åbne Internetegenskaber.

2. Gå derefter til Fanen Forbindelser og vælg LAN-indstillinger.

3. Fjern markeringen Brug en proxyserver til dit LAN og sørg for at "Registrer automatisk indstillinger” er markeret.

4. Klik Okay Anvend derefter og genstart din pc.
Metode 3: Ryd browserdata
Når browserdataene ikke er ryddet i lang tid, kan dette også forårsage ERR_CONNECTION_TIMED_OUT Chrome-fejl.
1. Åbn Google Chrome og tryk på Ctrl + H for at åbne historien.
2. Klik derefter Ryd browsing data fra venstre panel.

3. Sørg for at "tidens begyndelse" er valgt under Slet følgende punkter fra.
4. Markér også følgende:
Browserhistorik
Download historie
Cookies og andre fader- og plugin-data
Cachelagrede billeder og filer
Autofyld formulardata
Adgangskoder

5. Klik nu Slet browserdata og vent til det er færdigt.
6. Luk din browser og genstart din pc.
Metode 4: Skyl DNS og forny IP
1. Åbn kommandoprompt. Brugeren kan udføre dette trin ved at søge efter 'cmd' og tryk derefter på Enter.

2. I cmd-typen, følgende og tryk enter efter hver enkelt:
a) ipconfig /flushdns
b) ipconfig /registerdns
c) ipconfig /release
d) ipconfig /forny
e) netsh winsock nulstilling

3. Genstart din pc for at anvende ændringer og se, om du er i stand til det Ret ERR_CONNECTION_TIMED_OUT Chrome-fejl.
Metode 5: Brug Google DNS
Du kan bruge Googles DNS i stedet for standard-DNS indstillet af din internetudbyder eller netværksadapterproducenten. Dette vil sikre, at den DNS, som din browser bruger, ikke har noget at gøre med, at YouTube-videoen ikke indlæses. For at gøre det,
1. Højreklik på den netværksikon (LAN). i højre ende af proceslinjen, og klik på Åbn Netværks- og internetindstillinger.

2. I den indstillinger app, der åbner, klik på Skift adapterindstillinger i højre rude.

3. Højreklik på det netværk, du vil konfigurere, og klik på Ejendomme.

4. Klik på Internetprotokol version 4 (IPv4) på listen, og klik derefter på Ejendomme.

Læs også:Ret din DNS-server kan være utilgængelig fejl
5. Under fanen Generelt skal du vælge 'Brug følgende DNS-serveradresser’ og indsæt følgende DNS-adresser.
Foretrukken DNS-server: 8.8.8.8
Alternativ DNS-server: 8.8.4.4

6. Klik til sidst Okay nederst i vinduet for at gemme ændringer.
7. Genstart din pc, og når systemet genstarter, skal du se, om du er i stand til det fix YouTube-videoer indlæses ikke. 'Der opstod en fejl, prøv igen senere'.
Metode 6: Opdater netværksadapterdriver
1. Tryk på Windows-tasten + R og skriv derefter devmgmt.msc og tryk på Enter.

2. Højreklik på trådløs adapter under Netværksadaptere og vælg Opdater driver.

3. Vælg "Gennemse min computer for driversoftware.”

4. Klik igen på "Lad mig vælge fra en liste over tilgængelige drivere på min computer.”

5. Vælg den seneste tilgængelige driver fra listen, og klik på Næste.
6. Genstart din pc for at gemme ændringer og se, om du er i stand til det Ret ERR_CONNECTION_TIMED_OUT Chrome-fejl.
Metode 7: Deaktiver midlertidigt antivirus og firewall
Nogle gange kan antivirusprogrammet forårsage en fejl, og for at kontrollere, at dette ikke er tilfældet her, skal du deaktivere dit antivirus i en begrænset periode, så du kan kontrollere, om fejlen stadig vises, når antivirussen er slukket.
1. Højreklik på Antivirus program ikon fra proceslinjen og vælg Deaktiver.

2. Vælg derefter den tidsramme, for hvilken Antivirus forbliver deaktiveret.

Bemærk: Vælg den mindst mulige tid, for eksempel 15 minutter eller 30 minutter.
3. Når du er færdig, skal du igen prøve at oprette forbindelse for at åbne Google Chrome og kontrollere, om fejlen løser sig eller ej.
4. Søg efter kontrolpanelet fra startmenuens søgelinje, og klik på det for at åbne Kontrolpanel.

5. Klik derefter på System og sikkerhed klik derefter på Windows Firewall.

6. Klik nu på fra venstre vinduesrude Slå Windows Firewall til eller fra.

7. Vælg Slå Windows Firewall fra, og genstart din pc.

Prøv igen at åbne Google Chrome og besøg websiden, som tidligere viste fejl. Hvis ovenstående metode ikke virker, skal du følge de samme trin for at tænd din firewall igen.
Metode 8: Brug Chrome Cleanup Tool
Den officielle Google Chrome Cleanup Tool hjælper med at scanne og fjerne software, der kan forårsage problemet med chrome såsom nedbrud, usædvanlige startsider eller værktøjslinjer, uventede annoncer, du ikke kan slippe af med, eller på anden måde ændre din browsing erfaring.

Anbefalede:
- Ret Windows Update-fejl 80072EE2
- Sådan indstilles datagrænse for WiFi og Ethernet i Windows 10
- 12 måder at løse problemet med Steam vil ikke åbne
- Ret IPv6-forbindelse Ingen internetadgang på Windows 10
Det er det du har med succes Ret ERR_CONNECTION_TIMED_OUT Chrome-fejl men hvis du stadig har spørgsmål vedrørende denne tutorial, er du velkommen til at stille dem i kommentarfeltet.



