GDI+ vindue forhindrer at lukke ned fix
Miscellanea / / November 28, 2021
GDI+ vindue, der forhindrer lukning, rettelse: Grafikenhedsgrænseflade og Windows-app forhindrer din computer i at lukke ned. Windows GDI+ er den del af Windows-operativsystemet, der leverer todimensionel vektorgrafik, billedbehandling og typografi. GDI+ forbedrer Windows Graphics Device Interface (GDI) (grafikenhedsgrænsefladen inkluderet i tidligere versioner af Windows) ved at tilføje nye funktioner og ved at optimere eksisterende funktioner. Og engang imellem er GDI- og Windows-appen i konflikt, hvilket giver fejlen GDI+ vindue forhindrer nedlukning.
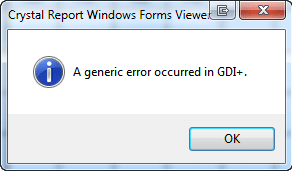
Hvad er GDI+?
GDI var værktøjet, hvormed det, du ser, er, hvad du får (WYSIWYG) kapacitet blev leveret i Windows-applikationer. GDI+ er en forbedret C++-baseret version af GDI. Graphics Device Interface (GDI) er en Microsoft Windows-applikationsprogrammeringsgrænseflade og kerneoperativsystem komponent, der er ansvarlig for at repræsentere grafiske objekter og sende dem til outputenheder såsom monitorer og printere.
En grafisk enhedsgrænseflade, såsom GDI+, giver applikationsprogrammører mulighed for at vise information på en skærm eller printer uden at skulle bekymre sig om detaljerne i en bestemt skærmenhed. Applikationsprogrammøren foretager opkald til metoder, der leveres af GDI+-klasser, og disse metoder foretager igen de passende opkald til specifikke enhedsdrivere. GDI+ isolerer applikationen fra grafikhardwaren,
og det er denne isolering, der giver udviklere mulighed for at skabe enhedsuafhængige applikationer.
Indhold
- GDI+ vindue forhindrer nedlukning
- Metode 1: Kør strømfejlfindingen for at diagnosticere og rette fejlen.
- Metode 2: Udfør systemfilkontrol (SFC)
- Metode 3: Start computeren i ren opstart
- Trin 1:
- Trin 2: Aktiver halvdelen af tjenesterne
- Trin 3: Afgør, om problemet vender tilbage
- Trin 4: Aktiver halvdelen af startelementerne
- Trin 5: Afgør, om problemet vender tilbage
- Trin 6: Løs problemet.
- Trin 7: Følg disse trin for igen at starte til normal opstart:
GDI+ vindue forhindrer nedlukning
Metode 1: Kør strømfejlfindingen for at diagnosticere og rette fejlen.
1. Tryk på Windows-tast + R knappen for at åbne dialogboksen Kør.
2.Typ Styring og tryk på Enter for at åbne Kontrolpanel.

3. Skriv i søgefeltet 'fejlfinding' og vælg 'Fejlfinding.'

4. Klik nu på System og sikkerhed og vælg Strøm, og følg derefter instruktionerne på skærmen.

5.Genstart at anvende ændringerne.
Metode 2: Udfør systemfilkontrol (SFC)
1. Tryk på Windows-tast + Q knappen for at åbne Charms Bar.
2. Indtast cmd og højreklik på cmd-indstillingen og vælg 'Kør som administrator.'

3.Typ sfc /scannow og tryk enter.

4.Genstart.
Ovenstående må have løst dit problem med GDI-vindue forhindrer nedlukning hvis ikke, så fortsæt med næste metode.
Metode 3: Start computeren i ren opstart
Du kan starte Windows ved at bruge et minimalt sæt af drivere og startprogrammer ved at bruge "ren opstart". Ved hjælp af ren opstart kan du eliminere softwarekonflikter.
Trin 1:
1. Tryk på Windows-tast + R knappen, og skriv derefter 'msconfig' og klik på OK.

2. Klik Fanen Boot under systemkonfiguration og fjern markeringen 'Sikker opstart' mulighed.

3. Gå nu tilbage til den generelle fane og sørg for 'Selektiv opstart' er tjekket.
4. Fjern markeringen 'Indlæs startelementer' under selektiv opstart.

5.Vælg fanen Service, og marker afkrydsningsfeltet "Skjul alle Microsoft-tjenester."
6. Klik nu 'Slå alt fra'at deaktivere alle de unødvendige tjenester, der kan forårsage konflikt.

7. Klik på fanen Startup 'Åbn Task Manager.'

8. Nu i Fanen Start (Inde i Task Manager) slå alt fra de startelementer, der er aktiveret.

9. Klik på OK og derefter Genstart.
Trin 2: Aktiver halvdelen af tjenesterne
1. Tryk på Windows-tast + R-knap, og skriv derefter 'msconfig' og klik på OK.

2.Vælg fanen Service, og marker afkrydsningsfeltet "Skjul alle Microsoft-tjenester."

3. Vælg nu halvdelen af afkrydsningsfelterne i Serviceliste og aktivere dem.
4. Klik på OK og derefter Genstart.
Trin 3: Afgør, om problemet vender tilbage
- Hvis problemet stadig opstår, skal du gentage trin 1 og trin 2. I trin 2 skal du kun vælge halvdelen af de tjenester, du oprindeligt valgte i trin 2.
- Hvis problemet ikke opstår, skal du gentage trin 1 og trin 2. I trin 2 skal du kun vælge halvdelen af de tjenester, du ikke valgte i trin 2. Gentag disse trin, indtil du har markeret alle afkrydsningsfelterne.
- Hvis kun én tjeneste er valgt på tjenestelisten, og du stadig oplever problemet, er det den valgte tjeneste, der forårsager problemet.
- Gå til trin 6. Hvis ingen service forårsager dette problem, skal du gå til trin 4.
Trin 4: Aktiver halvdelen af startelementerne
Hvis intet startelement forårsager dette problem, er det højst sandsynligt, at Microsoft-tjenester forårsager problemet. For at bestemme, hvilken Microsoft-tjeneste, gentag trin 1 og trin 2 uden at skjule alle Microsoft-tjenester i begge trin.
Trin 5: Afgør, om problemet vender tilbage
- Hvis problemet stadig opstår, skal du gentage trin 1 og trin 4. I trin 4 skal du kun vælge halvdelen af de tjenester, du oprindeligt valgte på listen Startup Item.
- Hvis problemet ikke opstår, skal du gentage trin 1 og trin 4. I trin 4 skal du kun vælge halvdelen af de tjenester, du ikke valgte på listen Startup Item. Gentag disse trin, indtil du har markeret alle afkrydsningsfelterne.
- Hvis kun ét startelement er valgt på listen Startup Item, og du stadig oplever problemet, er det det valgte startelement, der forårsager problemet. Gå til trin 6.
- Hvis intet startelement forårsager dette problem, er det højst sandsynligt, at Microsoft-tjenester forårsager problemet. For at bestemme, hvilken Microsoft-tjeneste, gentag trin 1 og trin 2 uden at skjule alle Microsoft-tjenester i begge trin.
Trin 6: Løs problemet.
Nu har du muligvis fundet ud af, hvilken startvare eller tjeneste der forårsager problemet, kontakt programproducenten eller gå ind i deres forum og afgør, om problemet kan løses. Eller du kan køre systemkonfigurationsværktøjet og deaktivere denne tjeneste eller startelement.
Trin 7: Følg disse trin for igen at starte til normal opstart:
1. Tryk på Windows-tast + R knap og skriv 'msconfig' og klik på OK.

2. På fanen Generelt skal du vælge Normal opstartsmulighed, og klik derefter på OK.

3. Når du bliver bedt om at genstarte computeren, klik på Genstart.
Du kan måske også lide:
- Reparer USB-enhed ikke genkendt. Anmodning om enhedsbeskrivelse mislykkedes
- Sådan rettes VLC understøtter ikke UNDF-format
- Ret mappe i brug Handlingen kan ikke fuldføres Fejl
- Sådan rettes fejlen Destination Folder Access Denied
Endelig har du rettet GDI+ vindue forhindrer at lukke ned problem, nu er du god til at gå. Men hvis du stadig har spørgsmål vedrørende dette indlæg, er du velkommen til at stille dem i kommentarerne.


