2 hurtige måder at planlægge Windows Defender-scanning
Miscellanea / / April 05, 2023
Windows Defender er blevet integreret i Windows sikkerhed række værktøjer. Med den kan du aktivt beskytte din computer mod online og offline trusler og konfigurere din computer til at scanne sig selv automatisk på bestemte tidspunkter. Du kan dog ikke slå denne funktion til via Windows Security-appen. Bare rolig! Denne artikel vil guide dig gennem to hurtige måder at planlægge en Windows Defender antivirusscanning på.

Du får flere muligheder, når scanning af din computer ved hjælp af Windows Defender. Og ved at planlægge Windows Defender kan du ikke kun udnytte programmet, men også beskytte dine filer og mapper på daglig, ugentlig eller månedlig basis uden at forstyrre indstillingerne. Når det er sagt, lad os springe lige ind i metoderne.
Sådan planlægger du en Microsoft Defender Antivirus-scanning
Når du ikke arbejder eller har sat din computer på vågeblus, kan du blot tillade Windows Defender for at scanne enheden. Sådan gør du det.
Trin 1: Tryk på Windows-tasten på dit tastatur, skriv Opgaveplanlægger, og klik på 'Kør som administrator'.

Trin 2: I venstre panel skal du dobbeltklikke på 'Task Scheduler Library' og dobbeltklikke på Microsoft.

Trin 3: Vælg Windows, og dobbeltklik på det. Rul nu ned og dobbeltklik på Windows Defender.
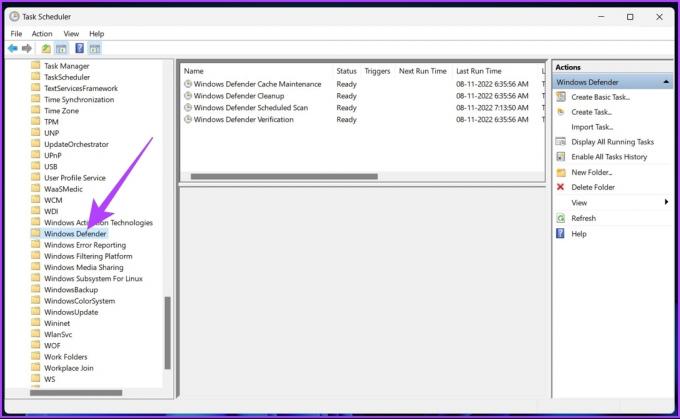
Trin 4: I den midterste rude skal du højreklikke på opgaven 'Windows Defender Scheduled Scan' og vælge Egenskaber.
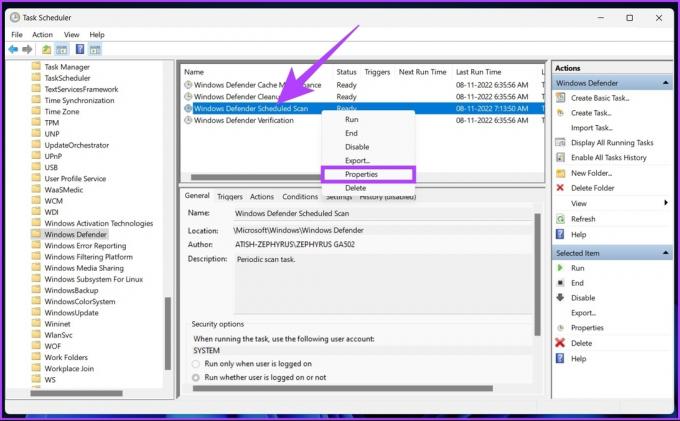
Trin 5: Gå til fanen Udløsere.

Trin 6: Klik på Ny nederst for at oprette en ny trigger.

Trin 7: Vælg 'På en tidsplan' i rullemenuen 'Begynd opgaven'.

Trin 8: Vælg nu frekvensen af scanningen fra indstillingen Indstillinger.
Bemærk: Du kan vælge at køre scanningen én eller flere gange på en dag, uge eller måned.
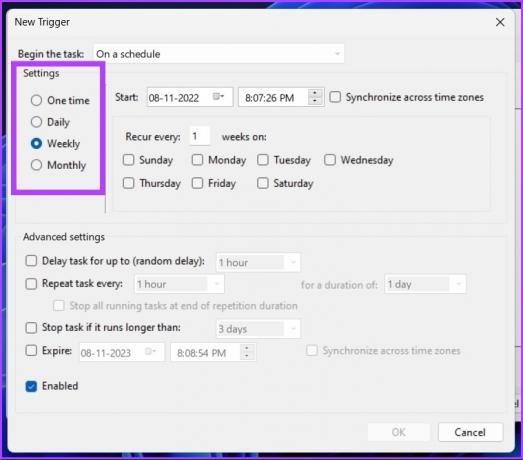
Trin 9: Vælg dit foretrukne tidspunkt for at køre Windows Defender-scanningen i Start.
Tip: Du kan spille med de avancerede indstillinger for at justere funktionerne.

Trin 10: Til sidst skal du markere indstillingen Aktiveret og trykke på OK.

Nu, hvis din pc kører på lavt batteri eller har skiftet fra vekselstrøm til batteri, kan du også indstille en betingelse for at annullere Windows Defender-scanningsplanen.
Trin 11: Vælg nu fanen Betingelser.

Trin 12: Marker indstillingen 'Stop, hvis computeren skifter til batteristrøm', og tryk på OK.

Det er det! Fra nu af vil din pc automatisk køre Windows Defender på det indstillede tidspunkt. Nogle gange kan den opgave eller Windows Defender, du indstiller, scanne din pc automatisk ikke fungerer korrekt. Desuden er der tilfælde, hvor du kan få fejlen 0x2. For at undgå dette kan du planlægge en brugerdefineret scanning.
Planlæg en Windows Defender Antivirus Custom Scan
Du kan konfigurere en brugerdefineret scanning til automatisk at køre Windows Defender uden komplikationer. Følg nedenstående trin.
Trin 1: Tryk på Windows-tasten på dit tastatur, skriv Opgaveplanlægger, og klik på 'Kør som administrator'.

Trin 2: I venstre panel af Task Scheduler skal du højreklikke på 'Task Scheduler Library' og vælge Ny mappe fra kontekstmenuen.
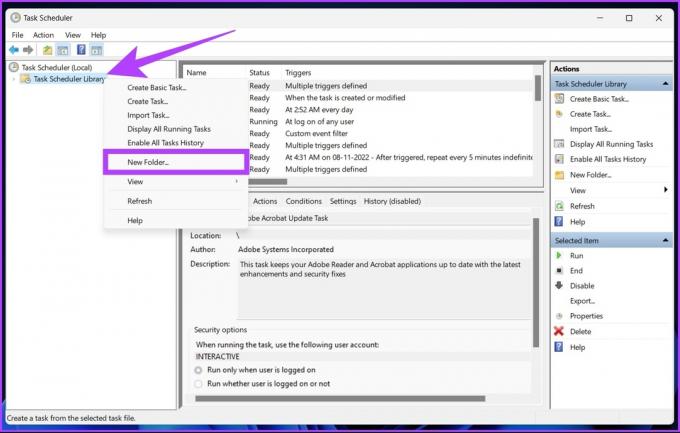
Trin 3: Indtast et brugerdefineret navn, og tryk på OK.
Eks: CustomScan
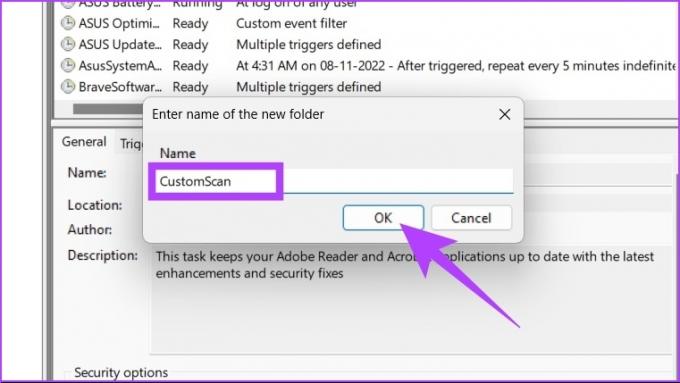
Trin 4: Dobbeltklik på 'Task Scheduler Library' og åbn den oprettede opgavemappe.
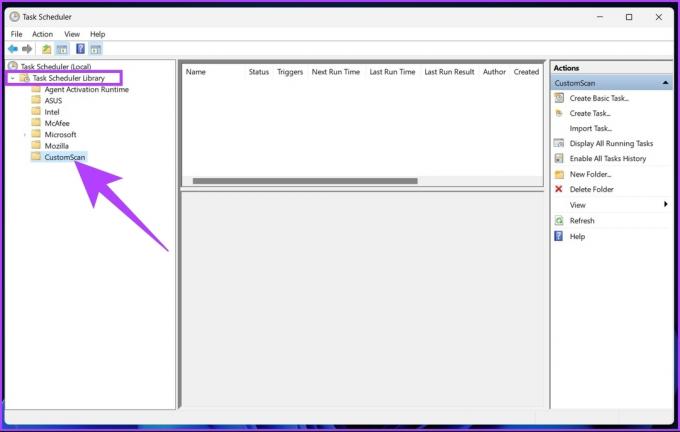
Trin 5: Gå til fanen Handling, og vælg Opret opgave.

Trin 6: Navngiv opgaven beskrivende i feltet Navn.
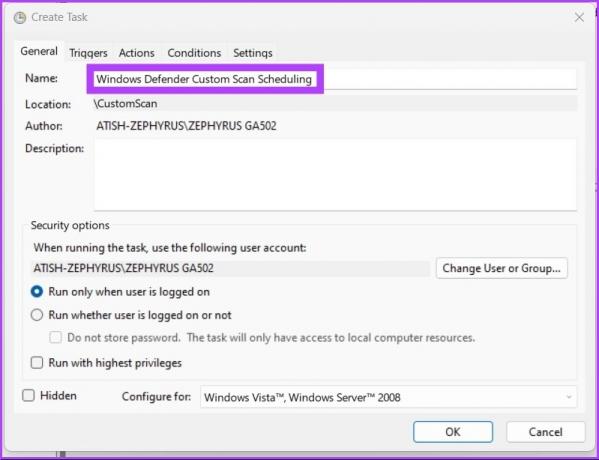
Trin 7: Vælg en brugerkonto til den planlagte opgave.
Dette er valgfrit. Hvis du bruger administratorkontoen, kan du lade den være uændret.

Trin 8: Marker afkrydsningsfeltet 'Kør med højeste privilegier', tryk på OK, og bekræft igen.
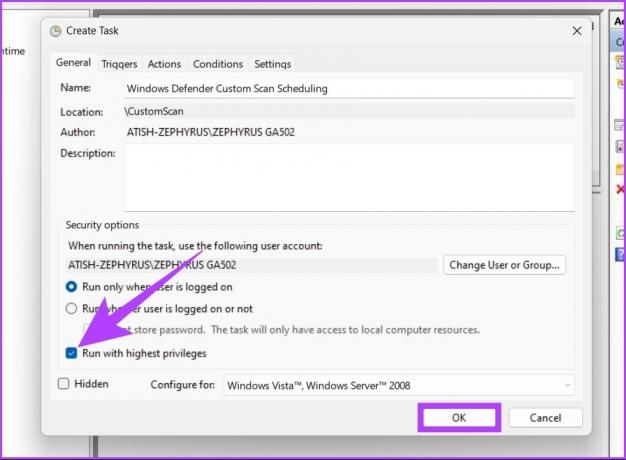
Trin 9: Klik på Ny på fanen Handlinger.
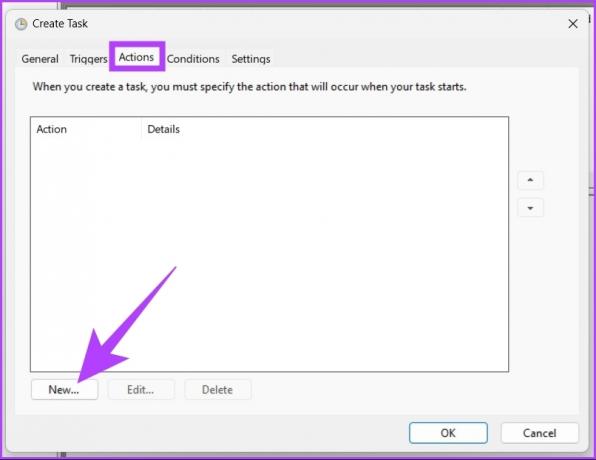
Trin 10: Vælg 'Start et program' under rullemenuen Handling.

Trin 11: Indtast stien nedenfor i Program/script.
%ProgramFiles%\Windows Defender\MpCmdRun.exe 
Trin 12: I feltet Tilføj argumenter skal du skrive en kommando nedefra og trykke på OK.
- For en fuld scanning:
-Scan -ScanType 2 - For en hurtig scanning:
-Scan -ScanType 1
- For en bestemt mappe- eller placeringsscanning:
-Scan -ScanType 3 -Fil PATH/TO/FILE/OR/FOLDER
Bemærk: Erstat 'PATH/TO/FILE/OR/FOLDER' med filen eller mappens placering.

Trin 13: Klik nu på Ny i Triggers.

Trin 14: Svarende til den forrige metode:
- Vælg 'På en tidsplan' fra rullemenuen ud for 'Begynd opgaven'.
- Vælg indstillingen under Indstillinger og indstil tiden.
- Marker Aktiveret og tryk OK.

Trin 15: Vælg fanen Betingelser for at stoppe den planlagte scanning, hvis din bærbare computers batteri er lavt.

Trin 16: Marker indstillingen 'Stop, hvis computeren skifter til batteristrøm', og tryk på OK.

Det er det! Godkend nu dine kontolegitimationsoplysninger og lad Windows Defender gøre sit arbejde.
Ofte stillede spørgsmål om planlægning af Windows Defender-scanning
Opgaveplanlægningen fungerer muligvis ikke af en række forskellige årsager, såsom en brudt post i registreringsdatabasen, beskadigede programmer, Task Scheduler-tjenesten er slået fra, ikke har administratorrettigheder, en ødelagt træcache, og så videre.
Den aktive scanning hjælper din Windows-pc med at finde og slippe af med malware og andre trusler, så snart de kommer på den. Og planlægning af dette manuelle arbejde gør hele processen rutinemæssig og effektiv, hvilket sikrer aktiv beskyttelse.
Planlæg og glem det
Windows Defender er i stand til aktivt at scanne din Windows-pc; Det anbefales dog stærkt, at du laver en hel eller delvis scanning af dit system manuelt hver uge. Denne ugentlige scanning sætter en stopper for vira, malware og trojanske heste som leveres sammen med software og filer, du downloader online. Planlægning er en engangsopgave, som du, når den er implementeret, ikke behøver at kigge på igen.
Sidst opdateret den 14. november 2022
Ovenstående artikel kan indeholde tilknyttede links, som hjælper med at understøtte Guiding Tech. Det påvirker dog ikke vores redaktionelle integritet. Indholdet forbliver upartisk og autentisk.
Skrevet af
Atish Rajasekharan
Atish er uddannet datalogi og en brændende entusiast, der kan lide at udforske og tale om teknologi, forretning, finans og startups.



