Netbruger Skift adgangskode i Windows 10 – TechCult
Miscellanea / / April 20, 2023
Når det kommer til at beskytte dine gadgets og enheder, er det mere end vigtigt at beskytte dem med en stærk adgangskode. Når alt kommer til alt, ønsker du ikke, at skrøbelige oplysninger falder i de forkerte hænder, eller at nogen ved et uheld sletter noget afgørende. Ikke desto mindre er der tilfælde, hvor du vil vide, hvordan du ændrer brugeradgangskode i Windows 10 ved hjælp af kommandoprompt. Hvis du også kæmper med netbrugerændringsadgangskode Windows 10, er denne artikel for dig. Læs til slutningen for at finde ud af mere.

Indholdsfortegnelse
Netbruger Skift adgangskode i Windows 10
Hvis du ikke kan huske din Windows 10-adgangskode, skal du ikke bekymre dig, da denne vejledning hjælper dig med at ændre den. Nedenfor har vi angivet forskellige metoder med detaljerede trin, så sørg for at læse artiklen fuldstændigt og finde ud af, hvordan du ændrer netbrugerens ændringsadgangskode i Windows 10.
Hurtigt svar
For at ændre din netbrugeradgangskode i Windows 10 skal du blot følge disse trin:
1. Åben Windows-indstillinger og gå til Konto.
2. Klik på Indlogningsmuligheder.
3. Klik derefter på Adgangskode og vælg Lave om.
Sådan ændres brugeradgangskode i Windows 10 Kommandoprompt
Windows 10 Kommandoprompt bruges til at udføre kommandoer og foretage nødvendige ændringer i bærbare computere eller pc'er. Det er også kendt som Windows Command Processor. Her er, hvordan du ændrer brugeradgangskoden i Windows 10 Kommandoprompt.
1. Trykke Windows nøgle og søg Kommandoprompt.
2. Klik på Kør som administrator.

3. Dernæst skal du skrive netbruger Brugernavn NewPassword og tryk Gå ind nøgle.
Bemærk: Udskift Brugernavn med dit faktiske brugernavn og Nyt kodeord med den adgangskode, som du ønsker at erstatte den ældre med.
Tip: Hvis du ikke er i stand til at huske brugernavnet, skal du blot skriv netbruger i kommandopromptenvindue og tryk på Enter-tasten. Hvis du gør det, vises alle brugerkonti på din bærbare computer.
Læs også:9 måder at ordne Snip og Sketch, der ikke virker på Windows 10 og 11
Metode 1: Skift login-adgangskode ved hjælp af indstillinger
Dette er den enkleste måde at ændre din adgangskode på i Windows. Sådan kan du gøre det:
1. Trykke Windows nøgle og gå til Indstillinger.

2. Gå nu til Regnskaber.

3. Indlogningsmuligheder fra menuen til venstre.
4. Klik derefter på Adgangskode og vælg Lave om.
Metode 2: Skift adgangskode i Computer Management
Windows 10 Computer Management indeholder et sæt værktøjer, der hjælper brugere med at administrere deres bærbare computere og pc. Her er trinene til skift dit kodeord gennem det:
1. Trykke Windows + R tasten for at åbne Kør.
2. Indtast følgende kommando og tryk Gå ind nøgle.
compmgmt.msc
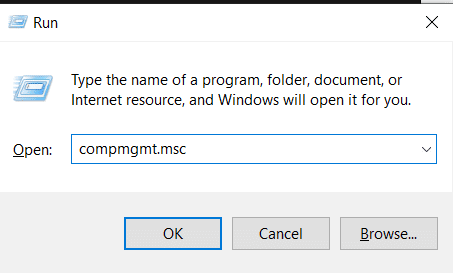
3. Klik på Lokale brugere og grupper fra menuen til venstre.
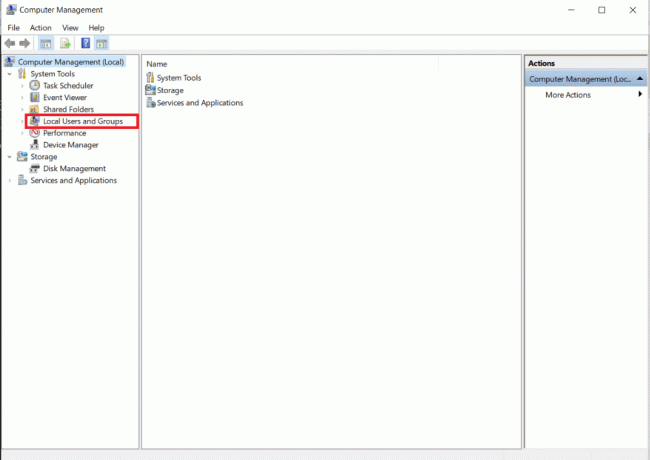
4. Dobbeltklik derefter på Brugere og vælg den, hvis adgangskode du vil ændre.

5. Gå nu til Flere handlinger og vælg Indstil adgangskode.
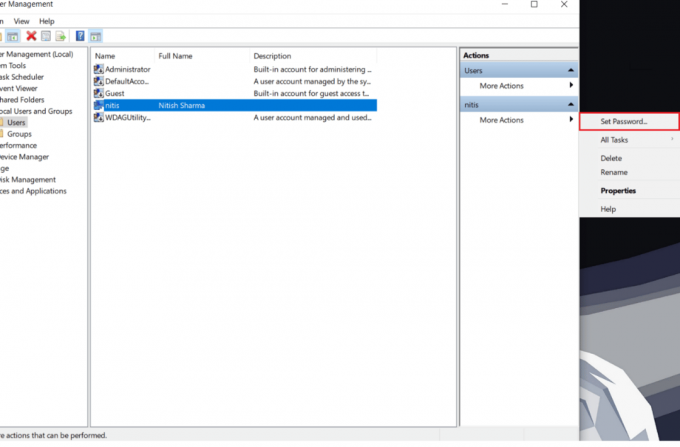
6. Klik på Fortsæt når meddelelsen dukker op på din skærm for at ændre din adgangskode.
7. Indtast nyt kodeord i felterne og klik på Okay.
Læs også: Sådan finder du printerens IP-adresse på Windows 10
Metode 3: Skift adgangskode i Kontrolpanel
Kontrolpanel er et andet fantastisk alternativ til at ændre indstillinger i din Windows 10 bærbar. Du kan tilpasse næsten alt for at gøre tingene perfekte for dig, inklusive ændring af adgangskoden.
1. Trykke Windows + R nøgler og søg Kontrolpanel.
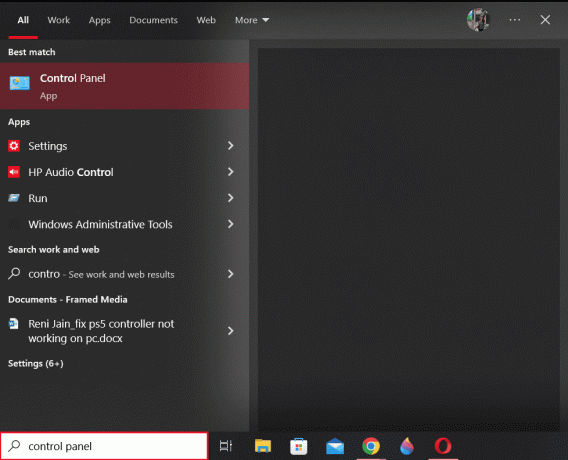
2. Gå til Brugerkonti.

3. Gå nu til Administrer en anden konto.
4. Herfra skal du klikke på bruger hvis adgangskode du vil ændre.
5. Klik på Skift adgangskoden.
6. Indtast nu din nye adgangskode i feltet og klik på Skift adgangskode, når du er færdig.
Metode 4: Skift adgangskode ved hjælp af netplwiz
Denne kommando hjælper dig med at nulstille din Windows 10-adgangskode med kun tre nemme trin. Sådan gør du:
1. Trykke Windows + R tasterne for at åbne Kør og skriv netplwiz.
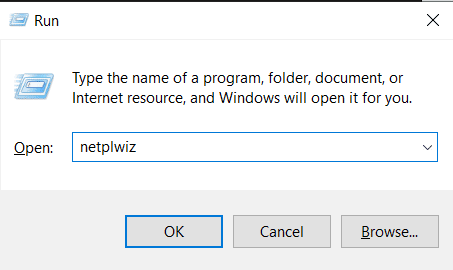
2. Klik på brugernavnet efterfulgt af Nulstille kodeord.
3. Indtast din nye adgangskode og klik Okay at foretage de nødvendige ændringer.
Ofte stillede spørgsmål (FAQ)
Q1. Hvordan ændrer jeg en brugers adgangskode i Windows 10?
Ans. Du kan følge trinene nævnt tidligere i artiklen for nemt at ændre din Windows 10-adgangskode med blot et par klik.
Q2. Kan admin ændre brugeradgangskode?
Ans. Ja, kan du nulstille brugeradgangskoder som administrator for at bevare maksimal kontosikkerhed på Windows 10 laptop. For at gøre det skal du logge på med en administratorkonto med sådanne privilegier.
Q3. Hvordan ændres adgangskode ved hjælp af netbrugerkommando?
Ans. Vi har nævnt detaljerede trin for at bruge netbrugerkommandoen ovenfor.
Q4. Hvordan bruger man netbrugerkommandoen i cmd?
Ans. Hvis du undrede dig over, hvordan du bruger kommandoen netbruger i kommandoprompten, skal du ikke bekymre dig mere. Se venligst trinene nævnt tidligere i artiklen for det samme.
Q5. Kan jeg ændre brugeren i cmd?
Ans. Ja, Heldigvis er der flere metoder, du kan bruge til at ændre brugere i kommandoprompten.
Anbefalede:
- Sådan overfører du ringetoner fra Android til Android
- Sådan indtastes copyright-symbol i Windows
- Sådan ændres TikTok-adgangskode uden telefonnummer
- Hvorfor er din Windows 10-opdatering langsom?
Vi håber, at denne artikel hjalp dig ændre netbrugeradgangskoden i Windows 10. Hvis ja, så lad os vide, hvilken metode der virkede bedst i dit tilfælde. Del også dine anmeldelser og feedback i kommentarerne nedenfor. Fortæl os, hvad du gerne vil læse næste gang.
Henry er en erfaren teknologiskribent med en passion for at gøre komplekse teknologiemner tilgængelige for hverdagens læsere. Med over ti års erfaring i teknologibranchen er Chris blevet en pålidelig kilde til information for sine læsere.



