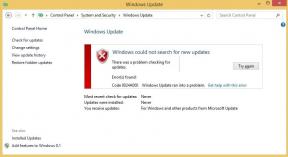Sådan skifter du mellem flere Apple ID'er på iPhone og iPad
Miscellanea / / April 05, 2023
Et Apple ID er en vigtig komponent i en iPhone. Du skal have et Apple-id for at bruge App Store og iCloud-tjenesterne på din enhed. Da iCloud gemmer vigtige filer som fotos og adgangskoder, kan du føle nødvendigheden af at bruge to iCloud-konti - en til personlig brug og den anden til arbejde/skole. Apple tillader dog ikke, at du logger ind på flere Apple ID'er på én iPhone eller iPad på samme tid.
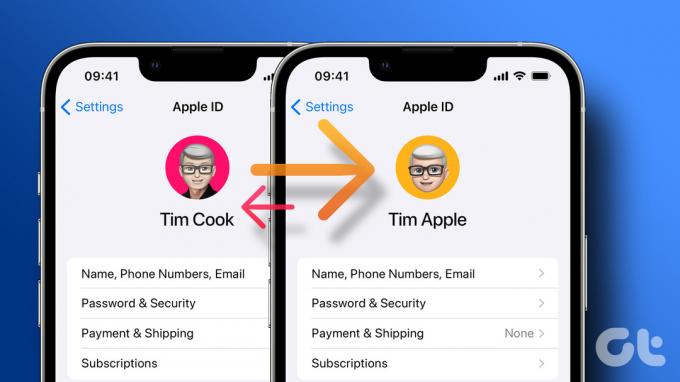
Du kan kun bruge ét Apple ID ad gangen, hvilket kan blive ret ubelejligt. Hvis du stadig ønsker at bruge flere Apple ID'er, er der dog en løsning. Du kan også bruge denne metode, hvis du ikke ønsker at bruge et bestemt Apple ID længere og ønsker at hoppe til en ny konto. Men før vi viser dig, hvordan du skifter dit Apple ID på en iPhone og iPad, lad os forstå det grundlæggende.
Hvorfor du måske ønsker at skifte Apple ID
Som tidligere nævnt kan det være en god ide at skifte mellem flere Apple ID'er baseret på, hvilke du bruger personligt og til arbejde. Dit personlige ID kan indeholde billeder af din familie og noter relateret til dit personlige liv. På den anden side kan din arbejdskonto have scannede dokumenter eller vigtige påmindelser synkroniseret til din
iCloud.Hvis du ikke vil slå begge sammen, er det en god idé at bevare separate Apple ID'er. En anden grund kunne være, at du ikke længere bruger et bestemt e-mail-id eller telefonnummer tilknyttet din Apple-konto. Mens du kan ændre din Apple ID-e-mail, vil skift til en ny betyde, at du har en ren tavle.
Ting at vide, før du skifter Apple ID
For det første er det vigtigt at bemærke, at du ikke kan bruge flere Apple ID'er samtidigt på én telefon. Du kan logge ind på to Apple ID'er til e-mails (vi viser det senere), men det er stort set det. Her er nogle forudsætninger, som du skal være opmærksom på, før du skifter iCloud-konto på en iPhone:
- Du kan ikke synkronisere dine køb eller andre iCloud-data såsom noter, stemmememoer, fotos osv. fra begge konti.
- Elementer, der er synkroniseret til iCloud på dit tidligere id, vil blive fjernet fra din iPhone, når du skifter til et nyt id. De vil stadig være tilgængelige, når du logger på iCloud med dit gamle id.
- Du kan ikke bruge det samme telefonnummer eller e-mail-id, der er knyttet til din gamle konto, til at oprette en ny Apple-konto.
- Alle data, der findes lokalt på din iPhone, inklusive filer, apps, kontakter, fotos osv. vil ikke blive slettet.
- Dine abonnementer som Apple Music og Apple TV+ overføres ikke til din nye konto.
- Hvis du har flere Apple-enheder, vil de ikke være i stand til at kommunikere med hinanden, medmindre du logger ind med det samme Apple-id på dem alle.
Hvordan finder jeg mit Apple-id
Hvis du ikke ved, hvad dit nuværende Apple-id er, kan du finde ud af det her.
Trin 1: Åbn appen Indstillinger på din iPhone. Tryk på dit navn øverst.

Trin 2: E-mail-id'et eller telefonnummeret, der vises lige under dit billede, er dit nuværende Apple-id.

Sådan skifter du Apple ID'er på iPhone og iPad
Nu hvor du er klar, skal du følge nedenstående trin for at skifte mellem flere Apple ID'er på iPad eller iPhone.
Deaktivering af vigtige funktioner
Trin 1: Åbn appen Indstillinger på din iPhone. Rul ned til sektionen Beskeder.
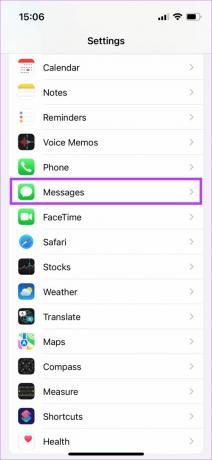
Trin 2: Sluk for kontakten ved siden af iMessage. Dette er for at sikre, at dine iMessages ikke går til dit gamle ID, selv efter du har logget ud.
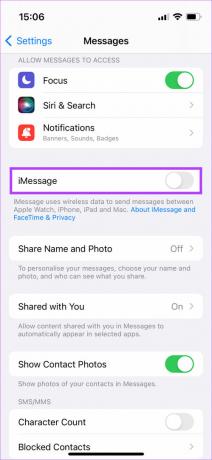
Trin 3: Gå derefter til FaceTime og sluk for skiften her også. Det er af samme grund som ovenfor.

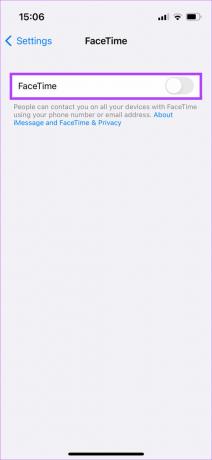
Trin 4: Tryk nu på dit navn øverst i appen Indstillinger.

Trin 5: Vælg fanen 'Navn, telefonnumre, e-mail'. Dette er for at vide, hvilke id'er der er knyttet til din konto.

Trin 6: Under Kontaktbar på vil du se listen over dine e-mail-id'er og telefonnumre knyttet til iCloud. Hvis du ønsker at bruge nogen af disse med dit nye Apple ID, skal du trykke på Rediger og slette dem fra listen.
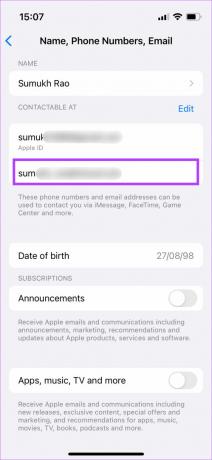
Bemærk, at du ikke kan slette e-mail-id'et eller telefonnummeret, der nævner 'Apple ID' under det.
Sådan logger du ud af gammelt Apple ID
Trin 1: Nu skal du logge ud af dit Apple ID. Gå tilbage til den forrige skærm og rul ned til bunden. Tryk på Log ud nederst.
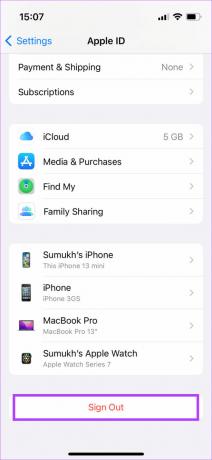
Trin 2: Du bliver spurgt, om du vil beholde en kopi af nogen af dine iCloud-data på iPhone. Hvis du ønsker at synkronisere disse data med dit nye Apple ID, skal du vælge alle de relevante muligheder. Hvis du ønsker at starte forfra på dit andet ID, skal du ikke vælge nogen mulighed her.
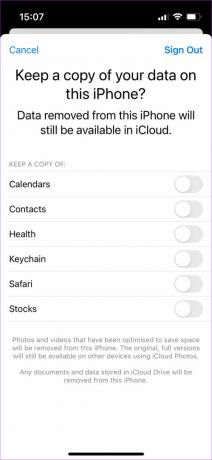
Når du er færdig, skal du trykke på Log ud i øverste højre hjørne.
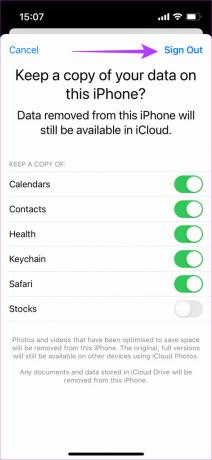
Trin 3: Til sidst vil du se en sidste prompt, der spørger dig, om du ønsker at logge ud. Vælg Log ud.
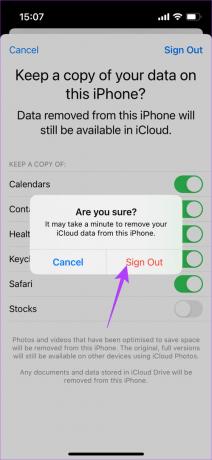
Du vil nu blive logget ud af dit gamle Apple ID fra din iPhone eller iPad.
Sådan logger du på nyt Apple ID
Trin 1: Tryk på 'Log ind på din iPhone'-indstillingen øverst i appen Indstillinger.
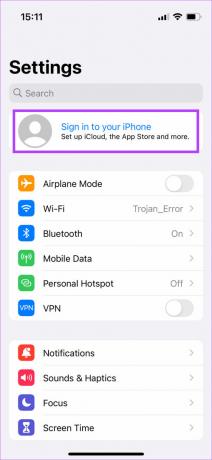
Trin 2: Indtast det nye Apple ID, du vil logge ind på. Hvis du ikke har et, kan du oprette et nyt Apple ID fra denne sektion.
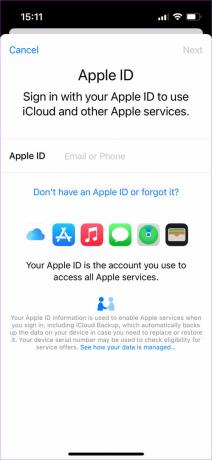
Følg instruktionerne på skærmen, og du skulle være logget på dit nye Apple ID på ingen tid.

Det nye Apple ID kan findes lige under dit billede, hvilket bekræfter, at du faktisk har skiftet dit Apple ID til et nyt.
Sådan logger du tilbage på dit gamle Apple-id
Bare følg instruktionerne ovenfor for at skifte dit Apple ID igen. Denne gang skal du dog indtaste dit gamle Apple-id, og du skal være logget ind igen. Glem ikke at vælge de rigtige elementer til at beholde en kopi af, ellers vil du ende med at blande indholdet af begge iCloud-konti, som du måske ikke ønsker at gøre.
Sådan tilføjer du to Apple ID'er på iPhone til mail og kontakter
Selvom du ikke kan logge ind på to Apple ID'er samtidigt på din iPhone, kan du tilføje flere Apple ID'er for at synkronisere din mail, kontakter, kalender osv. Sådan gør du det.
Trin 1: Åbn appen Indstillinger på din iPhone. Rul ned og tryk på Mail.
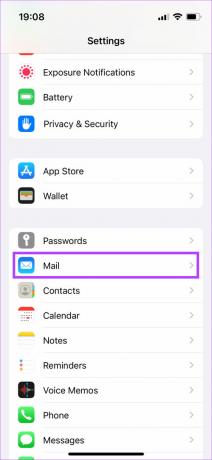
Trin 2: Vælg Konti.
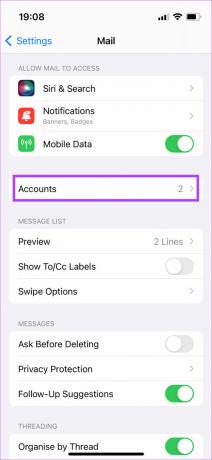
Trin 3: Tryk på Tilføj konto. Hold dine iCloud-legitimationsoplysninger klar.

Trin 4: Vælg iCloud øverst.
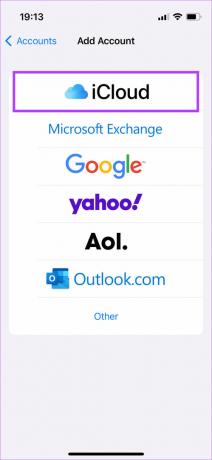
Trin 5: Indtast det Apple ID, du vil tilføje og synkronisere. Indtast også adgangskoden.
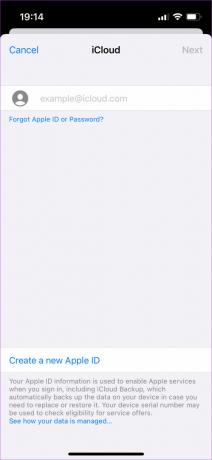
Trin 6: Følg instruktionerne på skærmen for at tilføje din anden iCloud-konto.
Bemærk, at du kun kan bruge denne konto til at synkronisere e-mails, noter, kalendere og kontakter. Dit Apple ID vil stadig forblive det samme som tidligere.
Ofte stillede spørgsmål om at skifte Apple ID på iPhone og iPad
Alle data findes lokalt på din iPhone som fotos, beskeder, apps osv. vil forblive som det er. Data, der er gemt på din iCloud, går tabt, når du skifter Apple-id'er.
Apple Watch er smart nok til at logge ind på det nye Apple ID af sig selv, så snart du logger ind med et nyt på din iPhone. Så det bliver ikke afbrudt.
Ja, du kan sikkerhedskopiere dine eksisterende data til den nye iCloud-konto, når du skifter til et nyt Apple ID.
Alle dine Apple-enheder skal være logget ind på det samme Apple ID, for at AirDrop og Handoff kan fungere. Så hvis du har skiftet dit Apple ID på din iPhone, skal du logge ind på det samme Apple ID selv på din Mac og iPad.
Ja, alle dine køb og abonnementer går tabt, når du logger på et nyt Apple ID. Du kan ikke lytte til de samme sange, som du har købt på Apple Music. Du vil heller ikke kunne spille spil på Apple Arcade, medmindre du køber et abonnement på dit nye ID.
Men hvis du logger ind igen med dit ældre ID, vil dine køb blive gendannet, så du ikke mister dem permanent.
Det er desværre ikke tilladt. Når du logger ud fra dit originale ID, vil du blive bedt om at indtaste adgangskoden til det pågældende ID, uden hvilket du ikke får lov til at logge ud. Så du skal kende adgangskoden til dit Apple ID for at skifte til et nyt ID.
Skift mellem dit personlige og professionelle liv
Det er altid rart at trække en grænse mellem dit personlige og professionelle liv. En god måde at gøre det på er at skifte dit Apple ID på din iPhone og iPad, så indholdet på din telefon ændres i overensstemmelse hermed, og du ikke blander dem sammen.
Sidst opdateret den 26. september 2022
Ovenstående artikel kan indeholde tilknyttede links, som hjælper med at understøtte Guiding Tech. Det påvirker dog ikke vores redaktionelle integritet. Indholdet forbliver upartisk og autentisk.
VIDSTE DU
Scribble-funktionen på Apple Watch gør det muligt at tegne bogstaver og tal på skærmen, som derefter automatisk bliver konverteret til tekst.