Ret Windows Update-fejl 0x8024a000
Miscellanea / / November 28, 2021
Årsagen til Windows Update-fejl 0x8024a000 er korrupte Windows Store, beskadigede Windows-filer, netværksforbindelsesproblem, firewall-blokerende forbindelse osv. Denne fejl indikerer, at Windows Auto Update-tjenester ikke kunne opdatere Windows, da anmodningen til serveren ikke blev fuldført. Så uden at spilde nogen tid, lad os se, hvordan du løser denne fejl med nedenstående fejlfindingstrin.
Fejlkoder dette gælder for:
WindowsUpdate_8024a000
0x8024a000
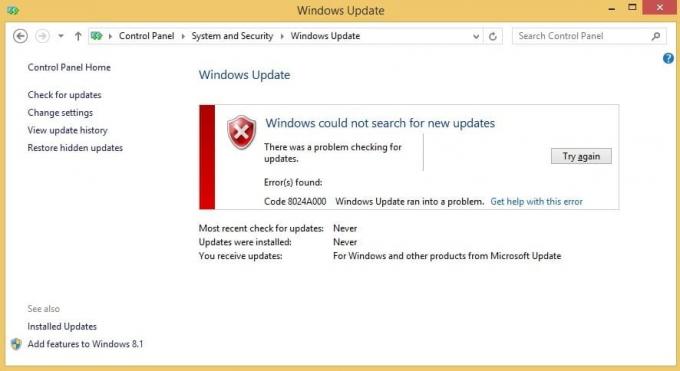
Indhold
- Ret Windows Update-fejl 0x8024a000
- Metode 1: Kør Windows Update-fejlfinding
- Metode 2: Omdøb SoftwareDistribution-mappe
- Metode 3: Kør System File Checker (SFC) og Check Disk (CHKDSK)
- Metode 4: Kør DISM (Deployment Image Servicing and Management)
- Metode 5: Kør System Update Readiness Tool
Ret Windows Update-fejl 0x8024a000
Sørg for at oprette et gendannelsespunkt bare hvis noget går galt.
Metode 1: Kør Windows Update-fejlfinding
1. Skriv fejlfinding i Windows-søgelinjen, og klik på Fejlfinding.

2. Dernæst fra venstre vindue skal du vælge rude Se alt.
3. Vælg derefter fra listen Fejlfind computerproblemer Windows opdatering.

4. Følg instruktionerne på skærmen og lad Windows Update Fejlfinding køre.

5. Genstart din pc, og prøv igen at installere opdateringerne.
6. Hvis ovenstående fejlfinding ikke virker eller er beskadiget, kan du manuelt download opdateringsfejlfinding fra Microsofts websted.
Metode 2: Omdøb SoftwareDistribution-mappe
Hvis du er bekymret for at slette SoftwareDistribution-mappen, kan du omdøbe den, og Windows vil automatisk oprette en ny SoftwareDistribution-mappe for at downloade Windows-opdateringerne.
1. Tryk på Windows-tasten + X og vælg derefter Kommandoprompt (Admin).

2. Skriv nu følgende kommandoer for at stoppe Windows Update Services og tryk derefter på Enter efter hver enkelt:
netstop wuauserv
net stop cryptSvc
netto stop bits
net stop msiserver

3. Skriv derefter følgende kommando for at omdøbe SoftwareDistribution Folder og tryk derefter på Enter:
ren C:\Windows\SoftwareDistribution SoftwareDistribution.old
ren C:\Windows\System32\catroot2 catroot2.old

4. Til sidst skal du skrive følgende kommando for at starte Windows Update Services og trykke på Enter efter hver enkelt:
net start wuauserv
net start cryptSvc
netto start bits
net start msiserver

Når du har gennemført disse trin, vil Windows 10 automatisk oprette en mappe og downloade de nødvendige elementer til at køre Windows Update-tjenester.
Hvis ovenstående trin ikke virker, så kan du boot Windows 10 i fejlsikret tilstand, og omdøb Softwaredistribution mappe til SoftwareDistribution.old.
Metode 3: Kør System File Checker (SFC) og Check Disk (CHKDSK)
Det sfc /scannow kommando (System File Checker) scanner integriteten af alle beskyttede Windows-systemfiler og erstatter forkert beskadigede, ændrede/modificerede eller beskadigede versioner med de korrekte versioner, hvis muligt.
1. Åbn kommandoprompt med administrative rettigheder.
2. Skriv nu følgende kommando i cmd-vinduet og tryk på Enter:
sfc /scannow

3. Vent på, at systemfilkontrollen er færdig.
4. Kør derefter CHKDSK fra Ret filsystemfejl med Check Disk Utility (CHKDSK).
5. Lad ovenstående proces fuldføre, og genstart din pc igen for at gemme ændringer. Dette ville sandsynligvis Ret Windows Update-fejl 0x8024a000 men kør DISM-værktøjet i næste trin.
Metode 4: Kør DISM (Deployment Image Servicing and Management)
1. Tryk på Windows-tasten + X og vælg derefter Kommandoprompt (Admin).

2. Indtast følgende kommando i cmd og tryk enter:
DISM.exe /Online /Cleanup-Image /RestoreHealth

2. Tryk på enter for at køre ovenstående kommando og vent på, at processen er fuldført; normalt tager det 15-20 minutter.
BEMÆRK: Hvis ovenstående kommando ikke virker, så prøv på nedenstående: Dism /Image: C:\offline /Cleanup-Image /RestoreHealth /Source: c:\test\mount\windows. Dism /Online /Cleanup-Image /RestoreHealth /Kilde: c:\test\mount\windows /LimitAccess
Bemærk: Udskift C:\RepairSource\Windows med din reparationskilde (Windows Installations- eller Recovery Disc).
3. Når DISM-processen er fuldført, skal du skrive følgende i cmd'en og trykke på Enter: sfc /scannow
4. Lad System File Checker køre, og genstart din pc, når den er færdig.
Metode 5: Kør System Update Readiness Tool
1. Download og kør System Update Readiness Tool.
2. Åbn %SYSTEMROOT%\Logs\CBS\CheckSUR.log
Bemærk: %SYSTEMROOT% er generelt mappen C:\Windows, hvor Windows er installeret.
3. Identificer de pakker, som værktøjet ikke kan rette, for eksempel:
Sekunder udført: 260
Fandt 2 fejl
CBS MUM mangler samlet antal: 2
Utilgængelige reparationsfiler:
service\pakker\Package_for_KB958690_sc_0~31bf3856ad364e35~amd64~~6.0.1.6.mum
4. I dette tilfælde er den beskadigede pakke KB958690.
5. For at rette fejlen skal du downloade pakken fra Microsoft Download Center eller Microsoft Update-katalog.
6. Kopier pakken til følgende mappe: %SYSTEMROOT%\CheckSUR\packages
7. Som standard eksisterer denne mappe ikke, og du skal oprette mappen.
8. Kør igen System Update Readiness Tool, og problemet vil blive løst.
Anbefalede:
- Ret Dine nuværende sikkerhedsindstillinger tillader ikke, at denne fil downloades
- Fix Windows Firewall Kan ikke ændre nogle af dine indstillinger Fejl 0x80070424
- Fejlfinding af WiFi begrænset forbindelsesproblem
- Ret museindstillinger Bliv ved med at ændre sig i Windows 10
Det er det du har med succes Ret Windows Update-fejl 0x8024a000 Hvis du stadig har spørgsmål vedrørende dette indlæg, er du velkommen til at stille dem i kommentarfeltet.



