Top 6 måder at reparere tjenester, der ikke åbner på Windows 11
Miscellanea / / April 05, 2023
Windows Services er en systemapp, der giver dig mulighed for at aktivere, deaktivere og konfigurere forskellige tjenester, der er installeret på din computer. Du skal muligvis bruge det, når en bestemt Windows-funktion eller app begynder at virke og kræver, at du administrerer dens tjenester manuelt. Du kan dog ikke gøre det, hvis Services-appen ikke åbner på din computer.

Din Windows-computer har masser af system- og tredjepartstjenester, som kan kræve din opmærksomhed fra tid til anden. Derfor er det afgørende, at Services-appen fungerer korrekt, når du har brug for det. Så lad os uden videre se på, hvad du skal gøre for at få adgang til Services-appen i Windows 11 igen.
1. Tjek standardfiltilknytning for MSC-filer
MSC-filer (Microsoft Saved Console) på din computer gemmer oplysninger om forskellige systemer og tredjepartstjenester. Hvis disse MSC-filer ikke er konfigureret til at åbne med Microsoft Management Console, kan appen Services muligvis ikke åbnes. Her er, hvad du kan gøre for at rette det.
Trin 1: Højreklik på Start-ikonet og vælg Indstillinger fra listen.

Trin 2: Naviger til fanen Apps, og vælg Standardapps.

Trin 3: Type .msc i søgefeltet, og klik på den aktuelle standardapp.

Trin 4: Vælg Microsoft Management Console, og klik på knappen Indstil standard nederst.

2. Brug alternative metoder til at åbne Services-appen
På Windows er der flere måder at åbne Services-appen på. Så hvis du har problemer med at åbne Services-appen fra Start-menuen, så prøv ved hjælp af Kør-værktøjet eller kommandoprompt i stedet.
Tryk på Windows-tasten + R for at åbne dialogboksen Kør. Type services.msc i boksen og tryk på Enter.

Hvis det ikke virker, kan du prøve at åbne Services-appen via kommandoprompt. For at gøre det skal du højreklikke på Start-ikonet og vælge Terminal fra listen.

Skriv i konsollen services.msc og tryk på Enter for at åbne Services-appen.

Hvis du stadig ikke kan åbne den, skal du gå til den næste løsning.
3. Kør systemvedligeholdelsesfejlfinding
Du kan altid stole på Windows' indbyggede fejlfindere, når du støder på problemer på systemniveau. I dette tilfælde kan du køre systemvedligeholdelsesfejlfindingen for at løse problemer med ubrugte filer, genveje, diskfejl og andre systemrelaterede problemer.
Trin 1: Tryk på Windows-tasten + R for at åbne dialogboksen Kør. Type msdt.exe -id MaintenanceDiagnostic i feltet Åbn og tryk på Enter.

Trin 2: I vinduet Systemvedligeholdelse skal du klikke på Næste og følge instruktionerne på skærmen for at køre fejlfindingen.

Når du har kørt fejlfindingen, skal du se, om du kan åbne appen Tjenester.
4. Tjek for korrupte systemfiler
Til tider kan vigtige Windows-systemfiler ødelægge og forhindre Windows i at åbne dine apps. System File Check (SFC)-scanningen er et indbygget værktøj, der automatisk finder og reparerer beskadigede systemfiler på din computer. Sådan kan du køre det.
Trin 1: Tryk på Windows-tasten + X for at åbne Power User-menuen og vælg Terminal (Admin) fra listen.

Trin 2: Vælg Ja, når prompten User Account Control (UAC) vises.

Trin 3: I konsollen skal du skrive følgende kommando og trykke på Enter.
SFC /scannow

Når scanningen er fuldført, vises en meddelelse, der angiver, om den fandt nogen problemer eller ej.
Kør derefter DISM-scanningen (Deployment Image Servicing and Management). I modsætning til SFC-scanningen kan DISM reparere systembilleder og filer på din Windows-computer.
Åbn Terminal-appen med administrative rettigheder igen, kør følgende kommandoer én efter én, og tryk på Enter efter hver kommando:
DISM /Online /Cleanup-Image /CheckHealth. DISM /Online /Cleanup-Image /ScanHealth. DISM /Online /Cleanup-Image /RestoreHealth

Når du har kørt ovenstående kommandoer, skal du genstarte din pc og prøve at få adgang til Services-appen igen.
5. Genregistrer DLL-filer ved hjælp af kommandoprompt
Hvis SFC- og DISM-scanningerne ikke kan finde nogen problemer, kan du genregistrere DLL-filerne, der er knyttet til Services-appen. Sådan gør du det.
Trin 1: Tryk på Windows-tasten + S for at åbne søgemenuen.
Trin 2: Type terminal i boksen skal du højreklikke på det første resultat og vælge Kør som administrator.
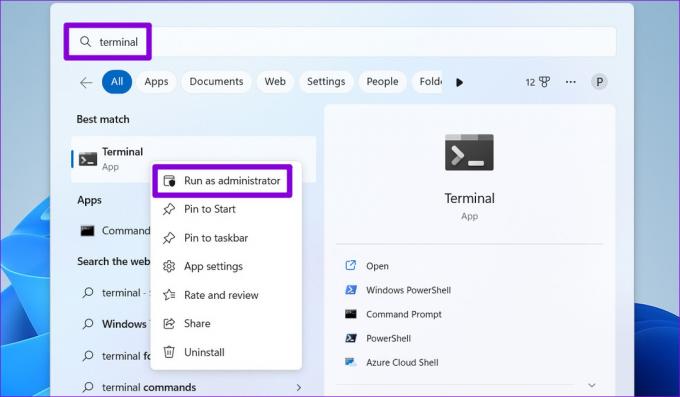
Trin 3: Vælg Ja, når prompten User Account Control (UAC) vises.

Trin 4: Kør følgende kommandoer individuelt i konsollen og tryk på Enter efter hver kommando.
regsvr32 msxml.dll regsvr32 msxml2.dll regsvr32 msxml3.dll
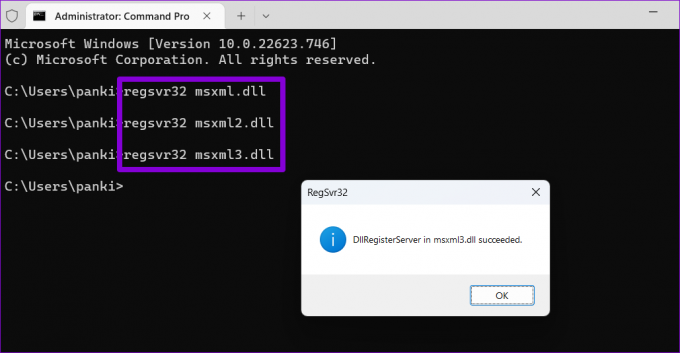
Genstart din pc og se, om du kan åbne Services-appen efter det.
6. Prøv Clean Boot
Der er en chance for, at en tredjeparts app eller et program forstyrrer Windows og forhindrer det i at åbne Services-appen. Du kan starte din pc i en ren opstartstilstand for at kontrollere denne mulighed ved at følge nedenstående trin.
Trin 1: Tryk på Windows-tasten + R for at åbne dialogboksen Kør, skriv msconfig.msc i boksen, og tryk på Enter.

Trin 2: Under fanen Tjenester skal du markere boksen, der læser "Skjul alle Microsoft-tjenester", og klik derefter på knappen Deaktiver alle.

Trin 3: Skift til fanen Start, og klik på Åbn Task Manager.

Trin 4: På fanen Startup apps skal du vælge en tredjepartsapp og klikke på knappen Deaktiver øverst. Gentag dette trin for at deaktivere alle tredjeparts opstartsapps.

Genstart din pc for at gå ind i ren boot-tilstand. Hvis Tjenester-appen åbner som normalt under en ren opstart, er en af tredjepartsapps eller programmer skylden. Du skal gennemgå alle nyligt installerede apps og programmer og fjerne dem for at løse problemet.
Få tjenester til at virke
Når Services-appen ikke åbnes, kan du have problemer med at konfigurere kritiske systemtjenester på Windows. Forhåbentlig er det ikke længere tilfældet, og en af ovenstående rettelser har hjulpet dig med at løse problemet for altid.
Sidst opdateret den 24. december, 2022
Ovenstående artikel kan indeholde tilknyttede links, som hjælper med at understøtte Guiding Tech. Det påvirker dog ikke vores redaktionelle integritet. Indholdet forbliver upartisk og autentisk.
Skrevet af
Pankil Shah
Pankil er civilingeniør af profession, der startede sin rejse som forfatter på EOTO.tech. Han sluttede sig for nylig til Guiding Tech som freelanceskribent for at dække how-tos, forklarende vejledninger, købsvejledninger, tips og tricks til Android, iOS, Windows og Web.



