8 bedste Samsung One UI 5 tips og tricks, som du bør kende
Miscellanea / / April 05, 2023
Det er ingen hemmelighed, at Samsung One UI bringer en imponerende kurv af funktioner og indstillinger hjem. Du kan udforske en masse lige fra seje tilpasningstricks til nyttige bevægelser. Samsung har skubbet sine kort endnu længere med den seneste iteration af One UI. For at få det bedste ud af den nye grænseflade, tjek disse Samsung One UI 5 tips og tricks for at få mest muligt ud af din Galaxy-telefon.

Det bedste ved disse tricks er, at du har frie hænder til at tilpasse din telefon. Du kan også øge din produktivitet ved at implementere nogle af trickene.
Så lad os tjekke nogle af de nye og spændende funktioner i Samsung One UI 5. Men først,
- Her er bedste trådløse opladere til Samsung-telefoner
- Sådan bruges Samsung Pay på Galaxy Watch i ikke-understøttede områder
1. Slip bedre meddelelseskontrol løs
One UI 5 giver dig nu bedre kontrol over dine notifikationer. For eksempel kan du vælge den nøjagtige meddelelsestype og layout. Det kommer i brug, især hvis du er træt af de samme gamle layouts til notifikationer.
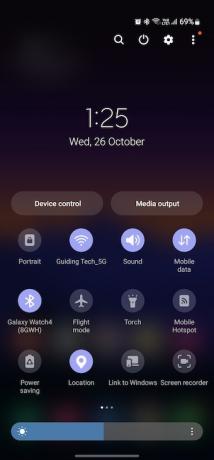
For eksempel kan du beholde større app-ikoner eller ændre afstanden mellem notifikationer. Mulighederne er uendelige.
For at foretage ændringerne for en bestemt app skal du gå til dens meddelelsesindstillinger og vælge en fra de tilgængelige muligheder.

Hvis du for eksempel kan undvære et banner, kan du vælge underretningstypen Badge.
2. Brug let stablede widgets
Vi har talt om stablede widgets af One UI også før. Disse smarte widgets giver dig mulighed for at se en horde af information i et kompakt rum. Stryg oven på widgetten for at komme til appen til dit krav.
Med One UI 5 har Samsung pudset de stablede widgets yderligere op. I modsætning til dens tidligere iteration kan du nu trække og slippe en widget af en lignende størrelse over en anden widget. Fedt, ikke?


Men hvis du ikke er fan af træk og slip, kan du gå efter den ældre metode med at trykke længe på widgetten og klikke på knappen Tilføj.
3. Uddrag tekst fra foto som en professionel
At udtrække tekst fra fotos er et af de smarte Samsung One UI 5 tips til hurtigt at få fat i tekst i stedet for at skrive den ud. Denne nye funktion ligner Live tekst på iOS. Du behøver ikke at se på et foto og skrive teksten ud. I stedet kan du klikke på billedet og udtrække tekst fra det.
Næste gang du modtager et billede med masser af tekst, skal du åbne det i din telefons galleri, og du vil se et T-ikon i nederste højre hjørne. Tryk på den og tryk derefter på teksten på skærmen. Din telefon fremhæver automatisk teksten på billedet.

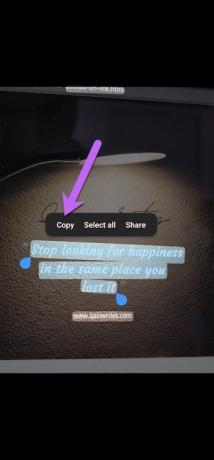
Nu skal du bare trykke og holde på teksten for at vælge den. Når du er færdig, skal du kopiere og indsætte den, hvor du vil. Ja, du kan takke mig senere.
4. Styr tilsluttede enheder nemt
Nu bliver det endnu nemmere at styre Samsung-mærket tilbehør og enheder. Med det passende navn Connected Devices giver denne funktion dig mulighed for at kontrollere og administrere alle dine eksterne forbindelser fra din telefon.
Indtil videre lader Samsung dig eksperimentere med Hurtig deling, Galaxy Buds-indstillinger, Link til Windows, Samsung DeX, Smart View og SmartThings, blandt andre.
For at se indstillingerne for tilsluttede enheder skal du åbne Indstillinger og trykke på den anden mulighed på listen.


Derefter kan du vælge mellem en af de mange muligheder og fortsætte på samme måde.
5. Brugerdefinerede cool opkaldsbaggrunde
Samsung-telefoner giver dig mulighed for at vælge mellem et begrænset antal opkaldsbaggrunde. Den nye version af One UI giver dig mulighed for at vælge ethvert billede eller video fra din telefons galleri for at oprette dine tilpassede opkaldsbaggrunde.
For at gøre det skal du åbne Dialer-appen og vælge en kontakt. Vælg derefter opkaldsbaggrund uden lyd.

Vælg derefter et billede fra din telefons galleri, og det handler om det. Tryk på Indstil som opkaldsbaggrund, når du er færdig.


Du kan også vælge en video. Det bedste er, at du kan indstille forskellige baggrunde for hver kontakt.
6. Tilpas låseskærmen
Hvem kan ikke lide at have en unik låseskærm? Med One UI 5 kan du nu tilpasse låseskærmen efter dine præferencer. For eksempel kan du vælge mellem en række nye ure. Samtidig kan du ændre farve, skrifttype og stil. Og gæt hvad? Du kan også vælge et digitalt ur på din låseskærm. Og hvis det ikke var nok, kan du nu tilføje en lille video som tapet på din låseskærm. Selvfølgelig vil det tære på dit batteri. Men så vil det tilføje et karakteristisk udseende til din smartphone.

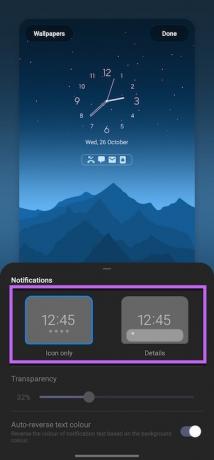
For at foretage ændringerne skal du gå over til Indstillinger og trykke på Låseskærm. Tryk på knappen Rediger under låseskærmen for at se alle mulighederne.
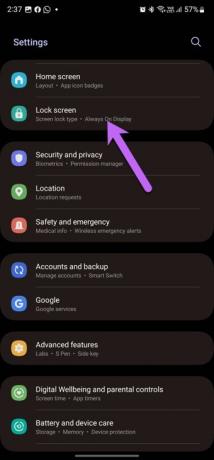

Pro tip: Du kan også ændre app-genvejene på låseskærmen.
7. Tjek det nye dynamiske tema
Et andet One UI 5 tip er at få mest muligt ud af det nye nye dynamiske tema, som giver dig mulighed for at vælge mellem op til 16 farveforudindstillinger. Det er Samsungs bud på Material You.
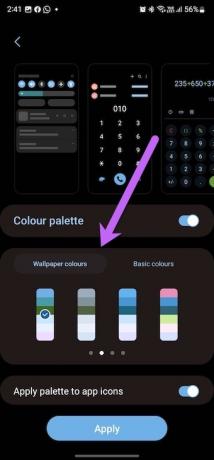
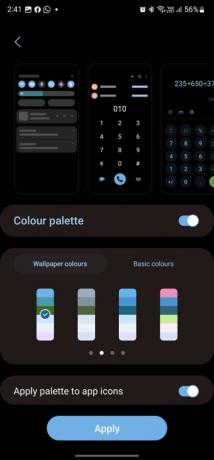
desuden, du får også mulighed for at tematisere app-ikonerne. Det betyder, at du kan anvende et dynamisk tema, der justerer appikoner for at give et mere problemfrit udseende på din telefon.


8. Opret AR-emojis og klistermærker
Et andet smart Samsung One UI 5 tip er, at du kan oprette nye AR emoji-klistermærker. Det bedste er, at når du opretter en AR-emoji, vil din telefon som standard skabe 15 flere klistermærker.


Og hvis klistermærkerne ikke er nok, kan du downloade yderligere AR Emoji-klistermærker for at udtrykke dine følelser på en sjov måde. Nu skal du blot inkludere klistermærker i dine samtaler.
Hej Nyhed!
Dette var nogle af de nye Samsung One UI 5 tips og tricks. Med denne iteration har Samsung bragt nye multitasking-bevægelser ind. Ved at bruge dem kan du åbne appen i et flydende vindue eller skifte til delt skærmtilstand med enkle strygninger på skærmen. For at aktivere det, udforsk sektionen Labs under Avancerede funktioner.



