12 måder at løse Spotify-podcasts, der ikke virker på Windows
Miscellanea / / April 05, 2023
Med et stort indholdsbibliotek er Spotify ikke kun kendt for sit musikbibliotek, men også for podcasts. Men for nylig har brugerne oplevet problemer med at afspille podcasts på Windows-enheder. Derfor vil vi i denne artikel vise dig, hvordan du reparerer Spotify-podcasts, der ikke fungerer på Windows-appen.
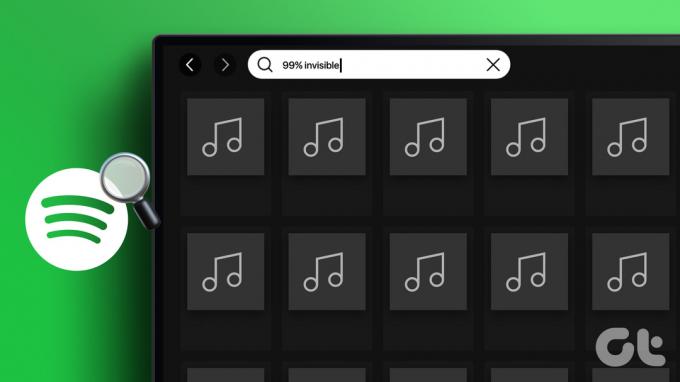
Windows-brugere har rapporteret problemer som podcast-køen, der ikke indlæses, afspilningsfejl, app går ned midt under afspilning, etc. I tråd med dette, hvis du står over for et lignende problem med podcasts, skal du følge de angivne rettelser.
Tip: Før du starter, skal du sørge for, at den valgte podcast er tilgængelig i dit land. For at gøre det skal du blot ændre din indstillinger for land/område og prøv at afspille podcasten igen.
1. Genstart Windows-enheden
Genstart af din Windows-enhed kan hjælpe med at rette appfejl ved at rydde enhedens hukommelse, fjerne midlertidige filer og genstarte apps. Så følg nedenstående trin for at genstarte din enhed.
Trin 1: Gå til Start.
Trin 2: Klik på Power-knappen.

Trin 3: Klik nu på Genstart.

Din Windows-enhed genstarter nu.
2. Sluk for strømsparetilstand for hele systemet
Windows strømindstillinger begrænser ofte app-brug for at spare på batteriets levetid. Dette kan nogle gange gøre, at apps ikke er i stand til at udføre visse funktioner. Sådan kan du slå strømsparetilstand fra for at løse dette.
Trin 1: Klik på søg og skriv Kontrolpanel. Åbn Kontrolpanel fra indstillingerne.

Trin 2: Gå til Hardware og lyd.

Trin 3: Fra menuen Strømindstillinger skal du klikke på 'Vælg en strømplan'.

Trin 4: Her skal du ændre strømplanen til Balanceret (anbefales).

Strømbesparende tilstand vil nu slukke for hele systemet og forhåbentlig,
3. Tjek Windows-enhedens Wi-Fi-forbindelse
Streaming af Spotify-indhold, hvad enten det er musik eller podcast, kræver, at din enhed har en stabil Wi-Fi-forbindelse. Hvis din netværksforbindelse er langsom eller ikke forbinder korrekt, kan det føre til forstyrrelser i brugen af Spotify. Sådan kan du løse dette ved at oprette forbindelse til din ønskede Wi-Fi-forbindelse.
Trin 1: Klik på Wi-Fi-ikonet på proceslinjen i Windows for at åbne Wi-Fi-indstillinger.

Trin 2: Opret forbindelse til det ønskede Wi-Fi-netværk.
Tip: Du kan også tjekke denne artikel for at se din Wi-Fi-forbindelses signalstyrke.

Hvis du stadig har problemer med at afspille podcasts på din enhed, skal du følge den næste metode.
4. Slå indstillinger for målte forbindelse fra
For at sikre, at din enheds dataforbrug er inden for grænsen, kan den målte forbindelsesindstilling til gengæld regulere datahastighederne. Dette kan føre til, at podcasts ikke virker på Spotify. Sådan kan du løse det ved at deaktivere den målte forbindelsesindstilling for dit Wi-Fi.
Trin 1: Gå til søg og skriv Indstillinger. Åbn derefter appen Indstillinger.

Trin 2: Gå til Netværk og internet og klik på Wi-Fi.

Trin 3: Klik nu på Wi-Fi-egenskaber.

Trin 4: Gå ned og sluk kontakten for målt forbindelse.

Indstilling af målt forbindelse til Wi-Fi vil nu blive slået fra for din enhed.
5. Slå begrænsninger for baggrundsbrug fra for Spotify
Begrænsninger for baggrundsbrug kan forhindre Spotify i at optræde i baggrunden, hvilket kan føre til, at appen ikke fungerer korrekt. Sådan kan du rette det ved at slå begrænsninger for baggrundsbrug fra for Spotify-appen.
Trin 1: Klik på søg, skriv Indstillinger, og åbn appen Indstillinger.

Trin 2: Gå til Apps fra sidebjælken, og klik på Installerede apps.

Trin 3: Rul nu ned til Spotify og klik på ikonet med tre prikker.
Trin 4: Vælg Avancerede indstillinger.

Trin 5: Gå til indstillingen 'Baggrundsapps-tilladelser', og vælg Altid fra rullemenuen.

Nu vil alle begrænsninger for baggrundsbrug for Spotify-appen være slået fra.
6. Slå alle eksisterende VPN-tjenester fra
VPN-tjenester kan begrænse datahastigheder, hvilket forårsager problemer med at indlæse Spotify-podcasts. Det kan endda begrænse regionsspecifikt indhold i at spille. Så afbrydelse af VPN-appen kan måske hjælpe med at rette op på Spotify-podcasts, der ikke afspilles på Windows. For at gøre dette skal du blot gå til din VPN-app og klikke på Afbryd.

Når dette er gjort, vil VPN-tjenester til din Windows-enhed blive slået fra.
7. Se efter opdateringer til Spotify Windows-appen
Installation af de seneste Spotify-appopdateringer kan hjælpe med at løse eventuelle problemer, der opstår som følge af applikationsfejl eller inkompatibilitetsproblemer med din enhed. Følg disse trin for at kontrollere, om en opdatering i øjeblikket er tilgængelig til Spotify-appen.
Trin 1: Klik på søg og skriv Microsoft Store. Åbn derefter Microsoft Store fra resultaterne.

Trin 2: Skriv i søgefeltet Spotify og åbn Spotify-appen.

Trin 3: Rul ned og kontroller, om der er en tilgængelig opdatering.
Bemærk: Hvis tilgængelig, download opdateringen og vent på, at Spotify Windows-appen genstarter. De seneste appopdateringer vil nu blive installeret.

8. Log ud og log ind på Spotify
At logge ud og derefter logge ind på enhver app hjælper med at løse mindre problemer og hjælper med at forbedre appfunktionerne. Du kan henvise til vores guide, der forklarer mere om, hvordan du logge ud af Spotify på dit skrivebord. Når du er færdig, skal du blot åbne Spotify-appen og logge ind igen.
9. Ryd cache for Spotify-appen
Apps har en tendens til at indsamle cache for at optimere ydeevnen og reducere indlæsningstiden. Den dårlige eller korrupte cache kan dog føre til problemer med ydeevnen, såsom at Spotify-appen ikke indlæses eller podcast ikke fungerer. Sådan kan du rette det ved at rydde cachen til Spotify-skrivebordsappen.
Trin 1: Gå til søg og skriv Spotify. Åbn derefter Spotify-appen.

Trin 2: Klik på profilikonet og gå til Indstillinger.

Trin 3: Gå ned og under Lager, klik på Ryd cache.

Trin 4: Klik på Ryd cache igen for at bekræfte.

Cachen til Spotify-appen bliver nu ryddet. Du kan også tjekke vores guide, der forklarer mere om rydde cache på Spotify og hvorfor det fylder så meget plads på din enhed.
10. Geninstaller Spotify-appen på Windows
Afinstallation af Spotify Windows-appen og derefter installation af en ren version af den kan hjælpe med at rette eventuelle forkerte indstillinger eller fejl. Sådan gør du det.
Trin 1: Åbn søgning, skriv Indstillinger, og åbn appen Indstillinger.

Trin 2: Gå til Apps og klik på Installerede apps.

Trin 3: Rul nu ned til Spotify og klik på menuindstillingerne.
Trin 4: Klik her på Afinstaller.

Trin 5: Igen, klik på Afinstaller.

Spotify app til Windows vil nu afinstallere fra din enhed.
Trin 6: Når du er færdig, skal du blot geninstallere appen ved hjælp af et af nedenstående links og logge ind igen.
Download Spotify Windows-appen fra internettet
Download Spotify-appen fra Microsoft Store
11. Spil Spotify Podcast på en anden enhed
Hvis Spotify-podcasten stadig ikke fungerer korrekt på din Windows-enhed, kan du prøve at afspille den samme podcast på en anden enhed for at kontrollere, om det kun er din enhed, der ikke er i stand til at afspille podcasten, eller der er en anden problem. Hvis podcasten afspilles på en anden Windows-enhed, skal du fortsætte med nedenstående trin.
Hvis efter at have gennemgået alle de ovennævnte fejlfindingstrin, der fortsætter problemer med Spotify podcasts, kan du også komme i kontakt med Spotify support. I forumsektionen kan du skrive dine problemer, se på andre fællesskabsindlæg og interagere med eksperter for ethvert Spotify-relateret problem eller forespørgsel.
Ofte stillede spørgsmål om Spotify Podcasts
Ja, så længe du er logget ind på den samme konto, kan du synkronisere Spotify-lyttehistorikken på tværs af forskellige enheder.
Ja, Spotify podcasts er gratis at lytte til og kræver ikke et abonnement. Men hvis du overvejer at få et premium-abonnement, så tjek vores sammenligning af Spotify gratis vs. præmie at træffe et informeret valg.
Nej. Når Spotify-appen er afinstalleret, slettes alt downloadet indhold. Du skal gå til dine podcasts og downloade dem igen.
Lyt på farten
Spotify har været på forkant med podcast-revolutionen og har givet sine brugere adgang til en bred vifte af indhold. Appproblemer kan dog være lige så frustrerende. Og så, for at give dig den uafbrudte lytteoplevelse, udforskede denne artikel 12 nemme rettelser til Spotify-podcasts, der ikke fungerer på Windows-appen. God lytning!



