Top 8 måder at rette Google Chrome på med højt CPU-forbrug på Windows 11
Miscellanea / / April 05, 2023
Windows-brugere klager ofte over Google Chromes unormale CPU-brug. Hvis du ignorerer det, så din Windows-computer kan føles træg. Heldigvis kan du rette Chromes høje CPU-forbrug og frigøre nogle ressourcer på din computer.
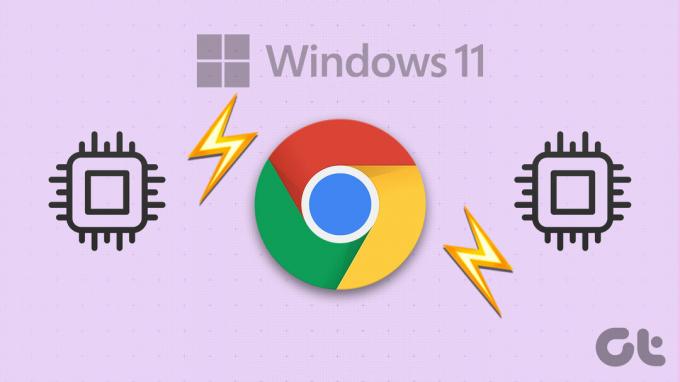
Hvis Google Chrome konsekvent bruger en stor mængde CPU, påvirker det oplevelsen på din computer. Hvis du ikke vil skifte til Microsoft Edge, er her nogle løsninger til at rette Google Chromes høje CPU-forbrug på Windows 11.
1. Luk uønskede faner ved hjælp af Chrome Task Manager
Hver fane, du åbner i Chrome, bruger CPU-ressourcer, hvor nogle kræver mere end andre. Hvis du kan lide at holde en række faner åbne, mens du arbejder, kan Chromes CPU-brug skyde op på Windows. Du kan bruge Chromes indbyggede Task Manager til at identificere ressourcekrævende faner og lukke dem, du ikke har brug for.
Tryk på Shift + Esc på dit tastatur for at kalde Chrome's Task Manager. Klik på CPU-overskriften for at sortere faner og processer baseret på deres CPU-brug. Vælg de faner, du ikke har brug for, og brug knappen Afslut proces til at lukke dem.
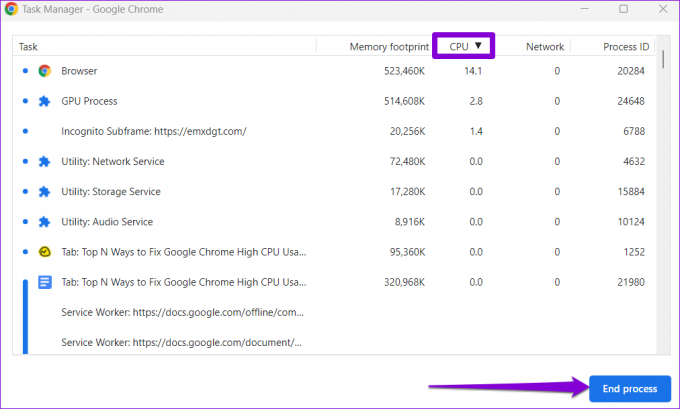
2. Deaktiver hardwareacceleration
Aktivering af hardwareacceleration i Chrome giver browseren mulighed for at bruge din GPU i stedet for din CPU til grafikintensive opgaver. Selvom denne funktion formodes at reducere belastningen på din CPU, kan den nogle gange forårsage mere skade end gavn. Du kan prøve at deaktivere hardwareacceleration i Chrome for at kontrollere, om det gør nogen forskel.
Type chrome://settings/system i adresselinjen øverst, og tryk på Enter. Deaktiver derefter skiften for "Brug hardwareacceleration, når den er tilgængelig."

Genstart Google Chrome efter dette, og kontroller, om CPU-bruget er vendt tilbage til det normale.
3. Fjern ubrugte udvidelser
Brug af for mange udvidelser kan også resultere i øget CPU-brug på Windows. Dette kan også ske, hvis en af dine udvidelser ikke opfører sig. Det bliver du nødt til fjerne eventuelle unødvendige udvidelser fra Chrome at ordne det.
Trin 1: Åbn Google Chrome. Klik på menuikonet i øverste højre hjørne, gå til Flere værktøjer, og vælg Udvidelser fra undermenuen.

Trin 2: Brug knapperne til at deaktivere dine ubrugte udvidelser, eller klik på knappen Fjern for at slette dem.

Efter dette skal du genstarte Chrome og overvåge dets CPU-brug ved hjælp af Windows Task Manager.
4. Stop Chrome fra at forudindlæse websider
For en hurtigere browsingoplevelse har Google Chrome en funktion, der lader dig indlæse websider, som du ofte besøger. Denne adfærd kan dog få Chromes CPU-brug til at stige på Windows. Derfor er det bedst at deaktivere denne funktion, hvis du støder på problemer.
Trin 1: I Chrome skal du klikke på menuikonet med tre prikker i øverste højre hjørne og vælge Indstillinger.

Trin 2: På fanen Privatliv og sikkerhed skal du klikke på 'Cookies og andre webstedsdata'.
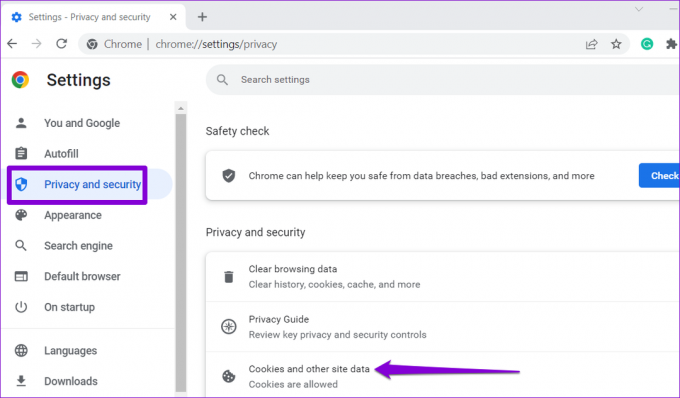
Trin 3: Rul ned og deaktiver til/fra-knappen ud for 'Forudindlæs sider for hurtigere browsing og søgning.'

5. Undgå, at Chrome kører i baggrunden efter lukning
Hvis Google Chrome fortsætter med at bruge CPU-ressourcer, selv når du lukker browseren, er nogle af dine Chrome-apps stadig aktive. Hvis du ikke ønsker, at det skal ske, er her, hvordan du forhindrer Chrome i at køre i baggrunden.
Trin 1: Åbn Google Chrome på din pc. Klik på menuikonet med tre prikker i øverste højre hjørne, og vælg Indstillinger.

Trin 2: Naviger til fanen System, og slå kontakten fra ved siden af 'Fortsæt med at køre baggrundsapps, når Google Chrome er lukket.'
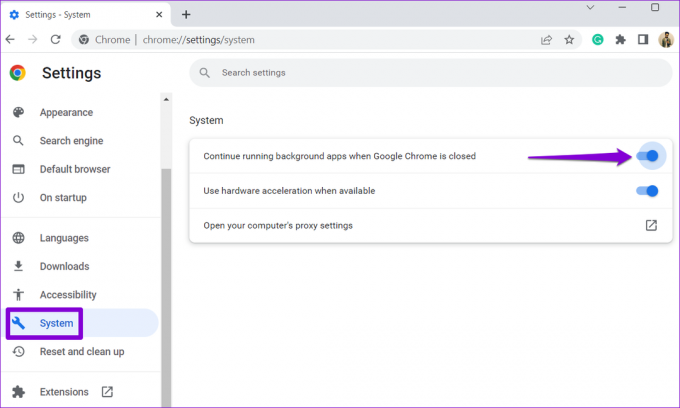
6. Find skadelig software ved hjælp af Chrome
Der er en chance for, at Chromes høje CPU-brug på Windows er forårsaget af en viruspåvirket app eller et program, der kører på din pc. Du kan scanne din computer for skadelig software ved hjælp af Google Chrome for at tjekke for denne mulighed.
Type chrome://settings/cleanup i Chromes adresselinje, og tryk på Enter. Klik på knappen Find for at starte scanningen.
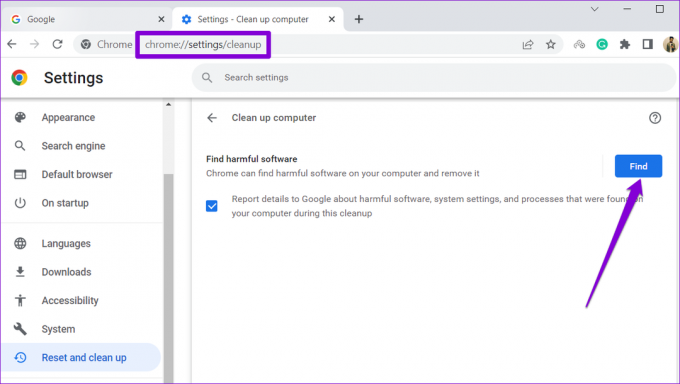
Hvis Google Chrome opdager mistænkelige programmer, kan du overveje at fjerne dem fra din computer.
7. Ryd browsercache
Chromes øgede CPU-brug på Windows 11 kan også skyldes forældede eller korrupte cachefiler. Hvis det er tilfældet, bør det hjælpe at rydde Chromes cachedata.
Tryk på Ctrl + Shift + Delete på dit tastatur for at åbne panelet Ryd browserdata. Sæt kryds i boksen, der læser 'Cachede billeder og filer', og tryk på knappen Ryd data.
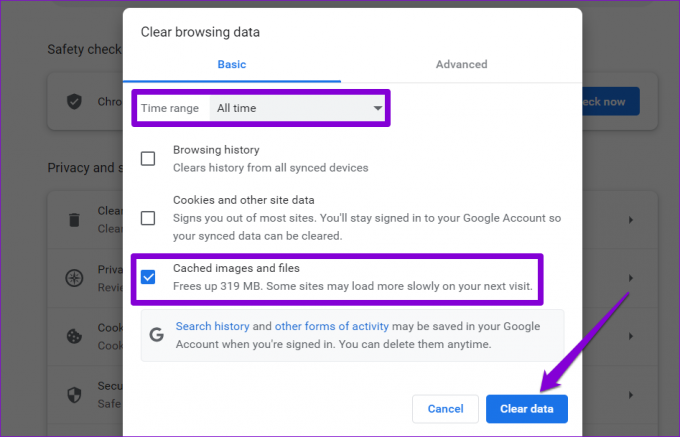
8. Nulstil Google Chrome
Hvis intet andet virker, kan du overveje nulstilling af Google Chrome som en sidste udvej for at løse problemet med høj CPU-forbrug. For det, skriv chrome://settings/reset i adresselinjen øverst i Chrome, og tryk derefter på Enter. Klik på 'Gendan indstillinger til deres oprindelige standarder'.

Vælg knappen Nulstil indstillinger for at bekræfte.
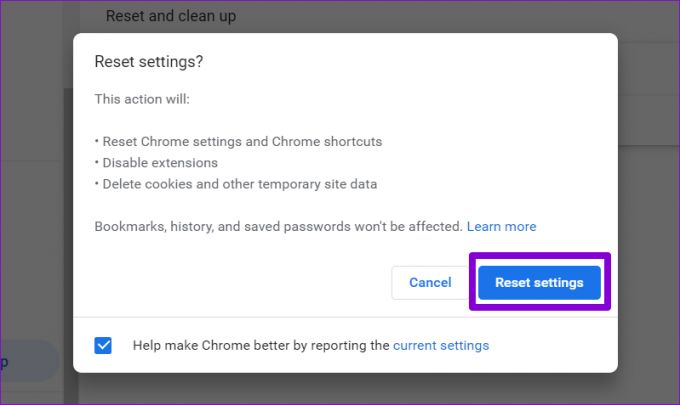
Altid under kontrol
Selv den mest populære browser på jorden kan til tider skuffe dig med sådanne problemer. Men hvis du tager de rigtige skridt, er det ikke så svært at rette Chromes høje CPU-forbrug på Windows 11. Vi håber, at disse løsninger hjælper med at reducere Chromes høje CPU-forbrug på din computer.
Sidst opdateret den 15. december, 2022
Ovenstående artikel kan indeholde tilknyttede links, som hjælper med at understøtte Guiding Tech. Det påvirker dog ikke vores redaktionelle integritet. Indholdet forbliver upartisk og autentisk.
Skrevet af
Pankil Shah
Pankil er civilingeniør af profession, der startede sin rejse som forfatter på EOTO.tech. Han sluttede sig for nylig til Guiding Tech som freelanceskribent for at dække how-tos, forklarende vejledninger, købsvejledninger, tips og tricks til Android, iOS, Windows og Web.



