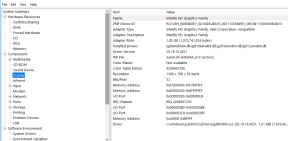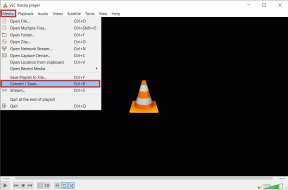Top 9 måder at løse Google Drive, der ikke synkroniserer på Windows 11
Miscellanea / / April 05, 2023
Google Drev har native apps på Windows og Mac at synkronisere filer på tværs af enheder. Google tilbyder også filer-on-demand for at se alle dine filer uden at optage meget plads på skrivebordet. Men Google Drev, der ikke synkroniserer på Windows 11, kan forvirre dig. I stedet for at stole på et besværligt Google Drev-web til at uploade eller downloade filer, skal du bruge nedenstående tricks til at rette op på, at Google Drev ikke synkroniserer på Windows 11.

Du kan nemt ændre Google Drev fra File Explorer-appen på Windows 11. Men hvis Google Drev ikke synkroniserer, vil ændringerne ikke afspejle for din konto på andre enheder.
1. Sørg for, at Google Drev kører i baggrunden
Før du foretager ændringer i Google Drev, skal du sikre dig, at det kører i baggrunden. Normalt kører Google Drev ved opstart i baggrunden. Hvis du har deaktiveret det, skal du åbne det manuelt.
Trin 1: Tryk på Windows-tasten og søg efter Google Drev.

Trin 2: Tryk på Enter. Du vil ikke se nogen app-pop-up på din skærm.
Du kan klikke på den øverste pil på proceslinjen i Windows og kontrollere Drev-ikonet. Det bekræfter en aktiv Google Drev-status.

2. Åbn Google Drev ved opstart
Du kan indstille Google Drev til at køre ved opstart på din Windows-maskine. På den måde behøver du ikke bekymre dig om manuelt at åbne appen for at synkronisere filer og de seneste ændringer. Google Drev kører automatisk ved opstart og holder dig opdateret med ændringer. Der er et par måder at starte Google Drev på ved opstart.
Windows 11 indstillingsmenu
Trin 1: Tryk på Windows + I-tasterne for at åbne appen Indstillinger på Windows 11.
Trin 2: Vælg Apps fra venstre sidebjælke.
Trin 3: Klik på Start fra højre side.

Trin 4: Aktiver til/fra-knappen for Google Drev fra følgende menu.

Indstillinger for Google Drev
Trin 1: Tryk på pil op-ikonet på proceslinjen i Windows.
Trin 2: Højreklik på Google Drev og åbn gearet Indstillinger.

Trin 3: Vælg Præferencer.
Trin 4: Det åbner Google Drev-indstillinger. Klik på gearet Indstillinger i øverste højre hjørne.

Trin 5: Aktiver fluebenet ud for "Start Google Drev ved systemstart".

3. Tjek netværksforbindelse
Hvis din telefon eller computer har langsomme internethastigheder, kan Google Drev muligvis ikke synkronisere ændringer. For bedre internethastigheder og downloads skal du oprette forbindelse til et 5GHz Wi-Fi-frekvensbånd på din dual-band router. Alternativt kan du bruge Ethernet-forbindelse til dit skrivebord.
Trin 1: Tryk på Windows + I-tasterne for at åbne appen Indstillinger.
Trin 2: Klik på Netværk og internet fra venstre sidebjælke. Bekræft, at Ethernet-status viser forbundet, hvis du bruger et LAN-kabel. Du kan også tjekke Wi-Fi-frekvens under Egenskaber-menuen.

Du kan også køre internethastighedstest for at kontrollere hastighederne og pålideligheden af din internetforbindelse.
4. Genoptag Google Drev-synkronisering
Du har muligvis sat Google Drev-synkronisering på pause i et par timer. Følg nedenstående trin for at genoptage synkroniseringen.
Trin 1: Åbn Google Drev fra proceslinjen i Windows (se trinene ovenfor).
Trin 2: Åbn Indstillinger, og vælg Genoptag synkronisering.
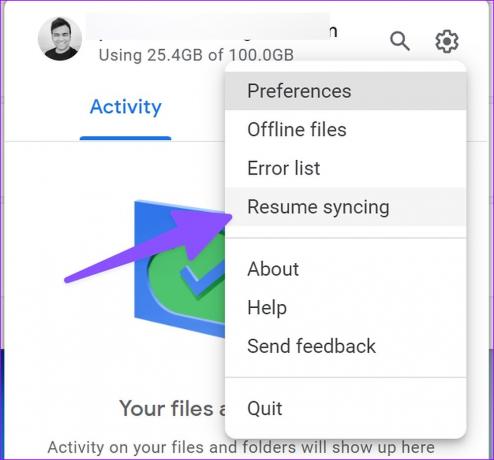
5. Tjek Google Drev-lagerplads
Din Google Drev-lagerplads tæller mod Gmail-indbakke, Docs, Sheets, Slides og Google Fotos-medier. Det er ret nemt at fylde det gratis lager på 15 GB. Hvis du har mindre plads på dit Drev konto, stopper appen med at synkronisere på skrivebordet.
Trin 1: Vælg Google Drev fra proceslinjen i Windows 11 (tjek trinene ovenfor).
Trin 2: Du kan tjekke den resterende Drev-lagerplads under din e-mailadresse.

6. Sæt baggrundsdownloadprocessen på pause
Hvis du downloader store filer fra nettet eller streamer Netflix eller Prime Video i 4K, har Google Drev muligvis ikke nok internetbåndbredde til at synkronisere filer. Du bliver nødt til at sætte download- eller streamingprocessen på pause i baggrunden og prøve igen.
7. Tjek Google Drev-fejlliste
Google Drev tilbyder en dedikeret fejlliste til at kontrollere, hvilke filer der ikke kunne uploades til serverne. Sådan kan du tjekke det.
Trin 1: Åbn Google Drev-appens indstillinger på dit skrivebord (se trinene ovenfor).
Trin 2: Vælg 'Fejlliste'.

Trin 3: Vælg filer, og prøv at synkronisere dem igen.

8. Tjek båndbreddeindstillinger i Google Drev-appen
Hvis du har begrænset Google Drev-båndbredden for at sænke download- eller uploadhastigheder, kan det opleve problemer med at synkronisere de seneste ændringer.
Trin 1: Gå til menuen Google Drive Preferences (se trinene ovenfor).
Trin 2: Rul til Båndbreddeindstillinger og deaktiver fluebenet ved siden af 'Downloadhastighed' og 'Uploadhastighed'.

9. Tilslut din Google Drev-konto igen
Du kan frakoble din Drev-konto og tilknytte den igen for at begynde at synkronisere ændringer. Det er også en praktisk løsning, når du ændrer adgangskoden til Google-kontoen. Du kan godkende kontoen ved at bruge nedenstående trin.
Trin 1: Naviger til Google Drev-præferencer (tjek trinene ovenfor).
Trin 2: Vælg Afbryd konto, og bekræft din beslutning.

Tilslut din Google Drev-konto fra den samme menu.
Få adgang til Google Drev-filer på Windows 11
Hvis ingen af trickene virker, skal du bruge Google Drev-nettet til at uploade eller downloade filer. Hvilket fejlfindingstip virkede for dig? Del din oplevelse i kommentarerne nedenfor.
Sidst opdateret den 25. november 2022
Ovenstående artikel kan indeholde tilknyttede links, som hjælper med at understøtte Guiding Tech. Det påvirker dog ikke vores redaktionelle integritet. Indholdet forbliver upartisk og autentisk.
Skrevet af
Parth Shah
Parth har tidligere arbejdet hos EOTO.tech med at dække tekniske nyheder. Han er i øjeblikket freelancer hos Guiding Tech og skriver om apps-sammenligning, tutorials, softwaretip og tricks og dykker dybt ned i iOS-, Android-, macOS- og Windows-platforme.