Sådan sletter du Discord
Miscellanea / / November 28, 2021
Siden lanceringen i 2015 er Discord regelmæssigt blevet brugt af spillere til kommunikationsformål på grund af dets enkle og brugervenlige grænseflade. Den mest elskelige funktion er, at den gør det muligt for sine brugere at chatte over stemme, video eller tekster hvor som helst i verden. Du kan bruge Discord desktop-app på Windows og Mac samt dens mobilapp på iOS- og Android-telefoner. Derudover kan du logge på Discord fra din webbrowser. Discord-applikationer kan forbindes til forskellige almindelige tjenester, inklusive Twitch og Spotify, så dine venner kan se, hvad du har gang i. Men hvis du stadig beslutter dig for at afinstallere Discord, kan vi hjælpe dig med denne vejledning om, hvordan du sletter Discord-konto og Discord-app fra din Windows-pc.
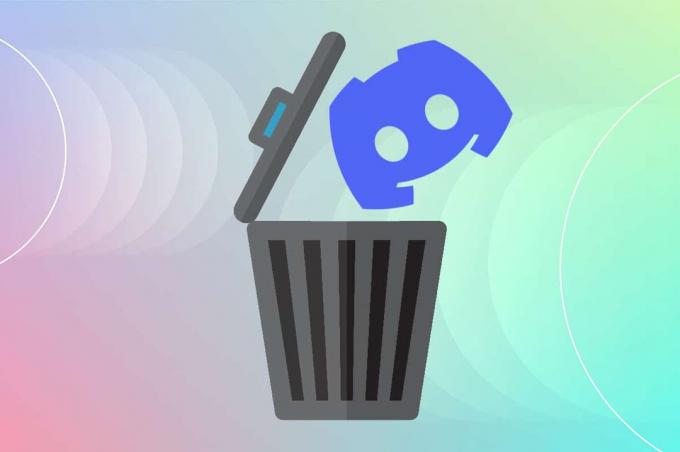
Indhold
- Sådan sletter du Discord
- Sådan sletter du Discord-konto
- Afinstaller Discord Common Issues
- Metode 1: Gennem kontrolpanelet
- Metode 2: Gennem Windows-indstillinger.
- Metode 3: Brug af tredjepartsværktøjer
- Metode 4: Brug af programinstallations- og afinstallationsfejlfinding
- Sådan sletter du Discord Cache-filer
Sådan sletter du Discord
Før du afinstallerer Discord, foreslås det, at du sletter din Discord-konto.
Sådan sletter du Discord-konto
For at slette din Discord-konto skal du enten overføre ejerskabet af servere, du ejer, eller slette serverne helt.
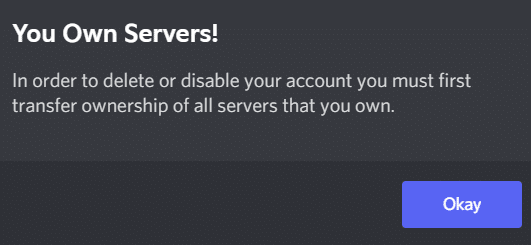
Herefter vil du være i stand til at gå videre til kontosletning.
1. Start Uenighed desktop app.
2. Klik på Indstillinger ikon.

3. Under Min konto, rul ned til FJERNELSE AF KONTO afsnit
4. Her kan du enten DeaktiverKonto eller SletKonto. Klik på sidstnævnte for at slette det, som vist.
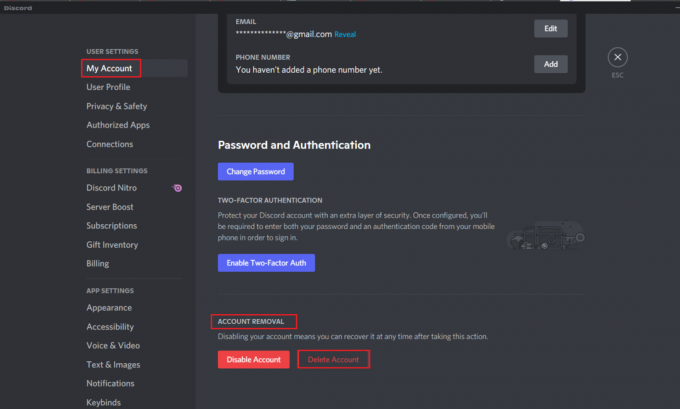
5. Indtast dit Kontoadgangskode & sekscifret 2FA-kode til bekræftelse. Klik derefter på Slet konto knappen, som vist fremhævet.
Bemærk: Hvis du ikke bruger 2 Factor Authentication (2FA), vil du ikke blive bedt om at indtaste det.
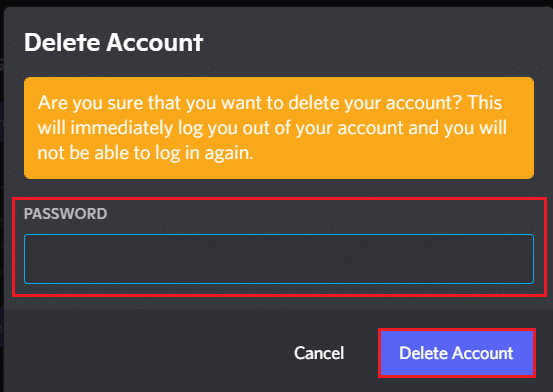
Afinstaller Discord Fælles problemer
Nogle af de almindelige problemer, man støder på under afinstallation af Discord, er anført nedenfor:
- Discord starter automatisk på trods af at appen og alle dens dokumenter, mapper og registreringsnøgler er blevet slettet.
- Det ikke kan spottes på Windows Uninstaller.
- Det kan ikke flyttes til papirkurven.
Læs også:Sådan går du live på Discord
For at undgå disse problemer skal du følge metoderne nedenfor for at afinstallere Discord permanent.
Metode 1: Gennem kontrolpanelet
Du kan slette Discord fra kontrolpanelet på følgende måde:
1. Klik på Windows søgelinje og type kontrolpanel. Klik på Åben at starte den.

2. Sæt Vis efter > Kategori og klik derefter på Afinstaller et program mulighed.
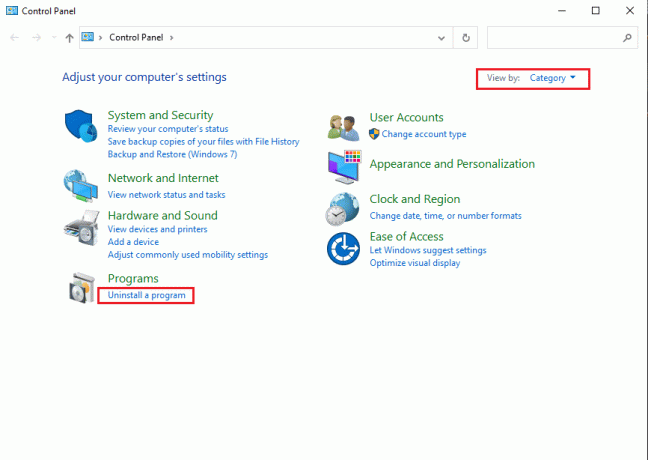
3. Find Uenighed og vælg det. Klik på Afinstaller knappen fra topmenuen, som fremhævet.
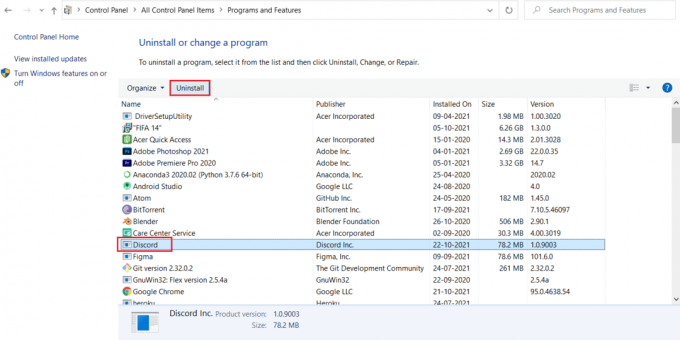
Metode 2: Gennem Windows-indstillinger
Alternativt kan du også afinstallere Discord fra Windows-indstillinger som følger:
1. Trykke Windows + I-taster samtidigt for at åbne Windows Indstillinger.
2. Her, klik videre Apps mulighed, som vist.

3. Søge efter Uenighed i Søg på denne liste bar.
4. Vælg Uenighed og klik på Afinstaller, som vist.
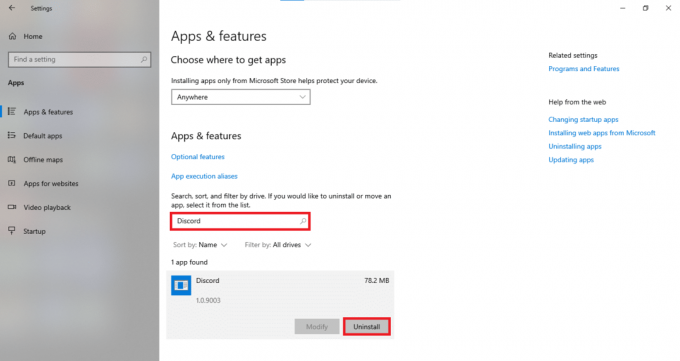
5. Klik på Afinstaller også i bekræftelsesprompten.
Læs også:Sådan afinstalleres Discord fuldstændigt på Windows 10
Metode 3: Brug af tredjepartsværktøjer
Hvis du ikke kunne slette Discord permanent, så prøv at bruge en afinstallationssoftware til at gøre dette. Disse omfatter programmer, der tager sig af alt - fra at slette alle Discord-filer permanent fra dit system til Discord-referencer fra filsystemet og registreringsdatabasen. Nogle af de bedste afinstallationssoftware i 2021 er:
- Wise Program Uninstaller
- Revo Uninstaller
- Advanced System Optimizer's Uninstall Manager
- IObit Uninstaller
Sådan sletter du Discord ved hjælp af Revo Uninstaller:
1. Installer Revo Uninstaller fra officiel hjemmeside ved at klikke på GRATIS DOWNLOAD, som afbildet nedenfor.
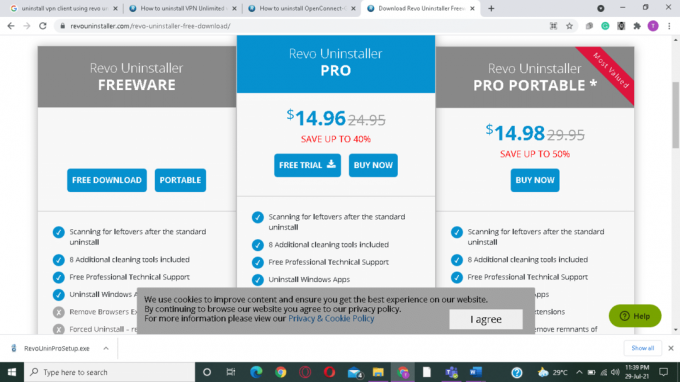
2. Start Revo Uninstaller program.
3. Klik nu videre Uenighed & klik derefter på Afinstaller fra topmenuen, som fremhævet.
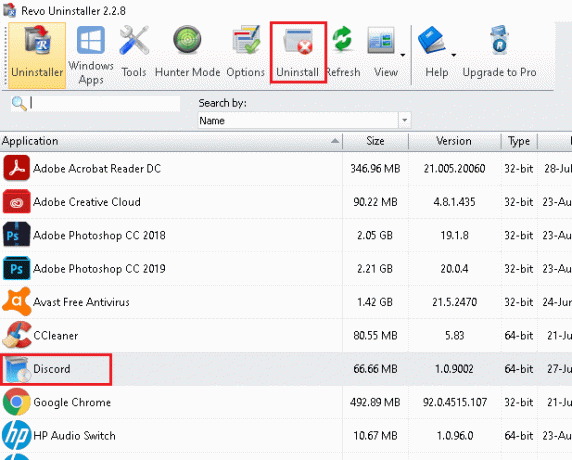
4. Sæt kryds i afkrydsningsfeltet Lav et systemgendannelsespunkt før afinstallation og klik Blive ved i pop op-prompten.
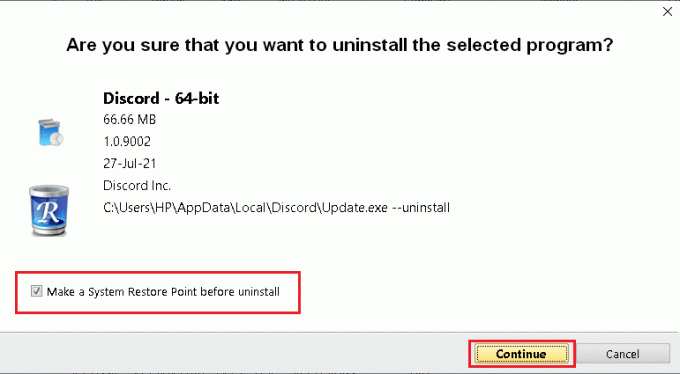
5. Sæt Scanningstilstande til Moderat og klik på Scanning for at få vist alle de tilbageværende registreringsfiler.
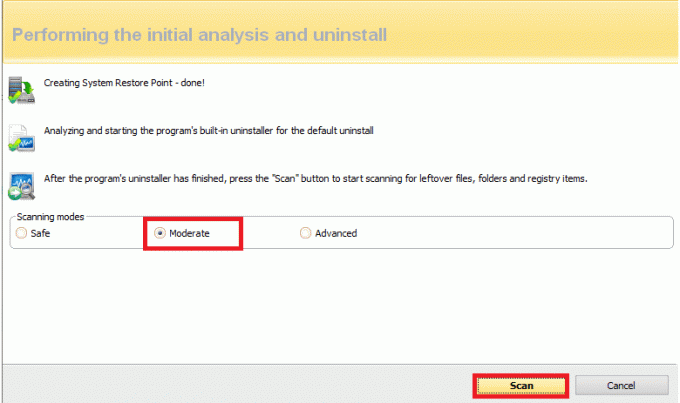
6. Klik derefter på Vælg alle >Slet. Klik på Ja i bekræftelsesprompten.
Bemærk: Sørg for, at alle filerne er blevet slettet ved at gentage Trin 5. En prompt, der siger Revo uninstaller har ikke fundet nogen rester skal vises som vist nedenfor.
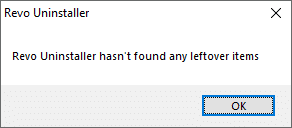
7. Genstart din pc en gang gjort.
Læs også:Discord kommandoliste
Metode 4: Brug af programinstallations- og afinstallationsfejlfinding
Microsoft er klar over, at disse installations- og afinstallationsproblemer er ret almindelige. Derfor har de lavet et værktøj specifikt til dette.
1. Download og start det Microsoft Program Installer og Afinstaller Fejlfinding.
2. Her, klik videre Næste og tillade den at opdage problemer.
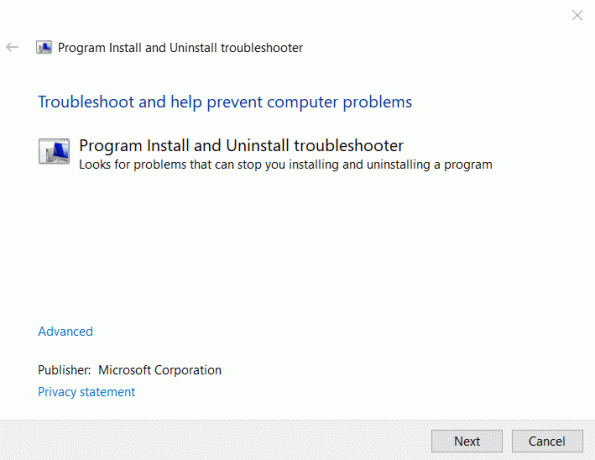
3. Du vil blive spurgt: Har du problemer med at installere eller afinstallere et program? Klik på Afinstallerer, og følg instruktionerne på skærmen for at afinstallere Discord.
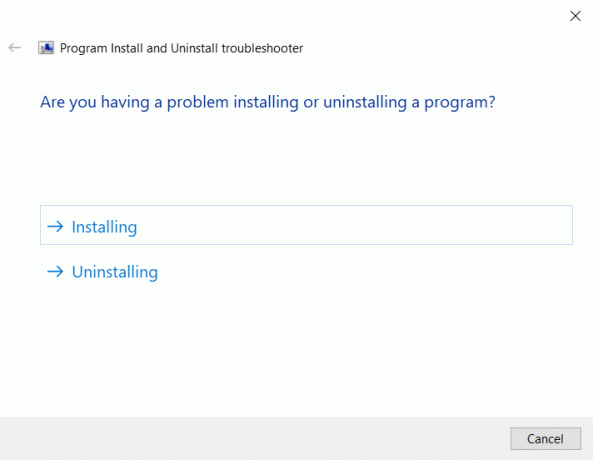
Sådan sletter du Discord Cache-filer
Efter afinstallation af Discord kan der være nogle midlertidige filer på dit system. Følg nedenstående trin for at fjerne disse filer.
1. Klik på Windows søgefelt og type %appdata% at åbne AppData Roaming-mappe.
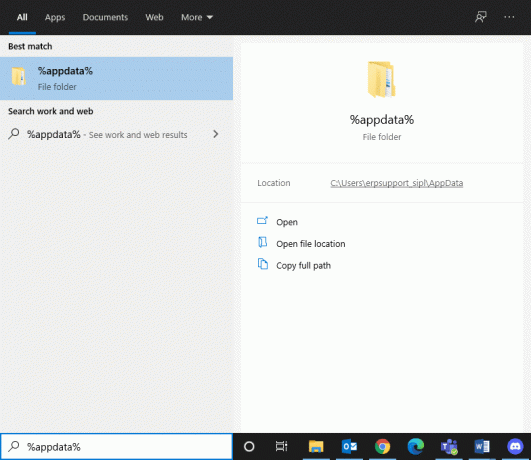
2. Højreklik på Uenighed mappe og vælg Slet mulighed.
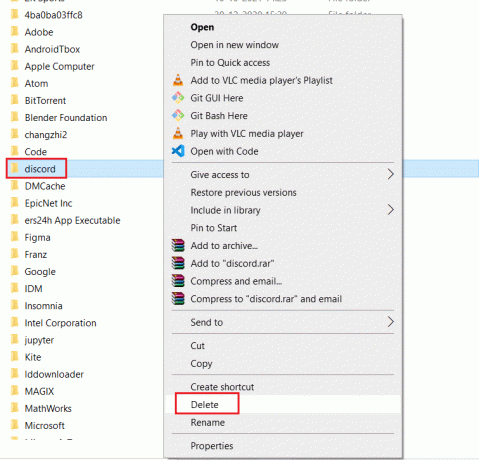
3. Igen, søg %LocalAppData%i søgefeltet for at åbne AppData lokal mappe.
4. Find og slet Uenighed mappe som vist i Trin 2.
5. På din Desktop, højreklik på Skraldespand og vælg Tøm papirkurven mulighed for at slette disse filer permanent.

Pro tip: Du kan trykke på Skift + Delete-taster sammen for at slette filer eller mapper fra din pc uden at flytte dem til papirkurven.
Anbefalede:
- Sådan kontrolleres RAM-type i Windows 10
- Sådan identificeres en skrifttype fra et billede
- Sådan opdaterer du Discord
- Hvad er NVIDIA Virtual Audio Device Wave Extensible?
Vi håber, at denne guide var nyttig, og at du kunne vide det hvordan man sletter Discord-app, Discord-konto og cache-filer. Fortæl os, hvilken metode der virkede bedst for dig. Hvis du stadig har spørgsmål, er du velkommen til at kontakte os via kommentarfeltet.



