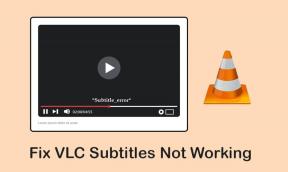8 bedste måder at løse Google Meet, der ikke må deltage i møder
Miscellanea / / November 29, 2021
Google Meet blev frigivet dels som reaktion på den globale pandemi, der tvang alle indenfor, og dels ind svar på Zooms voksende succes. Tjenesten er ny og ret pålidelig. Alligevel er der tider når brugere ikke må deltage i møder på Google Meet, mens andre sagde, at Google Meet mislykkedes, da de forsøgte at deltage i et møde.

Der er to situationer her. Den første er, hvor Google Meet ikke tillader dig at deltage i et møde, hvilket betyder, at fejlen er ved din afslutning. Den anden er, hvor Google Meet ikke deltager i mødet, selv efter at have klikket på Deltag flere gange, hvilket betyder, at der er noget andet galt.
Lad os begynde.
1. Google Meet-begrænsninger
Den gratis version af Google Meet tillader op til 100 deltagere. Alle deltagere skal eje og have logget ind på en Google-konto (Workspace eller almindelig Gmail-konto). Når de tilmelder sig, vil de deltagere, der ikke er logget ind på Google-konto, blive flyttet til et venteværelse, hvor de vil 'Spørge' værten om at tillade dem at deltage i mødet.

Deltageren vil kun være i stand til at deltage, efter at værten har godkendt anmodningen og ikke på anden måde. Du finder det måske irriterende, men Google tilføjede dette af sikkerhedsmæssige årsager, så uønskede brugere ikke kan bombe dine møder og ødelægge din dag. Tidsgrænsen for videoopkald for gratis Google-kontobrugere er sat til 60 minutter.
2. Google Meet-krav
Du behøver ikke en Google Chrome-browser for at bruge Meet, men Google anbefaler det alligevel. Men der er visse andre krav som du skal møde før du deltager i et møde. Der er også nogle systemkrav (hardware) at du skal kontrollere og verificere, at dit system opfylder dem.
Også på Guiding Tech
3. Google Workspace og Meeting Link Format
Du skal have en Google Workspace-konto (tidligere G Suite) for at deltage i et møde hostet på en Workspace-konto. Brugere eller deltagere uden for din organisation kan inviteres til at deltage i mødet, men kun via et link.

Har du modtaget et link til at deltage i et møde? Hvilken type link er det?
- meet.google.com/alphanumeric-code
- meet.google.com/lookup/random
- g.co/meet/kaldenavn
Det første mødelink er for dem uden for arbejdsområdets domæne, mens de resterende to vil være afhængige af, at deltageren er logget ind på en Google-konto på samme domæne. Hvilken type Google-konto har du?
4. Indtast den korrekte mødekode
Den sikreste måde at deltage i et Google Meet-møde på er at klikke på et delt link. Du kan komme til at lave stavefejl, mens du indtaster koden. Den nemmeste måde er selvfølgelig at kopiere og indsætte koden, især hvis den er på en anden enhed end den du bruger til at deltage i mødet med. Du skal bemærke, at bindestreger ikke er nødvendige, men gør det lettere at læse koden.

5. Forskellig enhed
Nogle studerende ved hjælp af en Chromebook fandt ud af, at de ikke kunne deltage i en Google Meet-session ved hjælp af deres skoleudstedte Google-konti. Måske har skolemyndighederne lagt begrænsninger på administratorniveau. Dette kan være tilfældet, hvis dit team bruger Google Workspace-kontoen til Meet-opkald. Jeg vil anbefale, at du prøver din personlige eller ekstra Google-konto på en anden enhed. Det kan for eksempel være din personlige smartphone.
En indikation af dette er, når du får fejlen 'Du har ikke tilladelse til at deltage i dette møde'.
Også på Guiding Tech
6. Kontotilladelser
Det er muligt, at din Google-konto ikke har fået de nødvendige tilladelser til at deltage i mødet. Igen, dette kan også være sandt for arbejdspladser. Du skal bede din administrator om at sikre, at din computer og Google-id er hvidlistet, før du kan deltage i Google Meet-møder. Ellers får du en fejlmeddelelse om, at du ikke kan deltage i mødet, eller at Google Meet ikke har tilladelse til at deltage i mødet. En måde at teste denne teori på for at prøve at deltage i et andet møde. Kan du gøre det?
7. Fjernet/sparket fra mødet

Så meget som du ville undgå at acceptere det, kan dette være en mulig årsag. Værten kan fjerne (eller sparke) deltagere fra et møde, hvis det er nødvendigt, og når du prøver at deltage igen, får du en fejl. Selvom vi ikke kan kommentere, hvad der skete, foreslår vi, at du kontakter værten ved hjælp af andre midler som Slack eller WhatsApp.
Google noter at hvis en deltager to gange bliver afvist fra at deltage i et møde, bliver han/hun blokeret og kan ikke 'banke' igen. Og hvis deltageren bliver smidt ud, kan han/hun ikke engang banke på eller deltage i mødet igen.
8. Ryd cache
Vi har allerede dækket, hvordan ændring af den enhed, du bruger til at logge på, kan hjælpe med at løse fejlen, at Google Meet ikke må deltage. Hvis du ikke har adgang til en anden enhed, så prøv rydde browserens cache hvis du bruger Chrome/Chromium-baseret browser og app cache hvis du bruger en Android-app.
Også på Guiding Tech
Lad os mødes
Google har gjort et prisværdigt stykke arbejde med at holde Meet let og enkelt at bruge, eller de tog bare inspiration fra Zoom. Uanset hvad, er Meet en solid app og bliver hurtigt integreret i andre Google-apps som Gmail. Dyb integration med andre Google-apps åbner op for et væld af muligheder og viser Googles engagement og planer for appen. Jo hurtigere vi bliver fortrolige med det, jo bedre bliver det for os brugere.
Nu hvor du ved, hvordan du løser disse fejl, kan du deltage i møder og også hjælpe andre. Du kan altid være online lidt tidligt inden mødet for at have tid til at finde ud af tingene, hvis noget går galt.
Næste: Forvirret mellem Meet og Hangouts, og hvorfor Google udgav en anden app til videoopkald, når den allerede havde en? Klik på linket nedenfor for at lære, hvorfor Meet giver mening, og hvad Google tænkte.