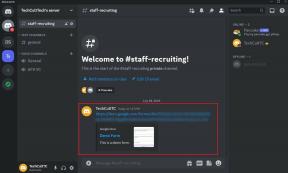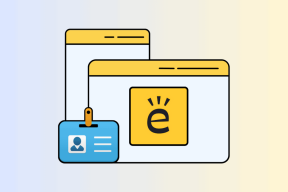Sådan finder du printerens IP-adresse på Windows 10
Miscellanea / / April 05, 2023
Ikke mange mennesker ved, at printere også har en unik dedikeret IP-adresse som en pc eller smartphone. Denne IP-adresse hjælper enheder med at identificere printeren og også forbinde den til et Wi-Fi-netværk. Bortset fra dette skal du også vide om din printers IP-adresse for at fejlfinde eventuelle relaterede tekniske problemer inden længe. Så hvis du også undrede dig over, hvordan du finder printerens IP-adresse Windows 10 ved hjælp af cmd, er denne artikel for dig. Læs til slutningen for at få en hurtig løsning på, hvordan du finder IP-adressen på en printer på Windows 7 og 10.

Indholdsfortegnelse
- Sådan finder du printerens IP-adresse på Windows 10
- Metode 1: Ved at udskrive konfigurationsark
- Metode 2: Brug af kontrolpanelet
- Metode 3: Via computerindstillinger
- Metode 4: Gennem routeropsætningssiden
- Sådan finder du printerens IP-adresse Windows 10 ved hjælp af CMD?
- Hvordan finder man printerens IP-adresse Windows 7?
Sådan finder du printerens IP-adresse på Windows 10
At finde din printers IP-adresse er ikke så svært. Metoderne nævnt i denne artikel er nemme, hurtige og frem for alt egnede til begyndere. Du behøver ikke meget teknisk viden for at finde ud af noget.
Metode 1: Ved at udskrive konfigurationsark
Til din overraskelse kan du finde din printers IP-adresse ved blot at udskrive konfigurationsarket.
- Til trådløse printere, kan du udskrive arket ved længe tryk på tænd/sluk-knappen i omkring 10 sekunder.
- På andre printere, bliver du nødt til at udskrive konfigurationsarket igennem Indstillinger eller Styring. Bare gå til Menu > Information > Udskriv konfiguration/konfigurationsrapport.
Metode 2: Brug af kontrolpanelet
Sådan finder du IP-adressen på en printer via pc Kontrolpanel:
1. Søg efter i Windows-søgelinjen Kontrolpanel og tryk på Gå ind nøgle for at åbne den.

2. Klik derefter på Hardware og lyd.

3. Klik på Enheder og printere mulighed.

4. Højreklik på ønskede printer og vælg Ejendomme fra kontekstmenuen.
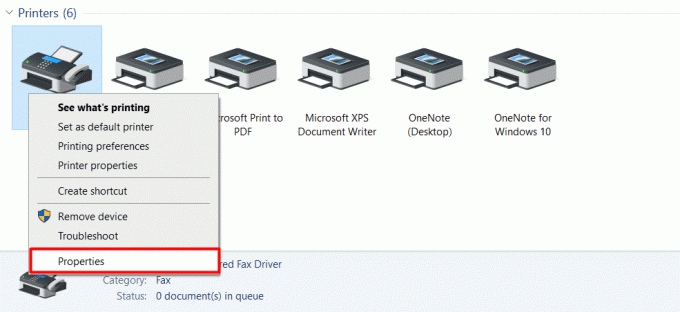
5. Skift nu til Havne fanen for at se IP-adresse af det printer.
Bemærk: Din printerdriver vil enten bruge en WSD (Web Services for Devices) eller TCP/IP-port til sikker forbindelse. Følgelig vises tre eller fem faner, når du klikker på Egenskaber.
Læs også: Sådan finder du IP-adresse fra Xbox Live Gamertag
Metode 3: Via computerindstillinger
Dette er en af de nemmeste metoder til at finde IP-adressen på din printer uden at gå igennem for meget besvær. Sådan gør du:
1. Tryk på Windows nøgle og klik på Indstillinger.
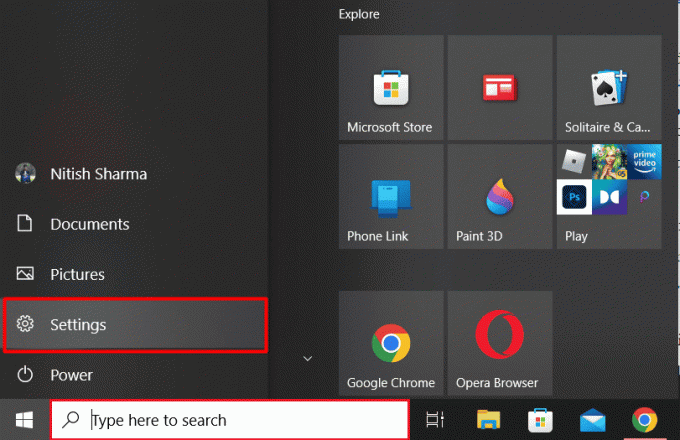
2. Klik på Enheder.
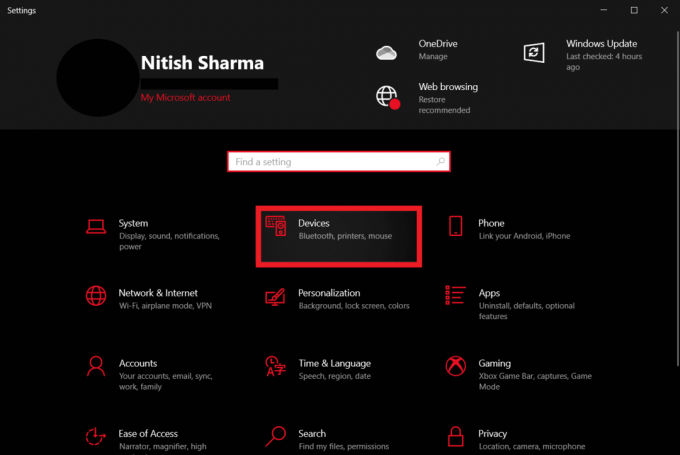
3. Klik på Printere og scannere fra menuen i venstre rude.

4. Klik derefter på ønskede printer > Styre mulighed.
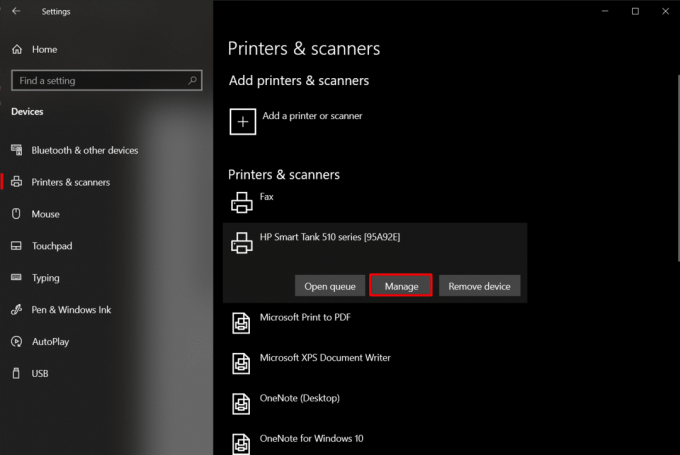
5. Klik på Printeregenskaber.
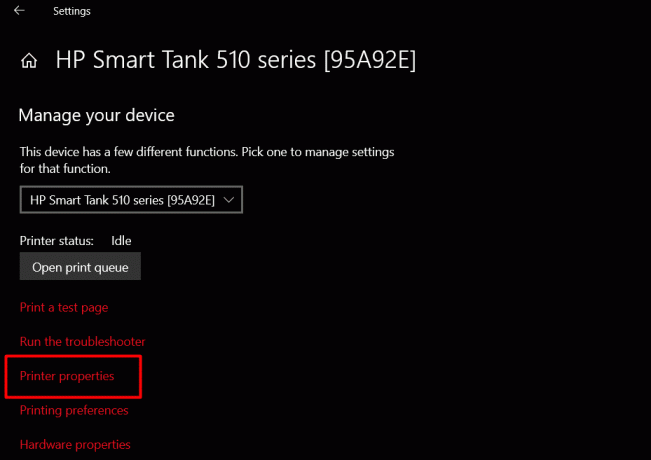
6A. Find IP-adresse i Beliggenhed afsnit af Generel fanen.
6B. Eller klik på Havne fanen og vælg Havn med et flueben.
Bemærk: Hvis du stadig ikke er i stand til at finde din printers IP-adresse, skal du klikke på Konfigurer port mulighed.
Metode 4: Gennem routeropsætningssiden
Denne metode er nyttig for folk, der har adgangsrettigheder til deres routere. Det vil hjælpe med at finde IP-adressen ved hjælp af routerens opsætningsmenuside.
1. Åben ønskede webbrowser på din pc/laptop.
2. Type 192.168.1.1 i adresselinjen og tryk på Gå ind tasten på dit tastatur.

3. Indtast derefter din router Brugernavn og Adgangskode og klik på Log på.

4. Find nu Tilsluttede enheder sektion, hvor du finder alle oplysninger, inklusive enhedsnavn, grænseflade og IP-adresse.
Læs også: Hvor er WPS-knappen på Canon-printeren?
Sådan finder du printerens IP-adresse Windows 10 ved hjælp af CMD?
Følg nedenstående trin for at vide, hvordan du finder printerens IP-adresse Windows 10 ved hjælp af CMD:
1. Tryk på Windows nøgle og åben Kommandoprompt fra søgefeltet.

2. Indtast derefter følgende kommando og tryk Gå ind nøgle.
ipconfig

Nu vil du have fuldstændige oplysninger om alle de tilsluttede netværksenheder såvel som din printerens IP-adresse.
Hvordan finder man printerens IP-adresse Windows 7?
Her er de trin, du skal følge for, hvordan du finder printerens IP-adresse Windows 7-forespørgsel:
1. Åbn Kontrolpanel på din Windows 7 pc/bærbare computer.
2. Klik på Hardware og lyd > Enhed og printere.
3. Højreklik på ønskede printer og klik på Printeregenskaber mulighed fra kontekstmenuen.

4. Klik på Havne fanen og find ønsketprinter med IP-adresse nævnte.
Ofte stillede spørgsmål (ofte stillede spørgsmål)
Q1. Hvad er en IP-adresse for en printer?
Ans. IP-adressen på din printer kan forstås som en unikt identifikationsnummer, der er tildelt din enhed. Dette nummer hjælper dem med at oprette forbindelse til en netværksforbindelse.
Q2. Har min printer en IP-adresse?
Ans. Ja, hver printer har en IP-adresse, der hjælper den med at oprette forbindelse til en computer eller bærbar computer ved hjælp af Wi-Fi-netværket.
Q3. Hvorfor kan min pc ikke finde min printer?
Ans. Hvis din pc ikke kan finde din printer, kan du prøve et par ting. For eksempel skal du sikre dig, at du har tilsluttet printerkablet korrekt. Hvis det er en trådløs printer, kan du fejlfinding af internetforbindelse ved at genstarte router eller modem.
Anbefalede:
- Applikationsintegration Top nye trends, der forventes i 2023
- PC positiv vs negativ trykventilator: Hvilken er bedre?
- Rette serverens IP-adresse kunne ikke findes på Windows 10
- Tilføj en printer i Windows 10 [GUIDE]
Vi håber, at denne artikel hjalp dig med at forstå hvordan man finder printerens IP-adresse Windows 10. Hvis ja, så lad os vide, hvilken metode der virkede bedst i dit tilfælde. Glem heller ikke at dele dine anmeldelser og feedback i kommentarerne nedenfor.

Pete Mitchell
Pete er senior skribent hos TechCult. Pete elsker alt inden for teknologi og er også en ivrig gør-det-selv-mand i hjertet. Han har ti års erfaring med at skrive vejledninger, funktioner og teknologivejledninger på internettet.