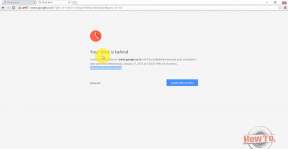3 hurtige måder at forhindre Mac i at sove på
Miscellanea / / April 05, 2023
Lægger du nogensinde mærke til, hvordan din Macs skærm dæmpes, hvis du lader den stå i et par minutter og til sidst går i dvale? Nå, det gør det for at forlænge batteriydelse, som enhver Mac-bruger forventer. Til tider kan du dog finde dette irriterende og ønske, at det kunne deaktiveres. Heldigvis vil vi vise dig, hvordan du forhindrer Mac i at sove med nogle få klik.

I dvaletilstand stopper din Mac al synlig aktivitet, mens den holder de vitale processer kørende, hvilket tydeligt adskiller den fra nedlukningsmuligheden. Men hvis du synes det er irriterende, vil vi gennemgå 3 måder at forhindre Mac i at sove.
Bemærk: Vi kører på macOS Ventura på en MacBook. Så de muligheder, der ses på skærmbilledet, kan variere, men trinene vil mere eller mindre forblive de samme på alle Mac-enheder.
Sådan slår du dvaletilstand fra på en Mac ved hjælp af systemindstillinger
Dette er en ligetil proces. Efter macOS Venturas opdatering er nogle få indstillinger blevet fjernet, hvoraf en er Energy Saver. Hvis du er på en stationær Mac eller Mac Studio, kan du se Energy Saver. Men hvis du er på en MacBook, er der ingen sådan mulighed. I stedet blev muligheden slået sammen med låseskærmen.
Så vi adskiller metoden baseret på de enheder, du bruger:
1. Sådan forhindrer du din stationære Mac i at sove
Trin 1: Tryk på Cmd + Mellemrum på dit tastatur, skriv Systemindstillinger, og tryk på Retur.

Trin 2: Rul ned, find Energy Saver (et pæreikon) og klik på det.

Trin 3: Marker nu afkrydsningsfeltet ud for 'Forhindr computeren i automatisk at sove, når skærmen er slukket'.

Trin 4: Fjern markeringen i feltet ud for 'Sæt harddiske i dvale, når det er muligt.'
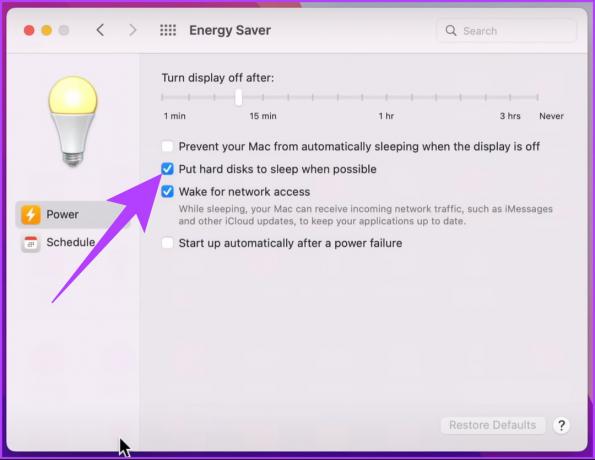
Trin 5: Til sidst skal du trække skyderen 'Sluk skærm efter' til Aldrig.

Der har du det. Ikke mere at skrive og genindtaste adgangskoden. Hvis du er på en MacBook, skal du følge nedenstående metode.
2. Forhindre MacBook i at sove
Trin 1: Tryk på Cmd + Mellemrum på dit tastatur, skriv Systemindstillinger, og tryk på Retur.

Trin 2: Rul ned og klik på Lås skærm.

Trin 3: Klik på rullemenuen ud for 'Sluk skærm på batteri, når den er inaktiv', og vælg Aldrig.

Trin 4: Klik nu på rullemenuen ud for 'Sluk skærmen på strømadapteren, når den er inaktiv', og vælg Aldrig.

Det er alt! Så enkelt er det. Nu, hvis du ikke ønsker at gøre det gennem Systemindstillinger, er der yderligere to metoder, hvorigennem du kan stoppe din Mac fra at sove.
Sådan slår du midlertidigt dvaletilstand fra på din Mac ved hjælp af terminal
Vi vil bruge en kommando kaldet koffeinat. Så længe Terminal-vinduet er åbent, forhindrer kommandoen din Mac i at gå på vågeblus. Er det ikke ret fedt? Lad os begynde med trinene.
Trin 1: Tryk på Cmd + Mellemrum på dit tastatur, skriv Terminal, og tryk på Retur.

Trin 2: Skriv i Terminal koffein og tryk på Retur.

Den eneste ændring, du vil bemærke, er, at markøren hopper til en ny linje, og koffein vil dukke op ved siden af dit brugernavn i terminalvinduet.

Husk, dette virker kun, så længe Terminal-vinduerne forbliver åbne.

Hvis du forsøger at lukke vinduet, vises en advarsel, der spørger: 'Vil du afslutte kørsel processer i dette vindue?’ Hvis du klikker på Afslut, vil din Mac vende tilbage til systemspecifik energi indstillinger.
Sådan forhindrer du MacBook i at sove ved hjælp af Sleep Control Center
Mange tredjepartsprogrammer holder din Mac vågen, såsom Amfetamin, som vi har allerede dækket i vores guide vedr forhindrer Mac i at sove, når låget lukkes. Så i denne artikel vil vi udforske en anden applikation kaldet Sleep Control Center.

Det er en freemium-app, der lader dig forhindre, at din Mac går i dvale. Det er en annoncefri app, og dens gratis version er mere end nok for enhver almindelig bruger. Men hvis du vil, kan du opgradere til Pro for cirka 2 USD om året, hvilket vil tilføje et par flere funktioner som Mouse Emulation Timer, Auto Unmount og Eject before sleep, og så videre. Alt sagt, lad os begynde med trinene.
Trin 1: Download Sleep Control Center fra App Store på din Mac. Når du er færdig, skal du trykke på 'Åbn'.
Download Lungo

Trin 2: Du vil nu se et øjeikon på din Macs menulinje. Klik på den.

Trin 3: Vælg 'Forhindr Display Sleep' og 'Prevent System Sleep'.

Der har du det. Sleep Control Center er nu konfigureret på din MacBook. Dette er en engangsproces.
Ofte stillede spørgsmål om at forhindre Mac i at sove
Hvis pauseskærmen er blevet sort, betyder det sandsynligvis, at din Mac er gået i dvaletilstand. Du kan trykke på en vilkårlig tast eller klikke på musen eller pegefeltet for at bringe displayet tilbage.
Mac sætter sig selv i dvale, når du lukker låget. Du kan forhindre Mac i at gå i dvaletilstand, selv efter du har lukket låget, ved at bruge tredjepartsapps såsom Amfetamin eller Owly. Du kan tjekke vores detaljerede guide for at lære hvordan man forhindrer Mac i at sove, når låget er lukket.
Gør din Mac søvnløs
Siden Apples silicium blev tilføjet til Macs, er de blevet hurtigere og holder længere på en enkelt opladning. For at opretholde optimal ydeevne giver det mening at beholde systemet som det er, men når skærmen skal forblive vågen, kan du bruge ovenstående muligheder.