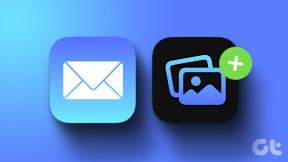8 bedste rettelser til stemmememoer, der ikke optages på Mac
Miscellanea / / April 05, 2023
Stemmemoer hjælper med hurtigt at optage lyd på din Mac. Du kan bruge stemmememoer til at optage noter og foredrag eller vedhæfte en ekstern mikrofon til din Mac for at optage lyd til oprettelse af indhold. Det Appen Stemmememoer kan også optage lydfiler i Lossless-format for at få bedre kvalitet.

Til tider optager Voice Memos-appen ikke lyd på din Mac. Og du ville være uvidende om, hvorfor sådan noget ville ske. Vi har samlet en liste over bedste rettelser til Voice Memos, der ikke optager problemer på Mac.
1. Tjek Indstillinger for indbygget mikrofon
Hvis du ikke kan optage lyd ved hjælp af Voice Memos-appen på Mac, er den første ting, du skal tjekke, de indbyggede mikrofonindstillinger. Når du ønsker at optage et lydklip, skal du sikre dig, at standardmikrofonen på din Mac er aktiveret. Sådan tjekker du det samme.
Trin 1: Tryk på Kommando + mellemrumstasten for at åbne Spotlight Search, skriv Systempræferencer, og tryk på Retur.

Trin 2: Klik på Lyd.

Trin 3: Klik på fanen Input øverst.

Trin 4:
Tjek, om den indbyggede mikrofon på din Mac er valgt. Vi tjekker, om 'MacBook Air Microphone' er valgt.
Du skal også kontrollere inputlydstyrken og inputniveauet for den indbyggede mikrofon. Du kan bruge skyderen til at øge inputvolumen efter dit valg.
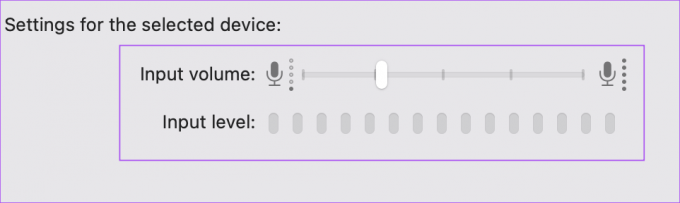
Trin 5: Når du har foretaget ændringerne, skal du lukke vinduet Indstillinger, åbne Stemmememoer og kontrollere, om du kan optage lyd.

Tjek vores guide hvis mikrofonen virker ikke på din Mac.
2. Aktiver indstillinger for lydeffekter
Dernæst kan du prøve at ændre et par lydeffektindstillinger på din Mac. Den officielle Apple Community Support-side foreslår, at aktivering af brugergrænsefladelyde hjalp med at løse problemet med stemmememoer, der ikke optager på Mac.
Trin 1: Tryk på Kommando + mellemrumstasten for at åbne Spotlight Search, skriv Systempræferencer, og tryk på Retur.

Trin 2: Klik på Lyd.

Trin 3: Klik på fanen Lydeffekter øverst.

Trin 4: Klik på afkrydsningsfeltet ud for 'Afspil brugergrænsefladelydeffekter' for at aktivere funktionen.

Det blev også foreslået at aktivere muligheden for 'Afspil feedback, når lydstyrken er ændret'.

Trin 5: Luk vinduet Indstillinger, og prøv at optage et stemmememo for at kontrollere, om problemet er løst.

3. Tjek intern lagring
En anden mulig årsag til, at Voice Memoer ikke optager på din Mac, er manglen på intern lagerplads. Hvis du vil optage flere lydfiler af lang varighed, skal du kontrollere, om der er nok intern lagerplads tilbage på din Mac. Se vores indlæg på hvordan du tjekker og optimerer lagring på din Mac.
Når du har ryddet noget lagerplads, kan du prøve at optage et stemmememo og se, om problemet er løst.
4. Fjern ekstern mikrofon
Hvis du har tilsluttet en ekstern mikrofon til din Mac til optagelse af lyd, fungerer den muligvis ikke korrekt. Vi foreslår, at du afmonterer den fra din Mac og prøv at optage ved hjælp af den indbyggede mikrofon på din Mac. Hvis Voice Memo-appen stadig ikke optager lyd, kan du prøve de næste løsninger.
5. Tving til at afslutte og genstart stemmememoer
Tving afslutning og genstart af en app hjælper med at rette adskillige fejl på din Mac. Undgå at holde en app aktiv på din Mac, efter du har brugt den. Sådan kan du give Voice Memos-appen en frisk start og se, om den virker.
Trin 1: Klik på Apple-ikonet i øverste venstre hjørne af menulinjen.

Trin 2: Vælg Force Quit fra listen over muligheder.

Trin 3: Vælg Stemmememoer i Force Quit-vinduet, og klik på Force Quit i nederste højre hjørne.

Trin 4: Genstart stemmememoer og se, om problemet er løst.

6. Start din Mac i fejlsikret tilstand
Da Voice Memos er en systemapp, kan du prøve opstart af din Mac i fejlsikret tilstand for at kontrollere, om en tredjepartsapp forstyrrer dens funktion. Fejlsikret tilstand tillader kun systemapps at starte på din Mac. Sådan gør du det.
Til Mac med Apple Silicon
Trin 1: Klik på Apple-logoet i øverste venstre hjørne af menulinjen.

Trin 2: Klik på Luk ned.

Trin 3: Når din Mac er lukket ned, skal du trykke og holde tænd/sluk-knappen nede, indtil du ser to opstartsmuligheder - Macintosh HD og Options.
Trin 4: Vælg Macintosh HD, mens du holder Shift-tasten nede, og vælg 'Fortsæt i fejlsikret tilstand'.

Trin 5: Når din Mac er startet op, kan du prøve at optage et stemmememo.
Til Mac med Intel-chip
Trin 1: Klik på Apple-logoet i øverste venstre hjørne.

Trin 2: Vælg Genstart.

Trin 3: Så snart din Mac genstarter, skal du trykke på Shift-tasten og holde den nede.
Trin 4: Slip Shift-tasten, når du ser login-vinduet.
Trin 5: Tjek, om appen Voice Memos optager din lyd eller ej.

7. Opdater macOS
Du kan prøve at løse dette problem ved at opgradere til den nyeste version af Voice Memos-appen. Du skal downloade og installere en ny version af macOS. Sådan tjekker du en opdatering af det samme.
Trin 1: Klik på Apple-ikonet i øverste venstre hjørne.

Trin 2: Vælg Om denne Mac fra listen over muligheder.

Trin 3: Klik på Softwareopdatering.

Trin 4: Download og installer opdateringen, hvis den er tilgængelig.
Når installationen er fuldført, skal du kontrollere, om problemet er løst.
8. Brug QuickTime Player, hvis intet virker
Hvis ingen af løsningerne har virket for dig, kan du prøve at optage lyden ved hjælp af QuickTime Player ved at følge disse trin.
Trin 1: Tryk på Kommando + mellemrumstasten for at åbne Spotlight Search, skriv QuickTime Player, og tryk på Retur.

Trin 2: Klik på Annuller for at lukke standardvinduet.
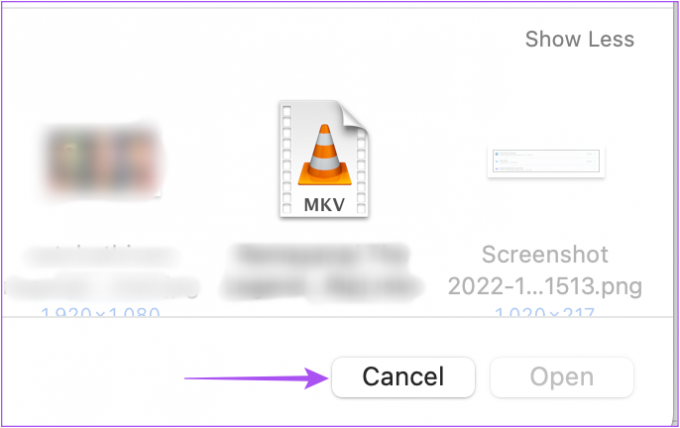
Trin 3: Højreklik på QuickTime Player-ikonet i docken, og vælg Ny lydoptagelse.

Trin 4: Optag dit lydklip ved hjælp af optageren på din skærm.

Trin 5: Når du har optaget, skal du klikke på X-ikonet i øverste venstre hjørne for at lukke optageren.

Trin 6: Vælg din lydfil placering og format. Omdøb lyden, hvis du vil, og klik på Gem.

Optag lyd på Mac
Disse løsninger hjælper dig med at løse problemerne med Voice Memos-appen. Det er fantastisk, Apple har leveret en standard lydoptagelsesapp til sine brugere i lang tid.
Sidst opdateret den 13. oktober 2022
Ovenstående artikel kan indeholde tilknyttede links, som hjælper med at understøtte Guiding Tech. Det påvirker dog ikke vores redaktionelle integritet. Indholdet forbliver upartisk og autentisk.
Skrevet af
Paurush Chaudhary
Afmystificering af teknologiens verden på den enkleste måde og løsning af hverdagsproblemer relateret til smartphones, bærbare computere, tv'er og indholdsstreamingplatforme.