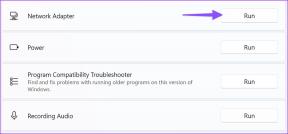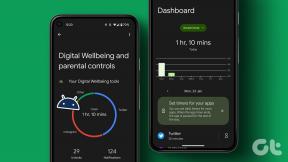Sådan opretter du et sideløst dokument på Google Docs
Miscellanea / / April 06, 2023
Har du nogensinde spekuleret på, hvordan man forhindrer tabellerne eller teksten i et maskinskrevet dokument i at vælte over på en ny side? I gennemsnit er en Google Docs-fil med enkelt mellemrum kan tage op til 500 ord. Eventuelle yderligere ord vil smitte over på en ny side, hvis du går over dette ordantal.

Hvis du ønsker at printe dokumentet, er det praktisk at dele indholdet mellem sider. Det er dog ikke nødvendigt at opretholde et sideformat, hvis dokumentet kun er beregnet til at have et digitalt format.
Google Docs tilbyder en sideløs funktion, der giver brugerne mulighed for at skrive og rulle gennem tekst uden at have behov for sideskift eller afsmitning. Sådan kan du aktivere den sideløse funktion på Google Docs til pc og mobil.
Sådan aktiveres den sideløse funktion i Google Docs på en pc eller Mac
Med den sideløse funktion på Google Docs kan du lave brede og lange borde uden besvær. Du kan også nemt justere de billeder, du indsætter i Google Docs-filen, så de passer til en bestemt skærmstørrelse. Sådan aktiverer du den sideløse funktion på dine Google Docs til pc eller Mac:
Trin 1: Åbn Google Docs i din foretrukne browser, og log ind med dine oplysninger.
Åbn Google Docs
Trin 2: Hvis du opretter et nyt dokument, skal du under 'Start et nyt dokument'-gruppen klikke på den tomme skabelon. Ellers, hvis du forsøger at konvertere en eksisterende fil på Google Docs til det sideløse format, skal du klikke på den fra dine seneste dokumenter.

Trin 3: Øverst til venstre i det åbnede dokument skal du klikke på fanen Filer.

Trin 4: Klik på Sideopsætning fra de viste muligheder.

Trin 5: Klik på Sideløs øverst i det åbnede dialogvindue.
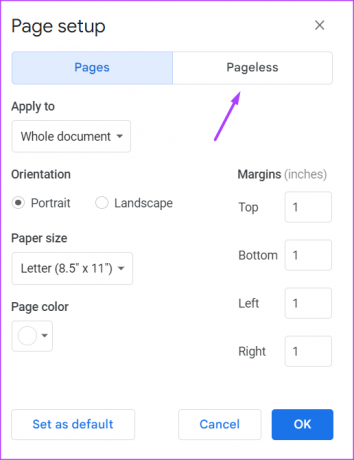
Trin 6: For at ændre baggrundsfarven på siden skal du klikke på rullemenuen under menuen Baggrundsfarve og vælge din foretrukne farve.

Trin 7: Hvis du vil gøre det sideløse format til standardlayoutet for dine Google Docs-filer, skal du klikke på knappen 'Indstil som standard' i nederste venstre hjørne.

Trin 8: Klik på OK for at gemme dine ændringer.

Det er vigtigt at bemærke, at når du konverterer et Pages-dokument til Pageless, kan du muligvis ikke længere se visse funktioner. Funktioner såsom sidehoveder, sidefødder og vandmærker vises ikke i et sideløst dokument. Du kan heller ikke indsætte sidehoveder, sidefødder eller vandmærker. Men hvis du skifter tilbage til visningen Pages, kan du nemt bruge disse funktioner i dit dokument.
Sådan aktiverer du den sideløse funktion i Google Docs på iPhone
Du kan også aktivere den sideløse funktion ved hjælp af Google Docs-appen på din iPhone. Fra funktionen Flere indstillinger i din Google Docs til iPhone-app kan du konvertere formatet på dit dokument. Sådan gør du:
Trin 1: Tryk på Google Docs-appen på din iPhone for at starte den.

Trin 2: For et nyt dokument skal du trykke på +-ikonet nederst til højre i appen. Ellers, hvis du forsøger at konvertere en allerede eksisterende fil på Google Docs til det sideløse format, skal du trykke på den fra dine seneste dokumenter.

Trin 3: Øverst til højre i det åbnede dokument skal du trykke på den vandrette ellipse, der repræsenterer Flere indstillinger.

Trin 4: Tryk på Sideopsætning fra indstillingerne.

Trin 5: Tryk på knappen ved siden af Pageless for at aktivere den.

Trin 6: For at ændre baggrundsfarven på siden skal du trykke på knappen ved siden af indstillingen Sidefarve og vælge din foretrukne farve.

Trin 7: Tryk på X-tegnet øverst til venstre i vinduet for at lukke menuen Indstillinger og se dine nye ændringer.

Sådan aktiveres den sideløse funktion i Google Docs på Android
Sådan aktiverer du den sideløse funktion i Google Docs på din Android.
Trin 1: Tryk på Google Docs-appen på din Android for at starte den.

Trin 2: For et nyt dokument skal du trykke på +-ikonet nederst til højre i appen. Ellers, hvis du forsøger at konvertere en allerede eksisterende fil på Google Docs til det sideløse format, skal du trykke på den fra dine seneste dokumenter.
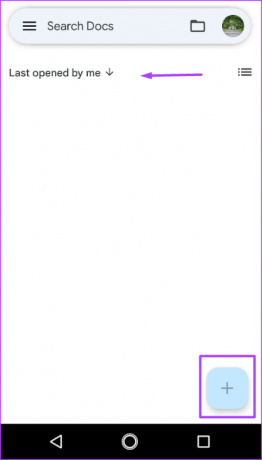
Trin 3: I øverste højre hjørne af det åbnede dokument skal du trykke på den lodrette ellipse, der repræsenterer Flere indstillinger.

Trin 4: Tryk på Sideopsætning fra indstillingerne.

Trin 5: Tryk på knappen ved siden af Pageless for at aktivere den.

Trin 6: For at ændre baggrundsfarven på siden skal du trykke på knappen ved siden af indstillingen Sidefarve og vælge din foretrukne farve.

Trin 7: Tryk på tilbagepilen øverst til venstre i vinduet for at lukke menuen Indstillinger og se dine nye ændringer.
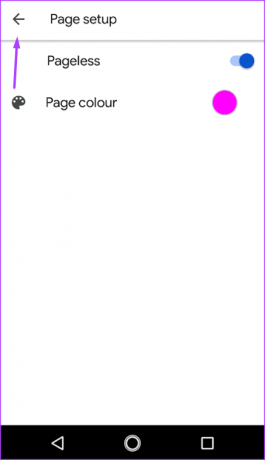
Ændring af margener på Google Docs
Skifter du fra visningen uden side tilbage til visningen sider, bringer dette sideskift tilbage til dit dokument. I visningen Sider kan du justere marginerne af dokumentet for at få mere hvidt mellemrum.
Sidst opdateret den 7. november, 2022
Ovenstående artikel kan indeholde tilknyttede links, som hjælper med at understøtte Guiding Tech. Det påvirker dog ikke vores redaktionelle integritet. Indholdet forbliver upartisk og autentisk.
VIDSTE DU
Google Pixel 2 har en skjult AI-chip, Pixel Visual Core, som består af otte IPU-kerner.
Skrevet af
Maria Victoria
Maria er en indholdsforfatter med en stor interesse for teknologi og produktivitetsværktøjer. Hendes artikler kan findes på sider som Onlinetivity og Deledesign. Uden for arbejdet kan du finde hendes mini-blogging om hendes liv på sociale medier.