Top 2 måder at deaktivere Vis flere indstillinger-kontekstmenuen i Windows 11
Miscellanea / / April 06, 2023
Med Windows 11 foretog Microsoft flere ændringer i sit desktopoperativsystem. Men ikke alle var nødvendigvis gode. En af disse ændringer omfattede en strømlinet kontekstmenu (eller højrekliksmenuen). Hvis du ikke kan lide den nye forenklede kontekstmenu, kan du deaktivere den og vende tilbage til den gamle kontekstmenu fra Windows 10.

Du kan bruge kommandoprompten eller registreringseditoren til at deaktivere kontekstmenuen 'Vis flere muligheder'. I dette indlæg vil vi gennemgå begge metoder i detaljer. Så lad os uden videre komme i gang.
1. Vend tilbage til gammel kontekstmenu ved hjælp af kommandoprompt
Kommandoprompt er en kommandolinjefortolker, der lader dig udføre forskellige komplicerede opgaver på din pc med nogle få tekstkommandoer. Du kan bruge den til at deaktivere menuen 'Vis flere muligheder' og vende tilbage til den klassiske Windows 10-kontekstmenu. Hvor skræmmende det end kan lyde, kræver processen kun, at du kører en enkelt kommando. Her er de trin, du kan følge.
Trin 1: Klik på søgeikonet på proceslinjen, eller tryk på Windows-tasten + S for at åbne søgemenuen. Type
kommandoprompt i boksen og vælg Kør som administrator.
Trin 2: Vælg Ja, når prompten User Account Control (UAC) vises.

Trin 3: Indsæt følgende kommando i konsollen og tryk på Enter:
reg tilføj "HKCU\Software\Classes\CLSID\{86ca1aa0-34aa-4e8b-a509-50c905bae2a2}\InprocServer32" /f /ve

Når du har kørt ovenstående kommando, skulle du se en meddelelse, der siger: 'Handlingen er gennemført med succes'. Du skal genstarte din pc for at ændringerne træder i kraft.
Alternativt kan du også genstarte Windows Stifinder-processen for at anvende ændringer. Tryk på Ctrl + Shift + Esc på dit tastatur for hurtigt start Task Manager. På fanen Processer skal du finde Windows Stifinder-processen, højreklikke på den og vælge Genstart.

Din proceslinje forsvinder et kort øjeblik, før den dukker op igen. Derefter skulle du se en gammel kontekstmenu, når du højreklikker på en fil eller mappe.
Hvis du nogensinde ombestemmer dig og vil vende tilbage til menuen 'Vis flere muligheder' i Windows 11, skal du køre følgende kommando i kommandoprompt og genstarte din pc.
reg slet "HKEY_CURRENT_USER\Software\Classes\CLSID\{86ca1aa0-34aa-4e8b-a509-50c905bae2a2}" /f

2. Vend tilbage til gammel kontekstmenu med registreringseditor
En anden måde at deaktivere menuen 'Vis flere muligheder' i Windows 11 er at bruge registreringseditoren. Til det skal du oprette et par registreringsdatabasenøgler.
I de fleste tilfælde er det at foretrække at bruge den tidligere metode, da redigering af registreringsdatabasen manuelt er risikabelt. Det kan være svært at gendanne dit system til dets funktionstilstand, hvis noget går galt. Men hvis du er bekendt med registreringseditoren, kan du bruge følgende metode til at returnere den gamle kontekstmenu i Windows 11.
Vær sikker på at du backup af registreringsfiler eller oprette et gendannelsespunkt før du fortsætter med ændringerne nedenfor.
Trin 1: Højreklik på Start-ikonet eller tryk på Windows-tasten + X for at åbne Power User-menuen og vælg Kør fra den resulterende menu.

Trin 2: Type regedit i feltet Åbn og tryk på Enter.

Trin 3: Vælg Ja, når prompten User Account Control (UAC) vises.

Trin 4: I vinduet Registreringseditor skal du indsætte følgende sti i adresselinjen øverst og trykke på Enter. Dette fører dig til CLSID-nøglen.
HKEY_CURRENT_USER\Software\Klasser\CLSID

Trin 5: Højreklik på CLSID-nøglen, gå til Ny og vælg Nøgle. Giv den følgende navn.
{86ca1aa0-34aa-4e8b-a509-50c905bae2a2}

Trin 6: Højreklik på den nyoprettede nøgle, gå til Ny og vælg Nøgle. Navngiv den InprocServer32.

Trin 7: Dobbeltklik på standardværdien til højre i InprocServer32-nøglen.
Trin 8: I vinduet Rediger streng skal du lade feltet Værdidata stå tomt og klikke på OK.

Når du har gennemført ovenstående trin, skal du genstarte din pc. Herefter skal du se den gamle kontekstmenu, når du højreklikker på en fil eller mappe på Windows.
Hvis du beslutter dig for at fortryde ovenstående ændring på noget tidspunkt, skal du gentage de samme trin og udvide CLSID-nøglen. Højreklik derefter på følgende nøgle og vælg Slet. Vælg Ja, når bekræftelsesvinduet vises.
{86ca1aa0-34aa-4e8b-a509-50c905bae2a2}

Hold det stilfuldt
Brug af den klassiske kontekstmenu i Windows 11 skulle hjælpe dig med at spare nogle klik. Bortset fra de metoder, der er anført ovenfor, er der tredjepartsværktøjer, der kan hjælpe dig med at deaktivere den nye Windows 11-kontekstmenu. Det er dog at foretrække at bruge native metoder, når det er muligt. Fortæl os i kommentarerne, hvilken metode du vil bruge til at deaktivere eller genaktivere kontekstmenuen 'Vis flere muligheder' i Windows 11.
Sidst opdateret den 10. oktober 2022
Ovenstående artikel kan indeholde tilknyttede links, som hjælper med at understøtte Guiding Tech. Det påvirker dog ikke vores redaktionelle integritet. Indholdet forbliver upartisk og autentisk.
Skrevet af
Pankil Shah
Pankil er civilingeniør af profession, der startede sin rejse som forfatter på EOTO.tech. Han sluttede sig for nylig til Guiding Tech som freelanceskribent for at dække how-tos, forklarende vejledninger, købsvejledninger, tips og tricks til Android, iOS, Windows og Web.


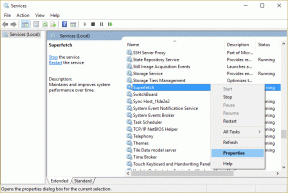
![Ugyldig MS-DOS-funktionsfejl i Windows 10 [LØST]](/f/e712b85c869475ca112c61837f0f7ed5.png?width=288&height=384)