5 bedste rettelser til, at telefonen ikke scanner Telegram Web QR-kode
Miscellanea / / April 06, 2023
Telegram lader dig bruge alle funktionerne i appen på en større skærm ved hjælp af Telegram Web, og du behøver ikke at installere nogen app. Du kan få adgang til alle dine chats, oprette et brugerdefineret tema og begynd at foretage tale- eller videoopkald til dine kontakter. Scan QR-koden ved hjælp af din telefon og få adgang til din Telegram-konto i en webbrowser.

Du kan dog kun fortsætte, hvis du kan scanne QR-koden og logge ind på din Telegram-konto. Hvis du ikke kan scanne QR-koden, skal du ikke bekymre dig. Her er de bedste rettelser, når din telefon ikke scanner Telegram Web QR-koden.
1. Rengør din telefons kameralinse
For at din telefon kan scanne QR-koden korrekt, bør du starte med at kontrollere, om kameralinsen er ren. En snavset eller tåget kameralinse kan ikke læse QR-koden fra Telegram Web korrekt. Du kan bruge en mikrofiberklud til at rense din telefons kameralinse. Når du har tørret det tør, skal du pege kameraet mod QR-koden for at se, om det virker.

2. Tjek din internetforbindelse
En stærk internetforbindelse på din computer og telefon er nødvendig for at logge ind på Telegram Web. Din internethastighed bestemmer, hvor hurtigt dine Telegram-chatdata indlæses på din computerskærm efter QR-kodescanningen. Efter rengøring af kameralinsen, køre en hastighedstest for at kontrollere styrken af din internetforbindelse.
3. Ryd cache i webbrowseren
For at forbedre din browsingoplevelse indsamler din webbrowser cachedata, der hjælper med hurtig indlæsning af de websteder, du besøger ofte. Hvis de grundlæggende løsninger ikke hjalp, kan du prøve at rydde din webbrowsers cache for at se, om det løser problemet med, at din telefon ikke scanner Telegram Web QR-koden.
Til Google Chrome
Trin 1: Åbn Chrome-browseren på din Mac eller Windows-pc.

Trin 2: Klik på de tre prikker i øverste højre hjørne.

Trin 3: Vælg Flere værktøjer fra listen over muligheder.

Trin 4: Klik på Ryd browserdata.

Trin 5: Under fanen Grundlæggende skal du vælge muligheden for cachelagrede billeder og filer.

Trin 6: Klik på Ryd data.

Trin 7: Åbn en ny fane, gå til web.telegram.org og kontroller, om problemet fortsætter.
Telegram Web

Til Firefox
Trin 1: Åbn Firefox på din Mac eller Windows-pc.

Trin 2: Klik på Hamburger Menu-ikonet i øverste højre hjørne.

Trin 3: Vælg Indstillinger på listen over muligheder.

Trin 4: På fanen Indstillinger skal du se efter søgefeltet og skrive Cache.

Trin 5: Fra søgeresultaterne skal du klikke på Ryd data.

Trin 6: Vælg indstillingen "Cached webindhold", og klik på Ryd.
Bemærk: Hvis du markerer indholdsboksen 'Cookies og webstedsdata', fjernes alle detaljer om de websteder, du ofte besøger, og du skal åbne disse websteder og logge ind på dem igen.
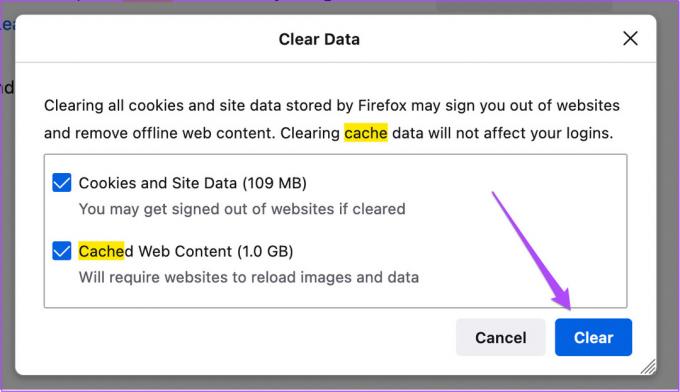
Trin 7: Åbn en ny fane, gå til web.telegram.org og tjek om problemet er løst.

Til Safari
Trin 1: Tryk på Kommando + mellemrumstasten for at åbne Spotlight Search på din Mac, skriv Safari, og tryk på Retur.

Trin 2: I browservinduet skal du klikke på Safari i øverste venstre hjørne.

Trin 3: Klik på Præferencer.

Trin 4: Klik på Avanceret i vinduet Præferencer.

Trin 5: Sæt kryds i afkrydsningsfeltet ud for 'Vis udviklingsmenu i menulinjen'. Luk derefter vinduet Indstillinger.

Trin 6: Klik på fanen Udvikl i den øverste menulinje.

Trin 7: Vælg indstillingen Tøm caches.

Trin 8: Besøg Telegram Webband tjek om problemet er løst.
Telegram Web

4. Slå mørk tilstand fra på din computer
Hvis du har mørk tilstand aktiveret på din Mac eller Windows-pc, er chancerne for, at din telefon ikke vil være i stand til at scanne Telegram Web QR-koden på grund af omvendte farver. Vi anbefaler at deaktivere Dark Mode og kontrollere, om problemet er løst.
Til Mac-brugere
Trin 1: Tryk på Kommando + mellemrumstasten for at åbne Spotlight Search, skriv Systempræferencer, og tryk på Retur.

Trin 2: Klik på Generelt.

Trin 3: På fanen Generelt skal du klikke på Light Appearance og derefter lukke fanen.

Trin 4: Åbn din foretrukne browser, besøg Telegram Weband, tjek om du kan scanne QR-koden.
Telegram Web

Til Windows-brugere
Trin 1: Klik på Windows-ikonet, skriv Indstillinger i søgefeltet, og tryk på Enter.

Trin 2: Klik på Personalisering i venstre menu.

Trin 3: Vælg Farver fra listen over muligheder.

Trin 4: Klik på rullemenuen ud for Vælg din tilstand.
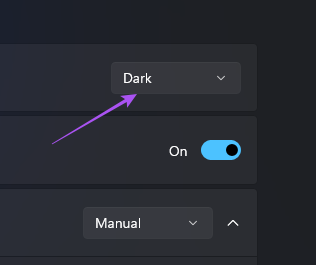
Trin 5: Vælg Lys, og luk derefter vinduet.

Trin 6: Åbn en webbrowser, gå til Telegram Web, og scan QR-koden ved hjælp af din telefon.
Telegram Web
5. Download Telegram Desktop-appen
Hvis ingen af løsningerne har virket for dig, foreslår vi, at du downloader den dedikerede Telegram Desktop-app på din Mac eller Windows-pc. Du kan logge ind på din konto ved at scanne QR-koden ved hjælp af din telefon.
Download Telegram Desktop til Mac
Download Telegram Desktop til Windows
Ret QR-kodescanning på Telegram
Disse løsninger hjælper dig med at løse QR-kodescanningsproblemer med Telegram Web. Det vigtigste link er korrekt internetforbindelse på din telefon og computer for at få gang i tingene. Hvis du er bekymret for, at folk ser din onlinestatus, kan du se vores guide vedr hvordan man skjuler sidst set på Telegram.
Sidst opdateret den 20. oktober 2022
Ovenstående artikel kan indeholde tilknyttede links, som hjælper med at understøtte Guiding Tech. Det påvirker dog ikke vores redaktionelle integritet. Indholdet forbliver upartisk og autentisk.
Skrevet af
Paurush Chaudhary
Afmystificering af teknologiens verden på den enkleste måde og løsning af hverdagsproblemer relateret til smartphones, bærbare computere, tv'er og indholdsstreamingplatforme.



