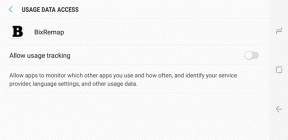Top 5 måder at deaktivere touchpad på i Windows 11 bærbare computere
Miscellanea / / April 06, 2023
Selvom Windows 11 understøtter en række touchpad-bevægelser for lettere navigation, foretrækker du måske at bruge en ekstern mus for præcision og bedre ergonomi. Hvis du allerede har forladt din touchpad, vil du måske deaktivere den for altid. Du vil måske også deaktivere touchpad'en midlertidigt, så du ikke ved et uheld flytter musemarkør mens du skriver.

Det er hurtigt og nemt at deaktivere touchpad'en på din Windows 11 bærbare computer. Dette indlæg viser forskellige metoder til at deaktivere touchpad på Windows 11 bærbar computer.
1. Deaktiver touchpad ved hjælp af tastaturet
De fleste bærbare tastaturer har en funktionstast, der giver dig mulighed for hurtigt at aktivere eller deaktivere touchpad'en. På din bærbare computers tastatur skal du finde funktionstasten med touchpad-ikonet trykt på den. Tryk derefter på den tast sammen med Fn-tasten for at deaktivere din touchpad. Du vil se en bekræftelsesmeddelelse på din skærm, når touchpad'en er deaktiveret.

Tryk på den samme tastkombination igen vil genaktivere touchpad'en.
2. Deaktiver touchpad ved hjælp af appen Indstillinger
Windows 11-appen Indstillinger gør det nemt at ændre ting som f.eks touchpad-bevægelser, følsomhed, markørhastighed og mere. Det giver dig også mulighed for at deaktivere touchpad'en. Sådan får du adgang til det.
Trin 1: Åbn menuen Start, og klik på det tandhjulsformede ikon for at starte appen Indstillinger.

Trin 2: Vælg Bluetooth og enheder fra venstre sidebjælke. Klik derefter på Touchpad.

Trin 3: Slå kontakten fra ved siden af Touchpad.

3. Deaktiver Touchpad via Kontrolpanel
Med Windows 11 flyttede Microsoft mange klassiske kontrolpanel-applets til appen Indstillinger. Imidlertid, Kontrolpanel er stadig tilgængelig på Windows 11. Så hvis du foretrækker at bruge kontrolpanelet frem for appen Indstillinger, kan du bruge følgende trin til at deaktivere touchpad'en.
Trin 1: Tryk på Windows-tasten + R for at åbne dialogboksen Kør. Type styring i boksen, og tryk på Enter for at åbne Kontrolpanel.

Trin 2: I kontrolpanelvinduet skal du bruge rullemenuen i øverste højre hjørne til at ændre visningstypen til Store ikoner. Klik derefter på musen.

Trin 3: Under fanen Hardware skal du vælge din touchpad fra listen og klikke på knappen Egenskaber.

Trin 4: Klik på knappen Skift indstillinger.

Trin 5: Vælg Ja, når prompten User Account Control (UAC) vises.
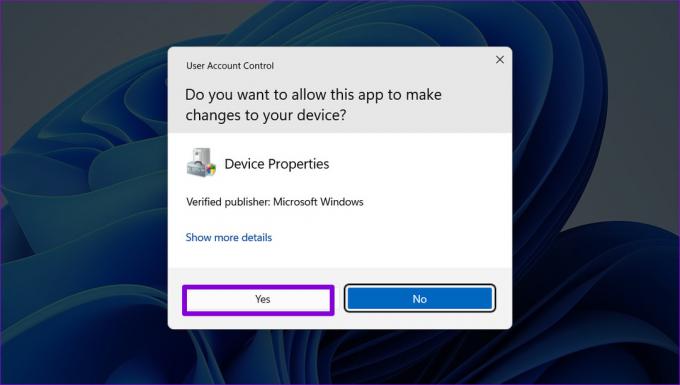
Trin 6: Under fanen Driver skal du klikke på Deaktiver enhed og vælge Ja for at bekræfte.

4. Deaktiver Touchpad via Enhedshåndtering
Enhedshåndtering er en del af Microsoft Management Console, der lader dig se, administrere og fejlfinde forskellige enheder, der er tilsluttet dit system. Det giver dig mulighed for at deaktivere de fleste af dine hardwareenheder, inklusive touchpad'en.
Trin 1: Højreklik på Start-ikonet eller brug Windows-tasten + X-genvejen for at åbne Power User-menuen. Vælg derefter Enhedshåndtering på listen.

Trin 2: Udvid sektionen "Mus og andre pegeredskaber".

Trin 3: Højreklik på din touchpad og vælg Deaktiver enhed.

Trin 4: Vælg Ja, når bekræftelsesprompten vises.

5. Deaktiver touchpad ved hjælp af registreringseditor
Hvis du føler dig eventyrlysten, kan du deaktivere din bærbare computers touchpad ved at ændre en registreringsfil. Registreringseditoren indeholder vigtige indstillinger for Windows-operativsystemet. Derfor bør du kun bruge dette trick, hvis de andre metoder mislykkes.
Da det er risikabelt at redigere registreringsdatabasen, er det en god idé at gøre det sikkerhedskopiere alle registreringsdatabasefilerne eller oprette et gendannelsespunkt før du fortsætter med nedenstående trin.
Trin 1: Klik på søgeikonet på proceslinjen for at åbne søgemenuen. Type registry editor i boksen og vælg Kør som administrator.

Trin 2: Når prompten User Account Control (UAC) vises, skal du vælge Ja for at fortsætte.

Trin 3: I vinduet Registreringseditor skal du indsætte følgende sti i adresselinjen øverst og trykke på Enter:
Computer\HKEY_CURRENT_USER\SOFTWARE\Microsoft\Windows\CurrentVersion\PrecisionTouchPad\Status
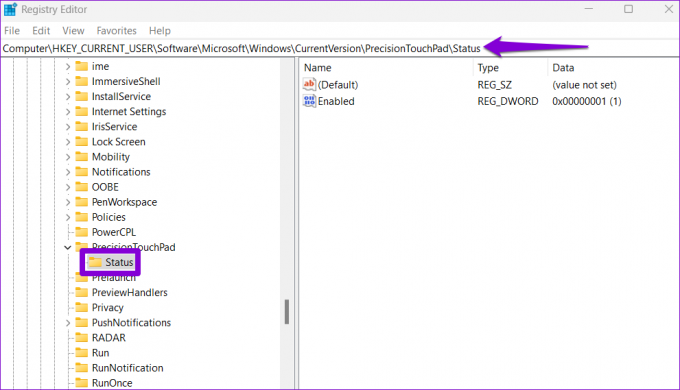
Trin 4: Dobbeltklik på Enabled-indgangen i højre rude, og skift dens værdidata til 0 (nul) for at deaktivere touchpad'en. Klik derefter på OK.

Afslut vinduet Registreringseditor, og genstart din bærbare computer for at anvende ændringerne. Derefter vil din touchpad blive deaktiveret. Hvis du vil genaktivere touchpad'en senere, skal du bruge de samme trin ovenfor og ændre værdidataene for Enabled-indgangen til 1.
Ikke flere utilsigtede tryk
Brug af funktionstasten eller appen Indstillinger er vejen at gå, hvis du kun skal deaktivere touchpad'en i kort tid. Men hvis du leder efter en permanent løsning, kan du bruge Kontrolpanel, Enhedshåndtering eller Registreringseditor til at deaktivere touchpad'en på Windows 11. Under alle omstændigheder skal du sørge for at have en mus ved hånden, før du deaktiverer din bærbare computers touchpad.
Sidst opdateret den 24. november 2022
Ovenstående artikel kan indeholde tilknyttede links, som hjælper med at understøtte Guiding Tech. Det påvirker dog ikke vores redaktionelle integritet. Indholdet forbliver upartisk og autentisk.
Skrevet af
Pankil Shah
Pankil er civilingeniør af profession, der startede sin rejse som forfatter på EOTO.tech. Han sluttede sig for nylig til Guiding Tech som freelanceskribent for at dække how-tos, forklarende vejledninger, købsvejledninger, tips og tricks til Android, iOS, Windows og Web.