Sådan reducerer du zoom CPU-brug i Windows 11
Miscellanea / / April 06, 2023
Zoom er go-to-applikationen til at deltage i online klasser eller møder. Men at bruge Zoom kan være frustrerende, når der halter mellem vigtige online sessioner. Hvis du er mere opmærksom, bemærker du måske, at Zoom er involveret i højt CPU-forbrug på Windows 11.

Når man bruger en stor del af CPU'en, vil Zoom blive træg og kan også få andre apps til at reagere. Hvis du ikke ønsker at skifte til en Zoom alternativ, her er nogle måder at reducere Zooms høje CPU-forbrug på Windows 11.
1. Brug systemvedligeholdelsesfejlfinding
Ofte bruger en app en stor mængde CPU-ressourcer, når der er ødelagte genveje, forkerte eller ødelagte filer eller mappemapper eller forkert systemtid. Hvis du har geninstalleret Zoom et par gange, kan det føre til sådanne fejl.
Heldigvis pakker Windows en systemvedligeholdelsesfejlfinding, der ikke kun kan rette de ødelagte mapper eller genveje, men også fjerne gamle fejlfindingslogfiler, der optager meget plads. Følg nedenstående trin for at køre Systemvedligeholdelsesfejlfinding:
Trin 1: Tryk på Windows + R-tasterne for at åbne dialogboksen Kør.
Trin 2: Skriv følgende kommando i tekstfeltet, og klik på OK:
%systemroot%\system32\msdt.exe -id MaintenanceDiagnostic
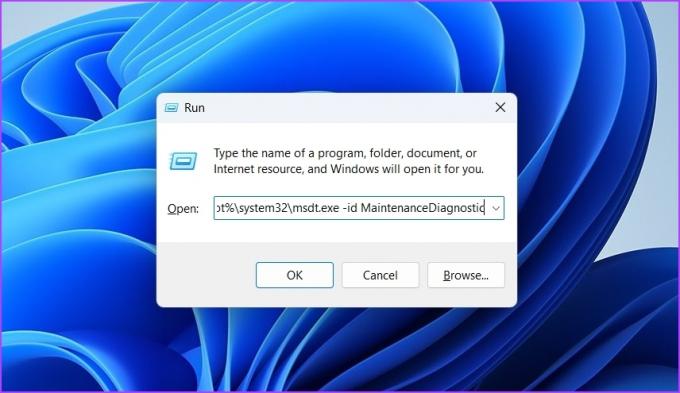
Trin 3: Klik på Avancerede indstillinger i vinduet Systemvedligeholdelse.

Trin 4: Klik på indstillingen 'Kør som administrator'.

Trin 5: Klik på Næste.
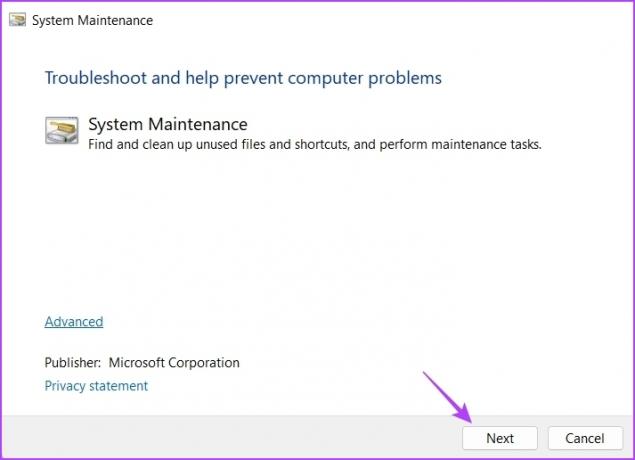
Fejlfinderen vil finde din computers lagerplads og vil automatisk foretage ændringer eller opdateringer, hvor det er nødvendigt.
2. Sluk kameraet midlertidigt
Zoom er bestemt ikke en let applikation. Når lyd og video er tændt, komprimerer og dekomprimerer Zoom video sammen med ekko-annullering af lydstrømmen, hvilket involverer en masse behandling.
Al den belastning til behandling af lyd- og videostreams falder på processoren i din computer. Hvis din computer har den nyeste processor, vil du ikke mærke den store forskel i ydeevnen. Men at køre Zoom med video og lyd aktiveret på en gammel computer, der knap nok opfylder kravene til Zoom-appen, kan påvirke den samlede ydeevne negativt.
For at teste, om det hjælper at fjerne belastningen, skal du slukke for kameraet for at afbryde videofeedet fra Zoom-appen for at reducere en vis belastning på CPU'en. For at slukke kameraet skal du klikke på indstillingen Stop video i nederste venstre hjørne af Zoom-appvinduet.

Du kan også konfigurere Zoom-appen til automatisk at slukke kameraet, før du deltager i et møde. Sådan gør du det:
Trin 1: Start Zoom-appen, og klik på Gear-ikonet i øverste højre hjørne for at åbne dens Indstillinger.
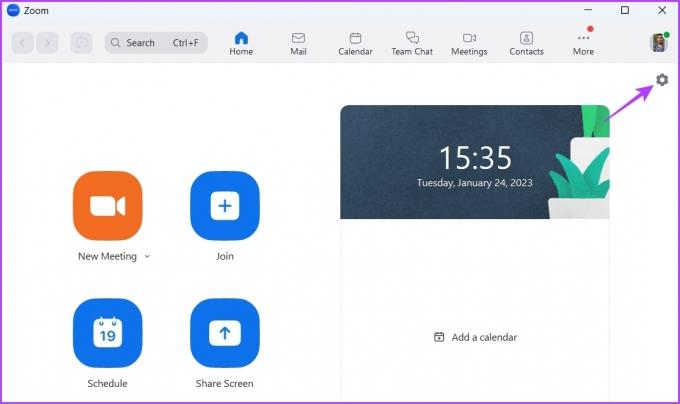
Trin 2: Vælg Video fra venstre sidebjælke.
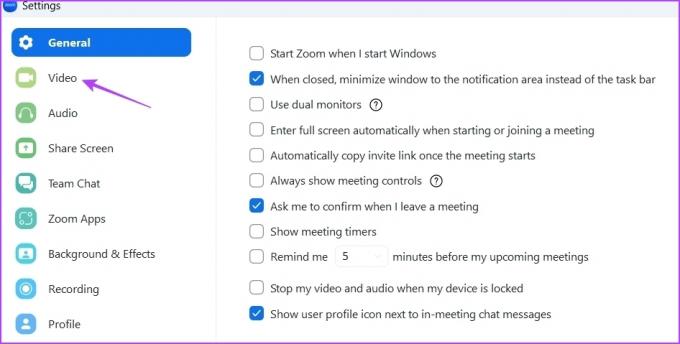
Trin 3: Afkrydsningsfeltet ud for feltet 'Sluk min video, når jeg deltager i møde'.

3. Fjern filtre, baggrunde og unødvendige apps
Zoom giver dig mulighed for at tilføje forskellige baggrunde og effekter til din video. Men tilføjelse af disse effekter kan også være grunden til, at Zoom bruger forholdsvis flere CPU-ressourcer.
Så hvis det ikke er nødvendigt, kan du fjerne disse effekter fra din video. Sådan gør du:
Trin 1: Åbn Zoom-appen på din computer, og klik på Gear-ikonet i øverste højre hjørne for at åbne dens Indstillinger.
Trin 2: Vælg Baggrund og effekter fra venstre sidebjælke.

Trin 3: I højre rude skal du vælge Ingen for virtuelle baggrunde.
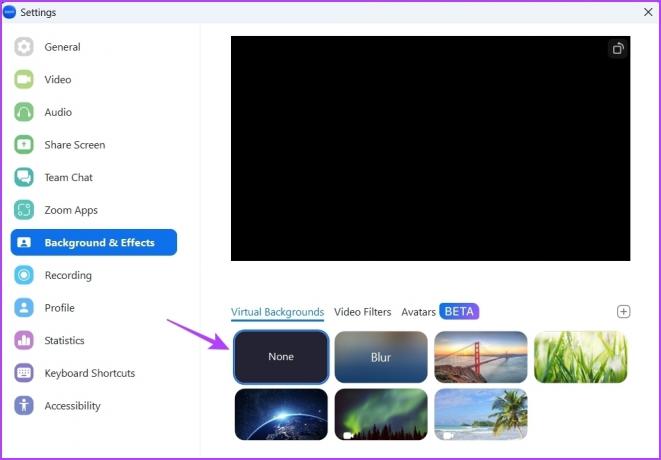
Trin 4: Skift til fanen Videofiltre, og vælg indstillingen Ingen.

Trin 5: Marker indstillingen Anvend på alle fremtidige møder.

Genstart Zoom-appen og kontroller, om problemet er løst. Hvis ikke, er det sandsynligvis de apps, du har installeret på Zoom, der forårsager problemet.
Du kan fjerne alle de unødvendige apps fra Zoom ved at følge nedenstående instruktioner:
Trin 1: Åbn Zoom Marketplace-webstedet i et browservindue.
Besøg Zoom Marketplace
Trin 2: Klik på Log ind-indstillingen øverst, og indtast legitimationsoplysningerne for at logge ind med dine Zoom-kontooplysninger.

Trin 3: Klik på indstillingen Administrer i øverste højre hjørne.
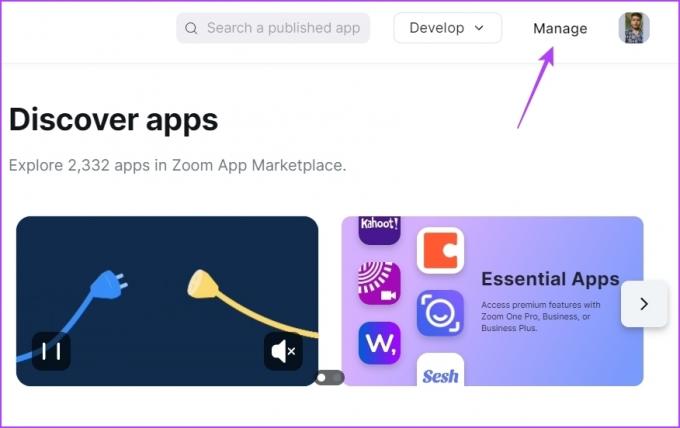
Trin 4: Vælg Tilføjede apps fra venstre sidebjælke.
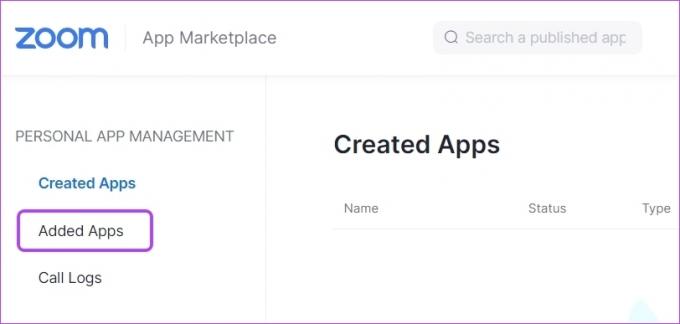
Trin 5: Klik på indstillingen Fjern ud for den app, du vil afinstallere.
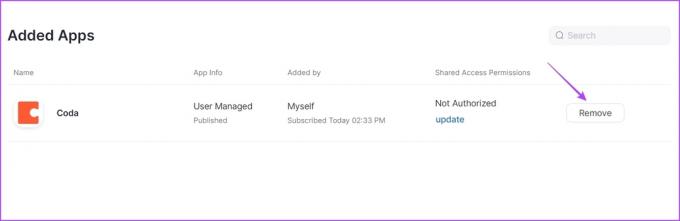
Trin 5: Vælg en grund til at afinstallere appen i rullemenuen, og klik på indstillingen Fjern.

Deaktiver hardwareacceleration på zoom
Zoom tilbyder hardwareacceleration for at forbedre den overordnede videokvalitet. Det bruger dog grafikhardwaren inde i din computer. Men hvis din computer ikke har en egnet GPU-hardware, vil aktivering af hardwareacceleration belaste CPU'en for at håndtere behandlingsbehovene.
Prøv at deaktivere hardwareacceleration på Zoom, og tjek, om det reducerer CPU-forbruget. Sådan deaktiverer du det:
Trin 1: Åbn Zoom-appen, og klik på Gear-ikonet i øverste højre hjørne for at åbne dens Indstillinger.
Trin 2: Klik på Video i venstre sidebjælke, og vælg Avancerede indstillinger i højre rude.

Trin 3: Fjern markeringen i afkrydsningsfelterne ud for Videobehandling, Virtuel baggrund, Sender video og Modtager videoindstillinger.
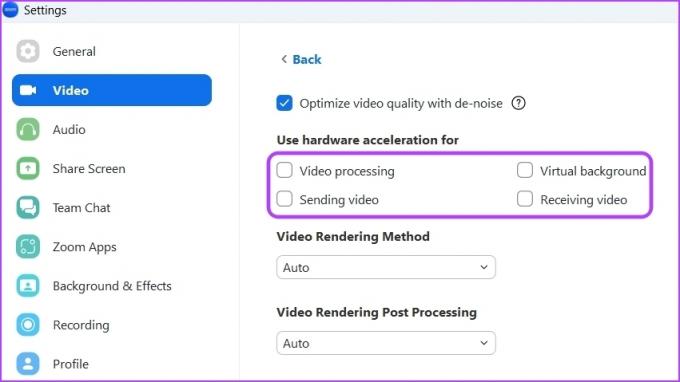
5. Opdater Zoom-appen
Nogle gange kan problemet være i den ældre Zoom-appversion på din computer. Vi anbefaler, at du opdaterer Zoom-appen og tjekker, om den løser problemet. Du kan downloade den seneste Zoom-appopdatering ved at følge nedenstående trin:
Trin 1: Åbn Zoom-appen og klik på dit profilikon i øverste højre hjørne.

Trin 2: Vælg indstillingen Søg efter opdateringer i kontekstmenuen.

Zoom-appen vil lede efter opdateringer og downloade, hvis nogen er tilgængelige.
6. Download den seneste grafikdriveropdatering
Opdatering af grafikdriveren på din computer er en anden effektiv løsning til at reducere Zoom-appens høje CPU-forbrug. Sådan opdaterer du din computers grafikdriver:
Trin 1: Tryk på Windows + X-genvejstasterne for at åbne Power User Menu, og vælg Enhedshåndtering fra listen.
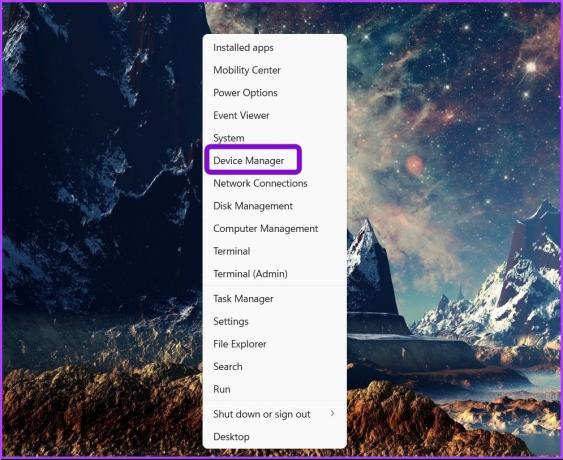
Trin 2: Dobbeltklik på knudepunktet Skærmadaptere for at udvide det.
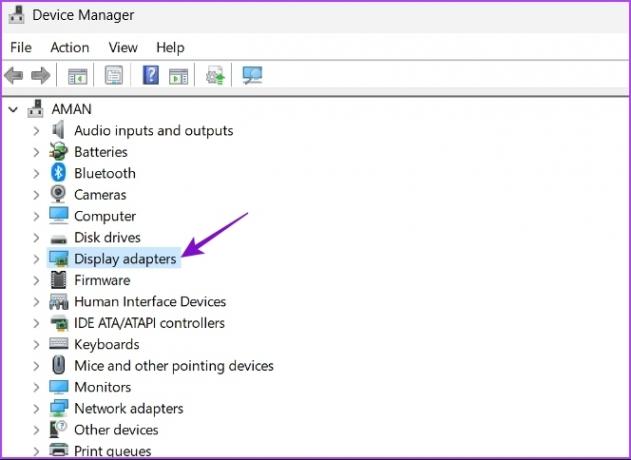
Trin 3: Højreklik på den installerede grafikdriver, og vælg Opdater driver.

Trin 4: Vælg Søg automatisk efter drivere mulighed.

Windows vil søge og downloade enhver tilgængelig grafikdriveropdatering på din computer. Du kan også helt afinstallere GPU-drivere og installer den seneste version igen.
7. Kør SFC Scan
Zoom-appen begynder muligvis at forbruge en masse CPU-ressourcer, hvis der er korruption i dens installationsfil. Du kan hurtigt opdage og reparere korruptionen ved at køre en SFC (System File Checker) scanning. Bemærk, at du skal køre denne scanning med administratorrettigheder, og du kan gøre det ved at bruge den forhøjede kommandoprompt.
Her er trin til at køre SFC-scanning på din computer:
Trin 1: Tryk på Windows + S-tasterne for at åbne Windows-søgningen.
Trin 2: Type Kommandoprompt i søgefeltet og vælg Kør som administrator.

Trin 3: I det forhøjede kommandopromptvindue skal du skrive sfc /scannow og tryk på Enter for at starte SFC-scanningen.

Vent, indtil scanningsprocessen er fuldført. Værktøjet vil give dig besked, om scanningen fandt og reparerede korrupte filer eller ej.
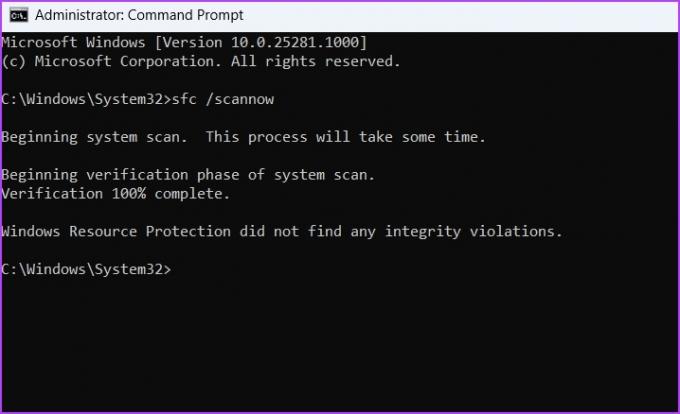
Afhjælpning af Zoom højt CPU-forbrug
På trods af hård konkurrence fra Microsoft Teams og Google Meet, er Zoom stadig alles førstevalg videokonference app. Men nogle gange kan det forbruge en masse CPU-ressourcer og få det til at virke langsomt på din computer. Heldigvis kan du hurtigt løse dette problem ved at følge løsningerne nævnt ovenfor.
Sidst opdateret den 24. januar 2023
Ovenstående artikel kan indeholde tilknyttede links, som hjælper med at understøtte Guiding Tech. Det påvirker dog ikke vores redaktionelle integritet. Indholdet forbliver upartisk og autentisk.
VIDSTE DU
I de tidlige dage af Zoom ville Eric Yuan personligt sende en e-mail til hver enkelt bruger, der ville opsige et Zoom-abonnement.
Skrevet af
Aman Kumar
Aman er Windows-specialist og elsker at skrive om Windows-økosystemet på Guiding Tech og MakeUseOf. Han har en Bachelor i informationsteknologi og er nu freelanceskribent på fuld tid med ekspertise i Windows, iOS og browsere.



