Ret Windows 7-opdateringer, der ikke downloades
Miscellanea / / November 28, 2021
Selvom det er mere end fem år siden, at den almindelige support til Windows 7 sluttede, kører mange computere stadig det elskede Windows 7 OS. Fra juli 2020 fortsætter næsten 20 % af computere, der kører på Windows-operativsystemet, overraskende nok med at bruge den ældre Windows 7-version. Selvom det seneste og bedste fra Microsoft, Windows 10, er meget mere avanceret med hensyn til funktioner og design, er mange computere brugere undgår at opdatere fra Windows 7 på grund af dens enkelhed og evne til at køre problemfrit på ældre systemer og mindre kraftfulde hardware.
Men da Windows 7 nærmer sig sin afslutning, er nye operativsystemopdateringer yderst sjældne og ankommer kun én gang i en blå måne. Disse opdateringer, som regel problemfri, kan nogle gange være noget af hovedpine at downloade og installere. Windows opdatering tjenesten er designet til stille og roligt at arbejde i baggrunden, downloade nye opdateringer, når de er tilgængelige, installere nogle og gemme andre, når en computer genstartes. Selvom brugere på tværs af Windows 7,8 og 10 har rapporteret en række problemer, når de forsøger at opdatere deres OS.
Det mest almindelige problem, man står over for, er, at Windows Update sætter sig fast på 0%, når man downloader de friske opdateringer eller i fasen "søgning/søgning efter opdateringer". Brugere kan løse disse problemer vedrørende Windows 7-opdateringer ved at implementere en af de nedenfor forklarede løsninger.
Indhold
- Sådan repareres Windows 7-opdateringer, vil ikke downloade problemet?
- Metode 1: Kør Windows Update-fejlfinding
- Metode 2: Genstart Windows Update Service
- Metode 3: Tjek, om du har Internet Explorer 11 og .NET 4.7 (Forudsætninger for opdatering af Windows 7)
- Metode 4: Prøv at opdatere efter en ren opstart
- Metode 5: Deaktiver Windows Firewall
- Metode 6: Rediger sikkerhedstilladelser for SoftwareDistribution-mappen
- Metode 7: Download og installer nye opdateringer manuelt
Sådan repareres Windows 7-opdateringer, vil ikke downloade problemet?
Afhængigt af årsagen til problemet ser en række forskellige løsninger ud til at løse problemet for brugerne. Den mest almindelige og nemmeste løsning er at køre den indbyggede Windows Update fejlfinding, efterfulgt af genstart af Windows Update Service. Du kan også deaktivere dit antivirusprogram midlertidigt eller udføre en ren opstart og derefter prøve at downloade opdateringen. Opdatering af Windows 7 kræver desuden Internet Explorer 11 og den seneste version af .NET frameworket installeret på din computer. Så tjek først, om du har disse programmer, og hvis ikke, download og installer dem for at løse problemet med "opdateringer, der ikke downloades". I sidste ende og uheldigvis, hvis intet virker, kan du altid manuelt downloade og installere de nye Windows 7-opdateringer.
Metode 1: Kør Windows Update-fejlfinding
Før du går videre til de avancerede og mere besværlige metoder, bør du prøve at køre Windows-opdateringsfejlfindingen for at løse eventuelle problemer, du måtte stå over for med opdateringsprocessen. Fejlfindingen er tilgængelig på alle versioner af Windows (7, 8 og 10). Fejlfindingen udfører en række ting automatisk som at genstarte Windows-opdateringstjenesten, omdøbe SoftwareDistribution-mappen for at rydde download-cachen osv.
1. Klik på Start-knappen eller tryk på Windows-tasten på dit tastatur og søg efter Fejlfinding. Klik på Fejlfinding for at starte programmet. Du kan også åbne det samme fra kontrolpanelet.

2. Klik på under System og sikkerhed Løs problemer med Windows Update.
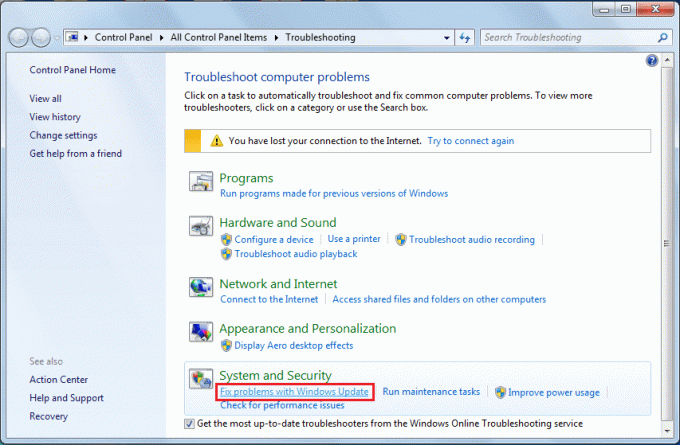
3. Klik på Fremskreden i det følgende vindue.

4. Vælg Påfør reparationer automatisk og klik til sidst videre Næste for at starte fejlfinding.
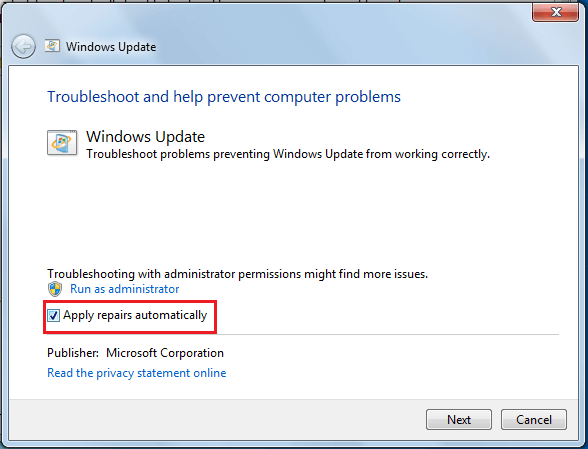
Windows Update-fejlfindingen mangler muligvis på nogle computere. De kan downloade fejlfindingsprogrammet herfra: Windows Update fejlfinding. Når den er downloadet, skal du åbne mappen Downloads, dobbeltklikke på filen WindowsUpdate.diagcab for at køre den og følge instruktionerne på skærmen for at fuldføre fejlfindingsprocessen.
Metode 2: Genstart Windows Update Service
Alle softwareopdateringsrelaterede aktiviteter som download og installation styres af Windows Update-tjenesten, der konstant kører i baggrunden. EN korrupte Windows Update service kan føre til opdateringer sidder fast ved 0% download. Nulstil den problematiske brug, og prøv derefter at downloade de nye opdateringer. Mens Windows Update-fejlfinderen udfører den samme handling, kan det hjælpe med at løse problemet manuelt at gøre det.
1. Trykke Windows-tast + R på dit tastatur for at starte kommandoboksen Kør, skriv services.msc, og klik på OK for at åbne applikationen Tjenester.
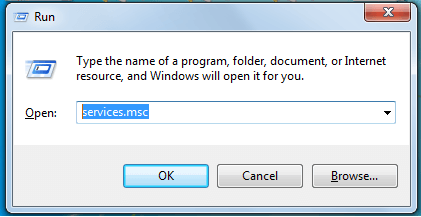
2. Find på listen over lokale tjenester Windows opdatering.
3. Vælg Windows opdatering service og klik derefter på Genstart til stede til venstre (over tjenestebeskrivelsen) eller højreklik på tjenesten og vælg Genstart fra den efterfølgende kontekstmenu.

Metode 3: Tjek, om du har Internet Explorer 11 og .NET 4.7 (Forudsætninger for opdatering af Windows 7)
Som nævnt tidligere, for at opdatere Windows7, skal din computer have Internet Explorer 11 og den nyeste .NET framework. Nogle gange kan du have succes med at udføre en opdatering uden disse programmer, men det er ikke altid tilfældet.
1. Besøg Download Microsoft .NET Framework 4.7og klik på den røde Download-knap for at begynde at downloade den seneste version af .NET Framework.
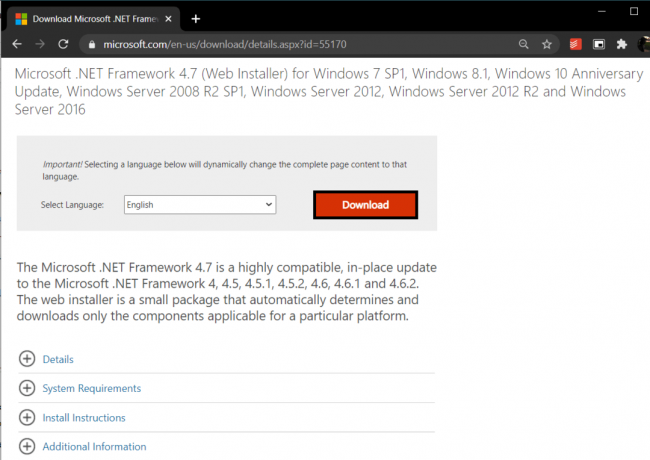
Når den er downloadet, skal du finde den downloadede fil og følge instruktionerne på skærmen for at installere den. Sørg også for, at du har konstant internetadgang, når du installerer .NET frameworket.
2. Nu er det tid til at aktivere/kontrollere integriteten af det nyligt installerede .NET 4.7 framework.
3. Type Kontrol eller Kontrolpanel i kommandofeltet Kør eller Windows-søgelinjen, og tryk på Enter for at åbne kontrolpanelet.

4. Klik på Programmer og funktioner fra listen over alle kontrolpanelelementer. Du kan justere størrelsen på ikonerne til små eller store ved at klikke på Vis efter mulighed for at gøre det lettere at lede efter et element.
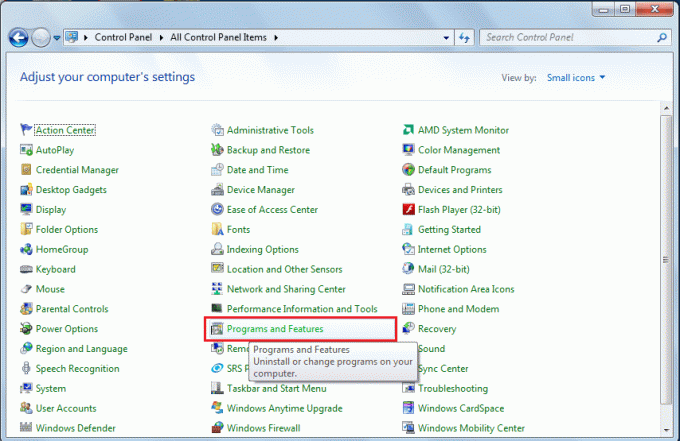
5. I det følgende vindue skal du klikke på Slå Windows-funktionen til eller fra (til stede til venstre.)
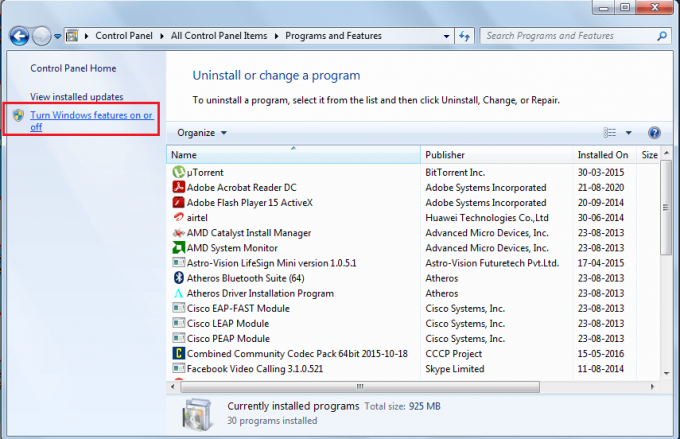
6. Find .NET 4.7-posten, og kontroller, om funktionen er aktiveret. Hvis det ikke er, skal du klikke på afkrydsningsfeltet ud for det for at aktivere. Klik på Okay for at gemme ændringerne og afslutte.
Selvom .NET 4.7 allerede var aktiveret, skulle vi reparere/rette det, og processen for at gøre det er ret enkel. Først skal du deaktivere .NET frameworket ved at fjerne markeringen i feltet ved siden af det og derefter genstarte computeren for at rette værktøjet.
Dernæst skal du også have Internet Explorer 11 for at kunne installere nye Windows 7-opdateringer, som Microsoft udgiver.
1. Besøg Internet Explorer i din foretrukne webbrowser og download den relevante version af programmet (enten 32 eller 64 bit) afhængigt af det Windows 7 OS, der er installeret på din computer.
2. Åbn den downloadede .exe-fil (hvis du ved et uheld lukkede downloadlinjen, mens filen stadig blev downloadet, tryk på Ctrl + J eller tjek mappen Downloads) og følg instruktionerne/beskederne på skærmen for at installere Ansøgning.
Metode 4: Prøv at opdatere efter en ren opstart
Bortset fra iboende problemer med Windows Update-tjenesten, er det også meget muligt, at en af de mange tredjepartsprogrammer, du har installeret på din computer, kan muligvis forstyrre opdateringen behandle. Hvis dette virkelig er tilfældet, kan du prøve at installere opdateringen efter at have udført en ren opstart, hvor kun de væsentlige tjenester og drivere er indlæst.
1. Åbn systemkonfigurationsværktøjet ved at skrive msconfig i kommandoboksen Kør eller søgelinjen og tryk derefter på enter.
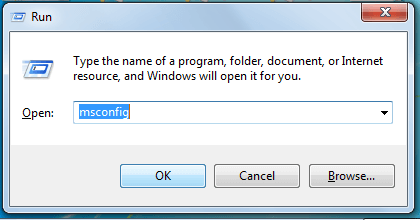
2. Hop over til Tjenester fanen i msconfig-vinduet og marker boksen ved siden af Skjul alle Microsoft-tjenester.
3. Klik nu på Slå alt fra knappen for at deaktivere alle de resterende tredjepartstjenester.

4. Skift til Start op fanen og igen klik på Deaktiver alle.
5. Klik på Ansøge, efterfulgt af Okay. Genstart nu din computer, og prøv derefter at downloade den nye opdatering.
Hvis du fik succes med at installere opdateringen, skal du åbne systemkonfigurationsværktøjet igen og aktivere alle tjenesterne igen. På samme måde skal du aktivere alle opstartstjenesterne og derefter genstarte din pc for at starte normalt op igen.
Metode 5: Deaktiver Windows Firewall
Nogle gange forhindrer Windows Firewall selv de nye opdateringsfiler i at blive downloadet, og nogle brugere har faktisk rapporteret at løse problemet ved midlertidigt at deaktivere Windows Firewall.
1. Åben kontrolpanelet og klik på Windows Defender Firewall.

2. I det følgende vindue skal du vælge Slå Windows Defender Firewall til eller fra fra venstre rude.
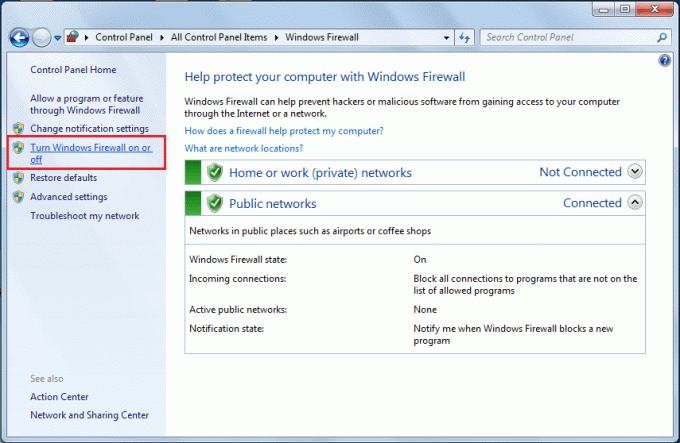
3. Til sidst skal du klikke på alternativknapperne ved siden af Sluk Windows Defender Firewall (anbefales ikke) under både private og offentlige netværksindstillinger. Klik på Okay for at gemme og afslutte.
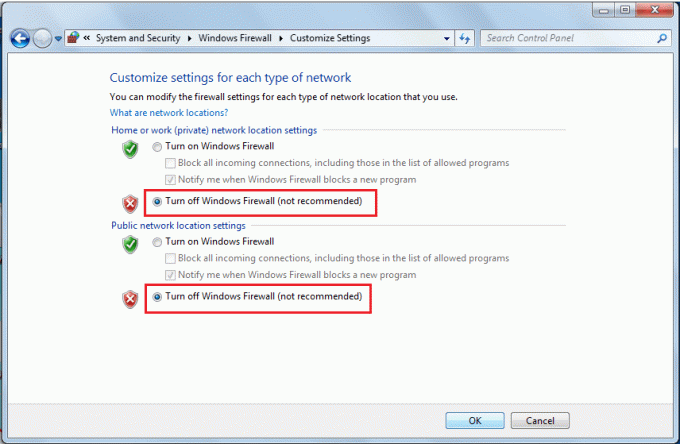
Deaktiver også ethvert tredjeparts antivirus-/firewall-program, du muligvis har kørt, og prøv derefter at downloade opdateringerne.
Metode 6: Rediger sikkerhedstilladelser for SoftwareDistribution-mappen
Du vil heller ikke downloade Windows 7-opdateringerne, hvis Windows Update-tjenesten ikke kan skrive oplysningerne fra .log-filen på C:\WINDOWS\WindowsUpdate.log til mappen SoftwareDistribution. Denne manglende rapportering af data kan rettes ved at tillade fuld kontrol over SoftwareDistribution-mappen til brugeren.
1. Åbn Windows File Explorer (eller Min pc i ældre versioner af Windows) ved at dobbeltklikke på dens genvej på skrivebordet eller bruge genvejstastkombinationen Windows-tast + E.
2. Naviger til følgende adresse C:\Windowsog lokaliser Softwaredistribution folder.
3. Højreklik på den Softwaredistribution mappe og vælg Ejendomme fra den efterfølgende kontekstmenu eller vælg mappen og tryk på Alt + Enter.

4. Skift til Sikkerhed fanen af Softwaredistribution Egenskaber vinduet og klik på Fremskreden knap.

5. Skift til fanen Ejer og klik på Lave om ved siden af ejeren.
6. Skriv dit brugernavn i tekstboksen under 'Indtast objektnavnet for at vælge' eller klik på Avanceret og vælg derefter dit brugernavn.
7. Klik på Tjek navne (dit brugernavn vil blive bekræftet om et par sekunder, og du vil blive bedt om at indtaste adgangskoden, hvis du har et sæt) og derefter på Okay.
8. Endnu en gang skal du højreklikke på SoftwareDistribution mappe og vælg Ejendomme.
Klik på Redigere… under fanen Sikkerhed.
9. Først skal du vælge brugernavnet eller brugergruppen ved at klikke på det og derefter markere afkrydsningsfeltet for Fuld kontrol under Tillad kolonnen.
Metode 7: Download og installer nye opdateringer manuelt
Endelig, hvis ingen af ovenstående løsninger gjorde tricket for dig, så er det tid til at tage sagen i dine hænder og installere de nye OS-opdateringer manuelt. Windows Update-tjenesten kan muligvis ikke downloade de seneste opdateringer, hvis den skal opdateres.
1. Baseret på din systemarkitektur kan du downloade 32-bit eller 64-bit versionen af servicestakken ved at besøge et af følgende links:
Download opdatering til Windows 7 til x64-baserede systemer (KB3020369)
Download opdatering til Windows 7 til x32-baserede systemer (KB3020369)
2. Nu åben Kontrolpanel (Skriv kontrol i Kør kommandoboksen og tryk OK) og klik på System og sikkerhed.

3. Klik på Windows opdatering, efterfulgt af Ændre indstillinger.

4. Udvid rullemenuen Vigtige opdateringer, og vælg 'Søg aldrig for opdateringer (anbefales ikke)'.

5. Klik på Okay knappen for at gemme ændringerne og udføre en computer genstart.
6. Når din computer starter op igen, skal du gå over til mappen Downloads og dobbeltklikke på KB3020369-filen, du downloadede i det første trin. Følg alle instruktionerne på skærmen for at installere servicestakken.
7. Nu er det tid til at installere juli 2016-opdateringen til Windows 7. Igen, baseret på din systemarkitektur, download den relevante fil og installer den.
Download opdatering til Windows 7 til x64-baserede systemer (KB3172605)
8. Når din computer genstarter som en del af installationsprocessen, skal du gå tilbage til Windows Update i kontrolpanelet og ændre indstillingerne tilbage til 'Installer opdateringer automatisk (anbefales)'.
Klik nu på Søg efter opdateringer, og du bør ikke støde på problemer med at downloade eller installere dem via Windows Update-værktøjet.
Så det var syv forskellige metoder, der er blevet rapporteret til at løse problemer relateret til Windows 7-opdateringer, der ikke downloades; fortæl os, hvilken der fungerede for dig i kommentarerne nedenfor.



