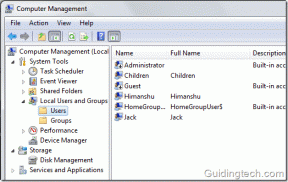Sådan installeres Internet Explorer på Windows 10
Miscellanea / / November 28, 2021
Sådan installeres Internet Explorer på Windows 10: Selvom Microsoft Edge er standardbrowseren, der er forudinstalleret på Windows 10, men mange brugere foretrækker stadig at bruge Internet Explorer frem for andre webbrowsere. Som bruger kan du ikke afinstallere Internet Explorer, fordi det er en Windows-funktion. Men der er måder at tænde og slukke for IE på Windows 10. Hvis Internet Explorer er slået fra i Windows-funktionen, vil du ikke være i stand til at bruge IE på dit system. IE vil i det væsentlige være skjult, indtil du igen tænder Internet Explorer. I denne artikel vil du lære om, hvordan du installerer/afinstallerer Internet Explorer i Windows 10.

Indhold
- Mangler Internet Explorer på Windows 10?
- Sådan installeres Internet Explorer på Windows 10
- Metode 1: Fastgør IE til din proceslinje i Windows 10
- Metode 2: Find Internet Explorer ved hjælp af Windows-tilbehør
- Metode 3: Slå Internet Explorer til/fra
- Metode 4: Installer eller afinstaller Internet Explorer på Windows 10
- Metode 5: Brug PowerShell til at installere eller afinstallere Internet Explorer
Mangler Internet Explorer på Windows 10?
Brugere rapporterer, at de ikke er i stand til at åbne Internet Explorer på deres Windows 10-pc. Et andet tilfælde er, når brugere laver en ren installation af Windows 10, kan de ikke finde Internet Explorer. I virkeligheden er Internet Explorer slået fra i Windows-funktionen, selvom du ikke kan afinstallere Internet Explorer, men du kan slå den fra eller til.
Sådan installeres Internet Explorer på Windows 10
Sørg for at oprette et gendannelsespunkt bare hvis noget går galt.
Metode 1: Fastgør IE til din proceslinje i Windows 10
Denne Internet Explorer vil højst sandsynligt blive installeret på dit system, så du skal søge i den og derefter fastgøre den til din proceslinje, så den bliver let tilgængelig. For at gøre dette er trinene -
1. Tryk på Windows-tast + S for at få søgningen frem, så skriv "Internet Explorer“.
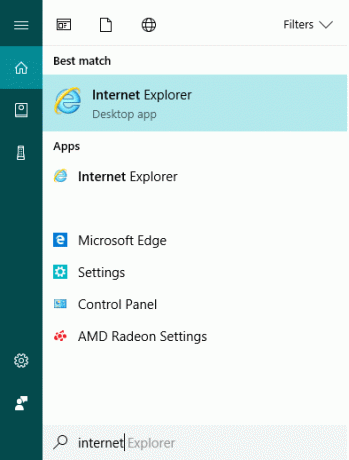
2. Du vil se, at Internet Explorer kommer i det øverste resultat af søgelisten.
3. Højreklik på IE og vælg muligheden "Fastgør til proceslinjen”.
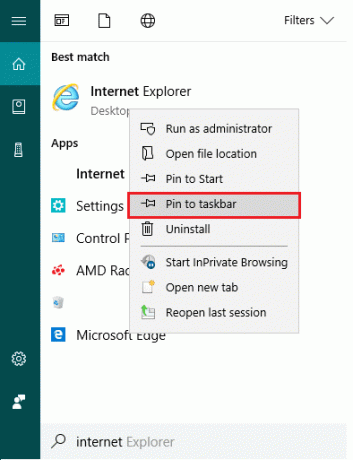
4. Nu vil du se Internet Explorer-ikonet på din proceslinje, som du nemt kan få adgang til IE, når som helst du vil.
Metode 2: Find Internet Explorer ved hjælp af Windows-tilbehør
En anden måde at finde og fastgøre Internet Explorer på skrivebordet er ved at bruge Windows 10-indstillinger:
1. Gå til knappen Start og klik derefter på "Alle apps“. Eller du kan klikke videre Apps under Cortana-søgningen.
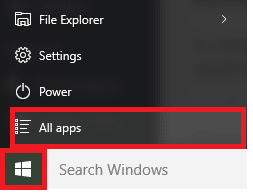
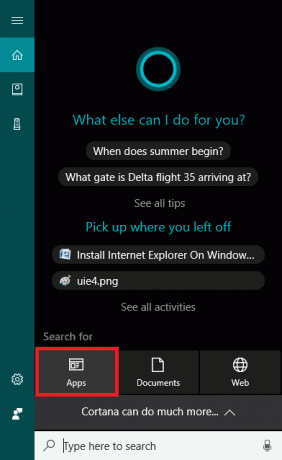
2. Derfra skal du scrolle ned, indtil du finder "Windows tilbehør” mappe.

3. Klik på den, og du vil finde Internet Explorer på listen.
5. Højreklik på Internet Explorer og vælg indstillingen "Fastgør til proceslinjen”.
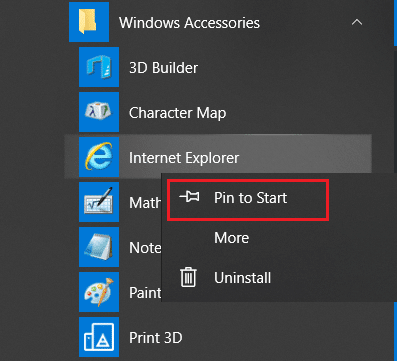
Metode 3: Slå Internet Explorer til/fra
I dette trin lærer vi, hvordan du kan tænde eller slukke for Internet Explorer på din pc. For at gøre dette er trinene -
1.Typ styring i Windows Søg og klik derefter på Kontrolpanel fra søgeresultatet.

2. Klik på "Afinstaller et program” under Kontrolpanel.

3. Fra menuen til venstre klik på "Slå Windows-funktionen til eller fra“.

4. Du vil se et nyt pop op-vindue vil åbne (som er Windows Feature Window).
5. På listen, marker afkrydsningsfeltet ud for Internet Explorer. Dette vil tænde for Internet Explorer på dit system.
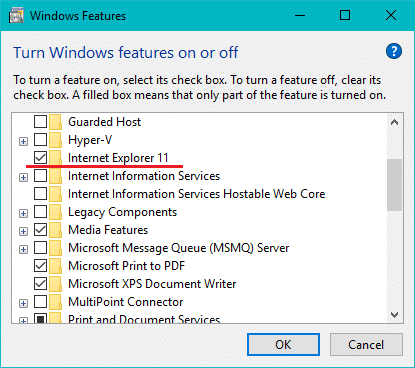
6. Når du er færdig, skal du klikke på OK for at gemme ændringerne.
Bemærk: Det vil tage noget tid for Windows at anvende ændringerne.

7. Genstart din pc for at gemme ændringer.
Når pc'en genstarter, vil du bemærke, at Internet Explorer er let tilgængelig via Windows-søgning.
Metode 4: Installer eller afinstaller Internet Explorer på Windows 10
1. Tryk på Windows-tasten + I for at åbne Indstillinger og klik derefter på Apps.

2. Klik på i menuen i venstre side Apps og funktioner.
3. Klik nu på " under Apps og funktionerAdministrer valgfrie funktioner" eller "Valgfri funktioner“.
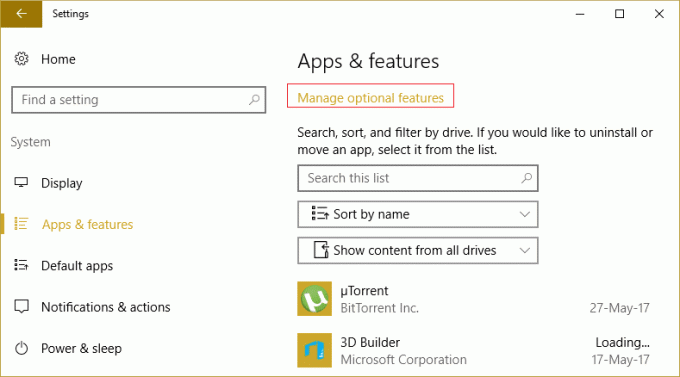
4. Rul ned på listen og se efter Internet Explorer.
5.Når du har fundet det, kan du enten Afinstaller Internet Explorer (hvis IE er installeret) eller installere det (hvis IE er afinstalleret) på dit system.
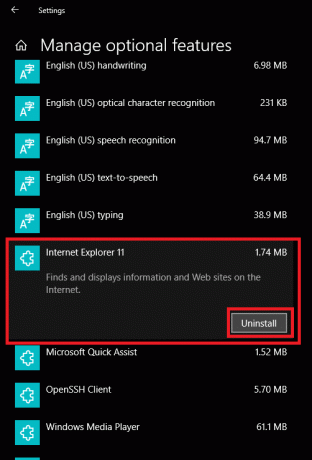
6. Klik nu Installer eller afinstaller knappen afhængigt af status for IE på dit system.

7. Når du er færdig, genstart din pc for at gemme ændringerne.
Metode 5: Brug PowerShell til at installere eller afinstallere Internet Explorer
En anden måde at installere eller afinstallere Internet Explorer på Windows 10 er via PowerShell. For at gøre dette er de trin, du skal følge –
1. Klik på Start og søg efter udtrykket "PowerShell”.
2. Højreklik på PowerShell-applikationen, og åbn den som "Kør som administrator”-tilstand.

3. Indtast følgende kommando afhængigt af dit valg:
Sådan afinstalleres Internet Explorer: Deaktiver-WindowsOptionalFeature –Funktionsnavn "Internet-Explorer-Optional-amd64" -Online Sådan installeres Internet Explorer: Aktiver-WindowsOptionalFeature –Funktionsnavn "Internet-Explorer-Optional-amd64" -Alle – Online

4.Når du har indtastet en af ovenstående kommandoer og tryk på Enter, vil den bede dig om at genstarte dit system. Du skal type Y og tryk på Enter.
5. Dit system genstarter for at anvende ændringer.
Anbefalede:
- Musen forsinkelser eller fryser på Windows 10? 10 effektive måder at løse det på!
- Fix Printer Driver er ikke tilgængelig på Windows 10
- Sådan rettes computeren lukker ned tilfældigt
- Reparer Logitech trådløs mus, der ikke virker
Det er hvis du med succes har lært hvordan Afinstaller ellerInstaller Internet Explorer på Windows 10 men hvis du stadig har spørgsmål vedrørende denne artikel, er du velkommen til at stille dem i kommentarfeltet.