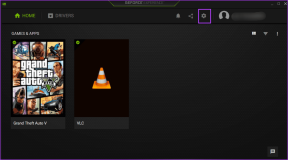6 hurtige måder at få adgang til DirectX Diagnostic Tool i Windows 11
Miscellanea / / April 24, 2023
DirectX Diagnostic Tool er et kraftfuldt diagnosticeringsværktøj, der kan bruges til at fejlfinde DirectX-video- og lydrelateret hardware. Så hver gang videoerne ikke afspilles korrekt, eller lyden giver dig problemer, kan du bruge dette værktøj til at fejlfinde problemerne. Det er dog lidt vanskeligt at få adgang til dette værktøj, da det ikke er placeret i appen Indstillinger.

For at løse DirectX-video- eller lydproblemer for spil på i Windows, kan DirectX Diagnostic Tool hjælpe dig med at identificere det virkelige problem og også spare tid i stedet for at rode rundt i en masse muligheder. I dette indlæg vil vi udforske seks måder, hvorpå du kan få adgang til DirectX Diagnostic Tool i Windows 11. Så lad os begynde.
1. Få adgang til DirectX Diagnostic Tool ved hjælp af menuen Start
Startmenuen er valgmuligheden for at få adgang til og starte programmer, indstillinger, filer og mapper på en Windows-pc. Startmenuen indeholder typisk en søgelinje, en liste over de mest brugte applikationer og knappen Alle apps, der fører til alle de apps, der er installeret på computeren.
Følg nedenstående instruktioner for at bruge Windows Startmenu til at åbne DirectX Diagnostic Tool:
Trin 1: Tryk på Windows-tasten for at åbne startmenuen.
Trin 2: Type dxdiag i søgefeltet, og klik på Åbn i højre rude.

Det er det! DirectX Diagnostic Tool vises på din computerskærm.
2. Få adgang til DirectX Diagnostic Tool ved hjælp af Run Tool
Kør-værktøjet er et andet Windows-værktøj, der lader dig hurtigt åbne filer, mapper, programmer og andre systemværktøjer ved at indtaste kommandoer i søgefeltet. Du kan få adgang til Kør-værktøjet ved hjælp af dets tastaturgenvej eller ved at søge efter det i Start-menuen.
Sådan åbner du DirectX Diagnostic Tool ved hjælp af Run-værktøjet.
Trin 1: Tryk på Windows + R-tastaturgenvejen for at åbne værktøjet Kør.
Trin 2: Skriv i søgefeltet dxdiag og klik på OK.

3. Få adgang til DirectX Diagnostic Tool ved hjælp af Task Manager
Task Manager, som navnet antyder, lader dig administrere opgaver, der kører på din computer. Du kan også bruge den til at kontrollere systemets ydeevne, apphistorik, konfigurere opstartsapplikationer, få adgang til tjenester og starte forskellige værktøjer.
Følg disse trin for at åbne DirectX Diagnostic Tool ved hjælp af Task Manager:
Trin 1: Højreklik på Windows-ikonet på proceslinjen, og vælg Task Manager fra menuen, der dukker op.

Trin 2: Klik på knappen Kør ny opgave øverst.

Trin 3: Type dxdiag og tryk på Enter.

4. Få adgang til DirectX Diagnostic Tool ved hjælp af dens genvej
Uanset om du skal kontrollere installerede drivere eller lære om DirectX-komponenterne, hvis du regelmæssigt bruger DirectX Diagnostic Tool, kan du oprette dens skrivebordsgenvej for at få adgang til den inden for et par klik. Sådan gør du det:
Trin 1: Højreklik på det sorte felt på dit Windows-skrivebord, vælg Ny i kontekstmenuen og vælg Genvej.

Trin 2: Type dxdiag i indstillingen 'Indtast varens placering', og klik på Næste.
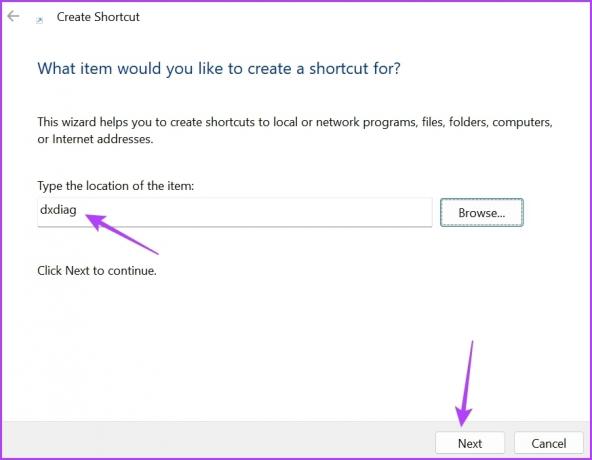
Trin 3: Giv et passende navn til genvejen, og klik på Udfør.

Det vil skabe en genvej til DirectX Diagnostic Tool på skrivebordet. Så du kan dobbeltklikke på genvejen for at åbne værktøjet direkte.
Du kan også tildele en tastaturgenvej til DirectX Diagnostic Tool. Dette vil være nyttigt, når din musen holder op med at virke af enhver grund.
Følg disse trin for at konfigurere en tastaturgenvej til at åbne DirectX Diagnostic Tool:
Trin 1: Højreklik på genvejen til DirectX Diagnostic Tool på skrivebordet, og vælg Egenskaber i kontekstmenuen.
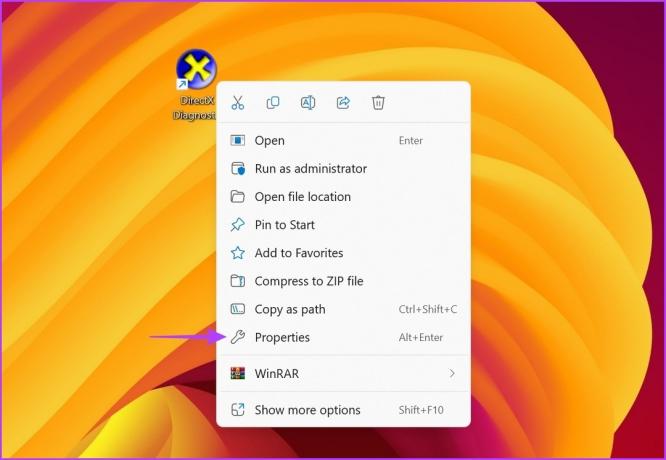
Trin 2: Skift til fanen Genvej.
Trin 3: Klik på boksen ved siden af genvejstasten, og tryk derefter på en tastkombination på dit tastatur, du vil tildele som en genvej for at åbne værktøjet. Vi anbefaler at bruge tastaturgenvejen Control + Shift + D.

Trin 4: Klik på Anvend knappen, og tryk derefter på OK for at gemme ændringerne.
5. Få adgang til DirectX Diagnostic Tool ved hjælp af kommandolinjeværktøjer
Kommandolinjeværktøjer som Windows PowerShell og Kommandoprompt kan også være nyttige til at starte DirectX Diagnostic Tool. Sådan bruger du Windows PowerShell til at få adgang til DirectX Diagnostic Tool i Windows 11:
Trin 1: Tryk på Windows-tasten for at åbne menuen Start, skriv Windows PowerShell i søgefeltet, og tryk på Enter.

Trin 2: Type dxdiag i PowerShell-vinduet, og tryk på Enter.
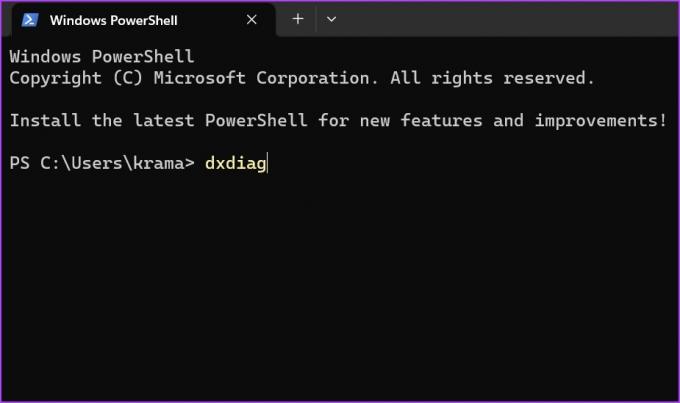
På samme måde kan du bruge Kommandoprompt for at få adgang til værktøjet. Åbn søgemenuen, søg efter Kommandoprompt, tryk på Enter for at starte den. Skriv derefter dxdiag i kommandopromptvinduet, og tryk på Enter.
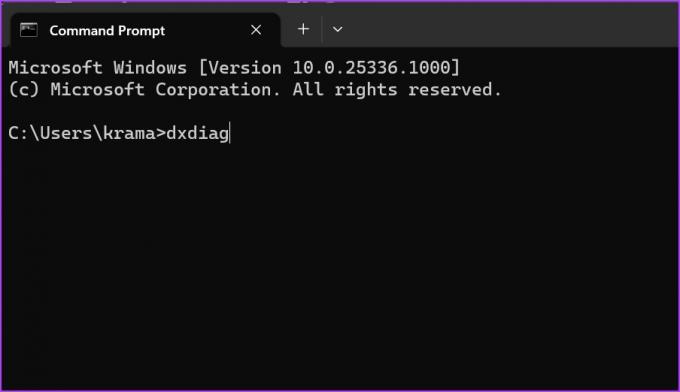
6. Få adgang til DirectX Diagnostic Tool fra skrivebordets kontekstmenu
Windows 11 lader dig tilføje funktioner og programmer til skrivebordets kontekstmenu for hurtigt at få adgang til dem inden for få klik. Du kan tilføje DirectX Diagnostic Tool til skrivebordets kontekstmenu ved at følge nedenstående trin:
Bemærk, at vi vil redigere registreringsdatabasen i de følgende trin. Så glem ikke at oprette en backup af dit register, som vil hjælpe dig med at gendanne indstillinger, hvis noget går galt.
Trin 1: Tryk på Windows + R tastaturgenvej for at åbne værktøjet Kør, skriv regedit, og klik på OK.

Trin 2: I vinduet Registreringseditor skal du navigere til følgende placering:
Computer\HKEY_CLASSES_ROOT\Directory\Background\shell
Trin 3: Højreklik på shell-tasten i venstre sidebjælke, vælg Ny, og vælg Nøgle fra undermenuen.

Trin 4: Type DirectX diagnoseværktøj i navnefeltet for at tildele et navn, og tryk på Enter.
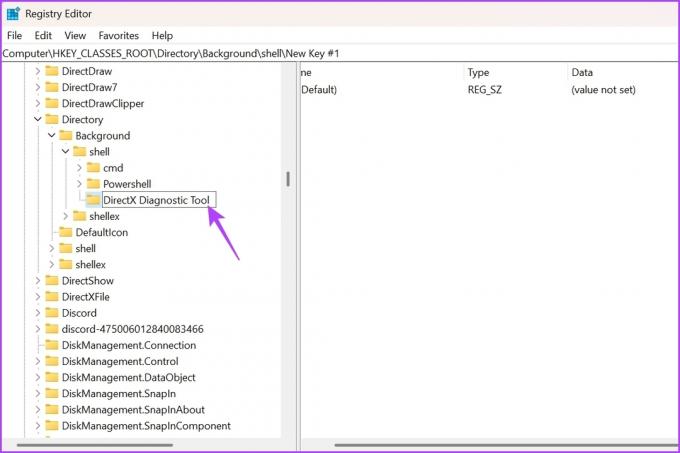
Trin 5: Højreklik på den DirectX Diagnostic Tool-nøgle, du lige har oprettet, vælg Ny, og vælg Nøgle fra undermenuen.
Trin 6: Type kommando for at tildele den som et navn til den nyoprettede nøgle, og tryk på Enter.
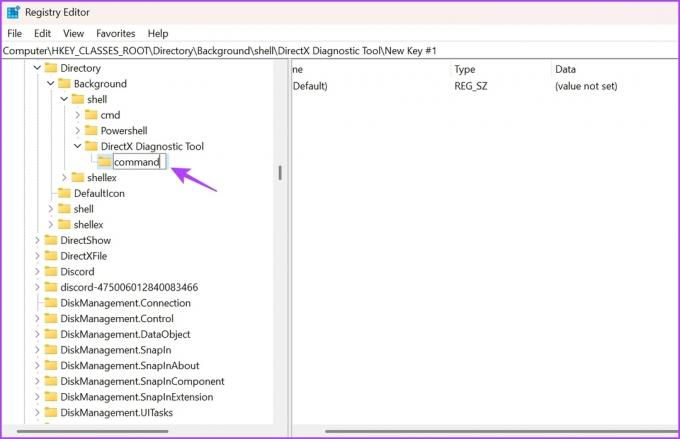
Trin 7: Vælg kommandotasten i venstre sidebjælke, og dobbeltklik på standardstrengen i højre rude.

Trin 8: Indsæt følgende placering i afsnittet Værdidata, og klik på OK.
C:\Windows\System32\dxdiag.exe

Genstart derefter din computer, for at ændringerne træder i kraft. Når din computer er genstartet, skal du højreklikke på skrivebordsvisningen, og du vil se DirectX Diagnostic Tool i kontekstmenuen.

Start hurtigt DirectX Diagnostic Tool
Disse var alle arbejdsmetoderne til at få adgang til DirectX Diagnostic Tool i Windows 11. Fortæl os, hvilken af ovenstående metoder du bedst kan lide. Du er også velkommen til at dele en hvilken som helst anden måde at starte DirectX Diagnostic Tool på i Windows.
Sidst opdateret den 18. april, 2023
Ovenstående artikel kan indeholde tilknyttede links, som hjælper med at understøtte Guiding Tech. Det påvirker dog ikke vores redaktionelle integritet. Indholdet forbliver upartisk og autentisk.