Rette Kan ikke kopiere og indsætte til fjernskrivebordssession — TechCult
Miscellanea / / April 06, 2023
Fjernskrivebord giver brugerne mulighed for nemt at oprette forbindelse til en fjerncomputer. Fjernadgang hjælper med at administrere apps, løse problemer og endda udføre administrative opgaver på en computer. Remote Desktop Connection (RDC) forbinder en lokal computer til en ekstern pc via internettet eller et netværk. Det hjælper dig til fra ethvert sted, hjem eller kontor. En netværksforbindelse under disse omstændigheder er ikke påkrævet. Mens brugen af RDC er et aktiv for virksomheder eller medarbejdere, der arbejder fra et fjerntliggende sted, kan det nogle gange bliver det en udfordring at betjene det, når du ikke er i stand til at kopiere og indsætte til Remote Desktop session. Hvis du har stødt på det samme problem med din forbindelse, så har vi en perfekt guide til dig, der vil hjælpe dig med at løse copy-paste-problemet i din RDC. I dette dokument vil vi dække forskellige måder at aktivere copy-paste på i Remote Desktop og vil også gøre dig bekendt med metoden til at deaktivere denne funktion. Så lad os begynde med det samme og få at vide alt om at aktivere og deaktivere den essentielle copy-paste-funktion på dit fjernskrivebord.

Indholdsfortegnelse
- Sådan rettes ude af stand til at kopiere og indsætte til fjernskrivebordssession
- Metode 1: Aktiver udklipsholderfunktionen
- Metode 2: Rediger registreringsdatabasenøgler
- Metode 3: Genstart RDP Monitor Process
- Metode 4: Aktiver RDP Clipboard Redirection på fjerncomputer
- Metode 5: Rediger indstillinger for gruppepolitikeditor
- Sådan deaktiveres Kopier/Sæt ind i Fjernskrivebord
Sådan rettes ude af stand til at kopiere og indsætte til fjernskrivebordssession
Normalt er manglende evne til at kopiere og indsætte i en Fjernskrivebord session kan forekomme som standard. Mens udklipsholderfunktioner er deaktiveret for nogle brugere, kan andre stå over for problemet selv efter at have aktiveret kopier/indsæt-funktioner. Vi vil nu diskutere flere metoder nedenfor, der vil hjælpe dig med at løse problemet i betragtning af forskellige situationer:
Metode 1: Aktiver udklipsholderfunktionen
Det første skridt til at aktivere copy-paste i Remote Desktop involverer at sikre, at din udklipsholderfunktion er aktiveret. Denne mulighed kan slås til i forbindelsesegenskaber. Få mere at vide om klippebordsfunktionen i detaljer i nedenstående trin:
1. Start søgelinjen, gå ind Fjernskrivebordsforbindelse, og klik Åben.
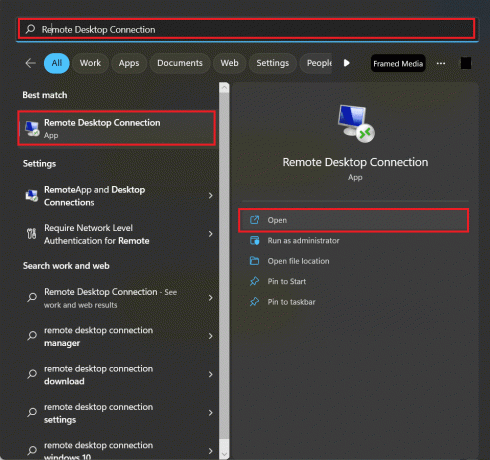
2. Vælg Vis indstillinger i pop op-boksen.
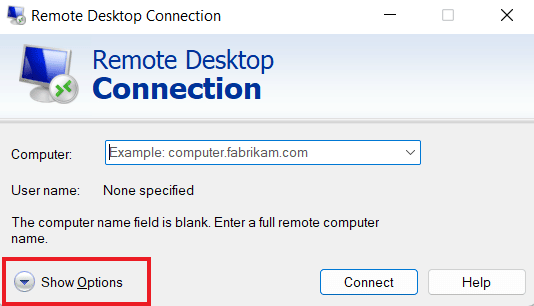
3. Nu, i Lokale ressourcer fanen, vælg Udklipsholder, og klik på Mere…
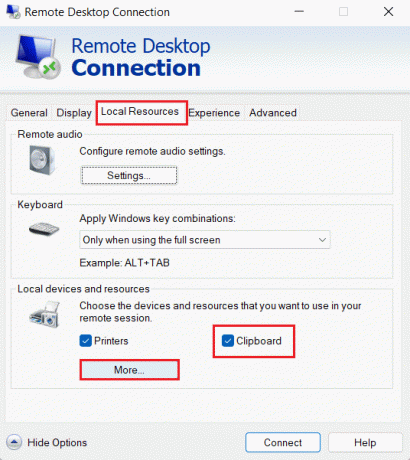
4. Vælg på den medfølgende liste Køre, og klik på Okay.
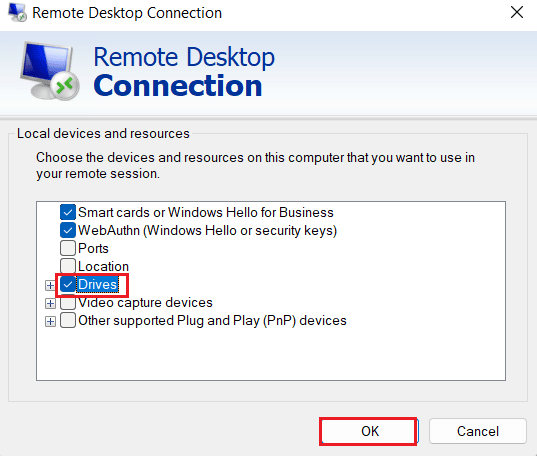
5. Nu hvor du har aktiveret muligheden for at kopiere og indsætte mellem lokal og fjerncomputer, skal du vælge Generel fanen, og klik på Gemme.

Metode 2: Rediger registreringsdatabasenøgler
Problemet med copy/paste, der ikke virker i RDP, kan også løses ved at foretage ændringer i systemregistreringseditoren. Følg nedenstående trin for at foretage ændringer i registreringseditoren:
1. Trykke Windows + R-taster sammen for at åbne Løb dialog boks.
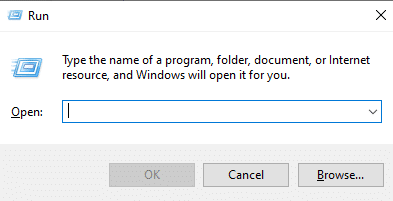
2. Skriv nu regedit kommando og tryk på Indtast nøgle at lancere Registreringseditor.

3. Tryk på Fil fanen og vælg Eksport fra menuen for at oprette en ny sikkerhedskopi af registreringsdatabasen.

4. Naviger til den givne nøglemappe sti efter oprettelse af en sikkerhedskopi af registreringsdatabasen.
Computer\HKEY_LOCAL_MACHINE\SOFTWARE\Policies\Microsoft\Windows NT\Terminal Services
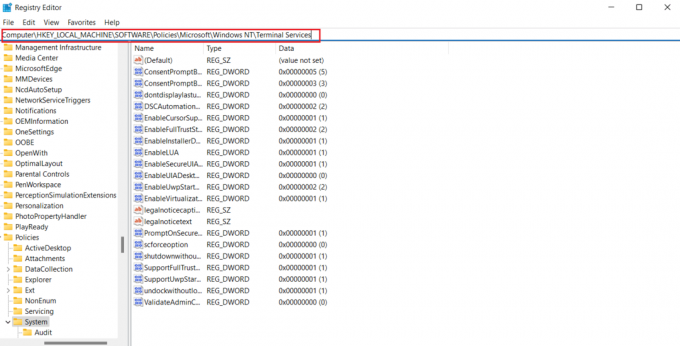
5. Højreklik nu på pladsen og tryk på Ny at skabe en DWORD (32-bit) værdi.
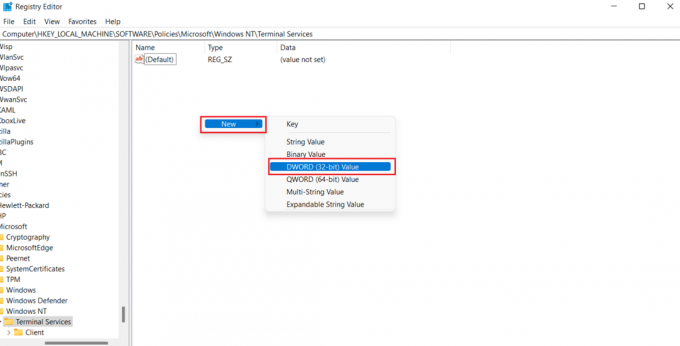
6. Dernæst skal du omdøbe den nyoprettede værdi som Deaktiver ClipboardRedirection.
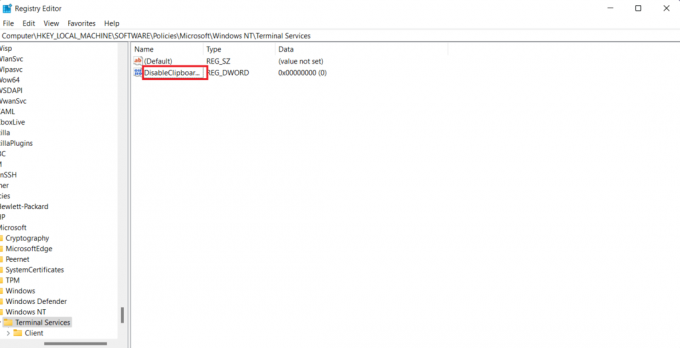
7. Dobbeltklik nu på den for at indstille Værdi til 0 og klik Okay.

8. Højreklik på pladsen igen for at oprette en ny værdi ved at vælge DWORD (32-bit) værdi.
9. Omdøb det nu til DeaktiverDriveRedirection.
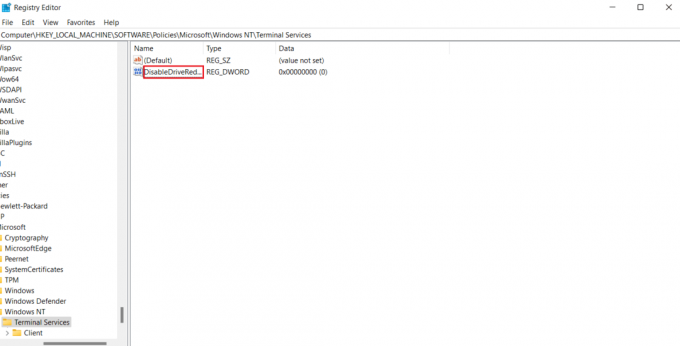
10. Dobbeltklik på den, indstil den Værdi til 0 og til sidst vælg Okay.
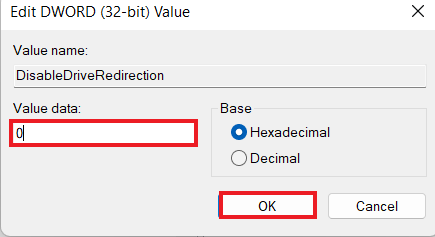
Når de foretagne ændringer er gemt, skal du lukke Registreringseditor og genstarte din enhed. Tjek nu, om kopiering/indsæt, der ikke virker i RDP, er blevet løst i dit fjernskrivebord.
Læs også:Fix Remote Desktop Kan ikke oprette forbindelse til fjerncomputeren
Metode 3: Genstart RDP Monitor Process
For at aktivere Ctrl C og Ctrl V i Remote Desktop, kan du også prøve at dræbe Remote Desktop Protocol monitor-processen (rdpclip.exe). Dette er også kendt som en af de mest pålidelige metoder til at løse copy-paste-problemet på Remote Desktop i Windows.
Bemærk: Tilslut til fjernskrivebordet/computeren for at udføre følgende trin.
1. Åbn Jobliste vindue på fjernskrivebordet ved at trykke på Ctrl + Alt + End.
2. Åbn detaljer fanen og højreklik på rdpclip.exe behandle og vælge Afslut opgave.
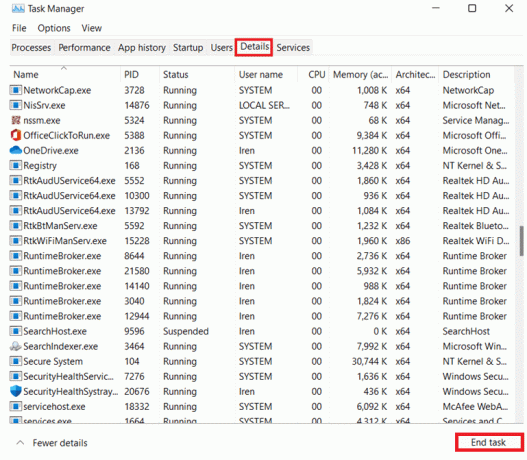
3. Vælg nu Fil fanen og klik på Kør ny opgave.
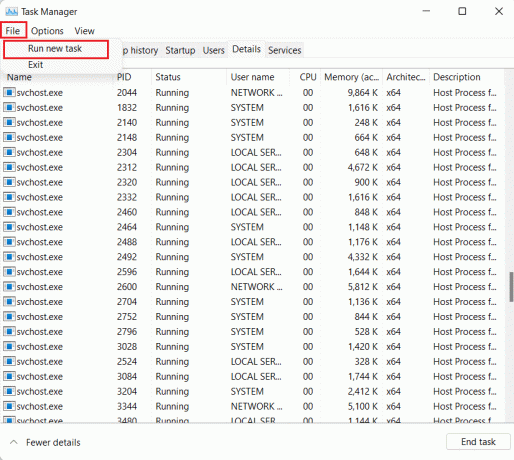
4. Type rdpclip i boksen og klik på Okay.
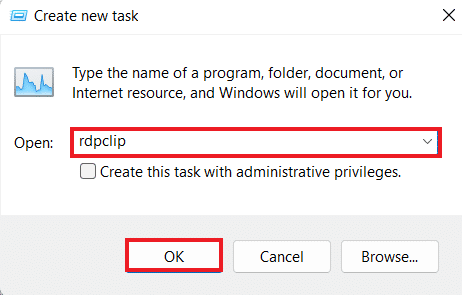
Nu burde copy-paste-funktionen på dit fjernskrivebord fungere.
Metode 4: Aktiver RDP Clipboard Redirection på fjerncomputer
Du kan også prøve at aktivere omdirigering af fjernskrivebordsudklipsholder på fjerncomputeren, hvis du stadig ikke er i stand til at kopiere og indsætte til Remote Desktop-session. For at aktivere det, udfør nedenstående trin:
1. Tryk på på fjerncomputeren Windows + R-taster sammen for at åbne en Løb dialog boks.
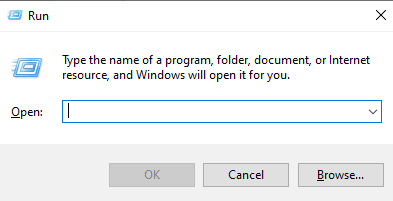
2. Type regedit og ramte Indtast nøgle at åbne Registreringseditor.
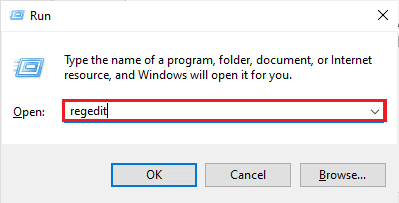
3. Naviger nu til den givne nøglemappe sti.
Computer\HKEY_LOCAL_MACHINE\SYSTEM\CurrentControlSet\Control\Terminal Server\Wds\rdpwd
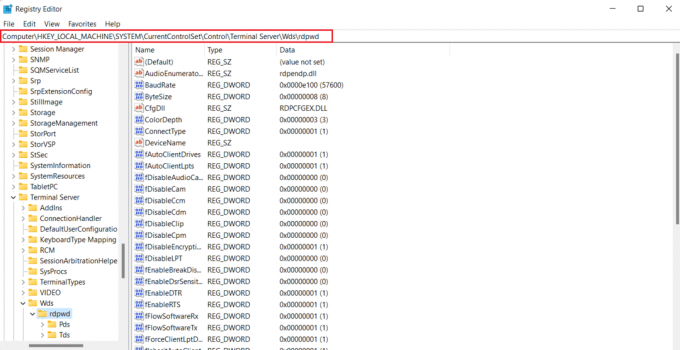
5. Indstil nu fDisableClip værdi til 0 i højre rude og klik Okay.

6. Derefter skal du navigere til følgende nøglemappe Beliggenhed.
Computer\HKEY_LOCAL_MACHINE\SYSTEM\CurrentControlSet\Control\Terminal Server\WinStations\RDP-Tcp
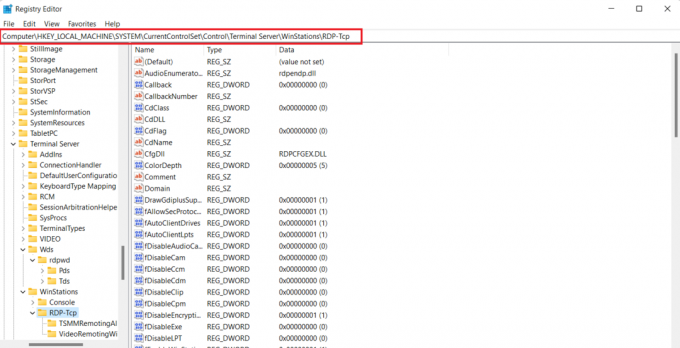
7. Indstil værdien af fDisableClip til 0 og klik Okay.
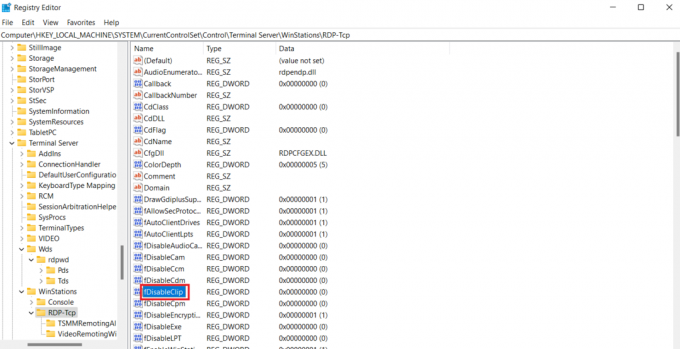
8. Nu, genstart pc'en efter at have lukket registreringseditoren og kontrollere, om du har succes med at aktivere Ctrl C og Ctrl V i Remote Desktop.
Læs også:Fix Fjernskrivebord vil ikke oprette forbindelse i Windows 10
Metode 5: Rediger indstillinger for gruppepolitikeditor
Den sidste metode, du kan vælge, hvis du ikke er i stand til at kopiere og indsætte til Remote Desktop-session, involverer at løse problemet i gruppepolitik. Lad os se på nedenstående trin for at finde ud af mere om denne metode:
Bemærk: Følgende trin kan kun udføres på Windows Professional og Server-versioner.
1. Åbn Løb dialog boks.
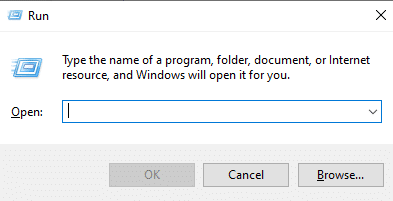
2. Gå ind gpedit.msc i tekstfeltet og tryk på Indtast nøgle.
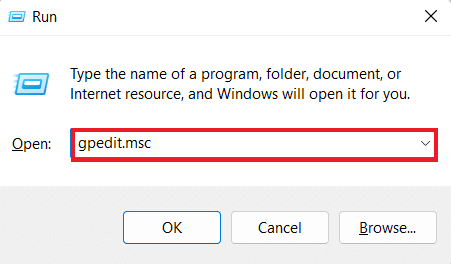
3. Naviger nu til det givne sti i Lokal gruppepolitik editor.
Computerkonfiguration\Administrative skabeloner\Windows Components\Remote Desktop Services\Remote Desktop Session Host\Device and Resource Redirection
4. Åbn nu Tillad ikke omdirigering af udklipsholder politik på højre side.
5. Indstil nu denne politikindstilling til handicappet, Klik på Ansøge, og så Okay.

6. Søg efter at have lukket Group Policy Editor Kommandoprompt på søgemenuen og vælg Kør som administrator.

7. Indtast nu gpupdate /force kommando og genstart systemet.

Læs også:Ret Diagnostics Policy Service kører ikke fejl
Sådan deaktiveres Kopier/Sæt ind i Fjernskrivebord
Du kan også deaktivere kopierings- og indsætfunktionen på fjernskrivebordet ved hjælp af Group Policy Editor. Følg nedenstående trin for at deaktivere denne funktion:
1. Start Løb dialogboksen på Fjernskrivebord.
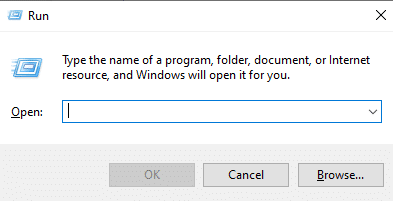
2. Type gpedit.msc kommandoen og tryk på Indtast nøgle.
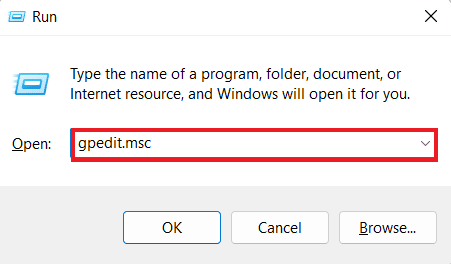
3. Naviger nu til følgende placering sti.
Computerkonfiguration\Administrative skabeloner\Windows Components\Remote Desktop Services\Remote Desktop Session Host\Device and Resource Redirection
4. Åben Tillad ikke omdirigering af udklipsholder politik i højre side af vinduet.
5. Indstil politikken til Aktiveret, Klik på Ansøge, og så Okay.
Når det er gjort, vil funktionen kopiering og indsæt blive deaktiveret på dit fjernskrivebord. Hvis du vil aktivere copy-paste i Remote Desktop, skal du følge ovenstående trin, men vælg handicappet mulighed i Trin 5.
Ofte stillede spørgsmål (FAQ)
Q1. Hvorfor virker copy-paste-funktionen ikke i RDP?
Ans. Hvis kopi- og indsæt-funktionen ikke virker i din RDP, kan det skyldes rdpclip.exe program i fjerncomputeren. Genstart af programmet kan hjælpe dig med at løse problemet.
Q2. Hvorfor er jeg pludselig ude af stand til at udføre copy-paste kommando?
Ans. Pludselige problemer med copy-paste kommandoen kan opstå af malware eller vira der kan ødelægge eller deaktivere udklipsholderen.
Q3. Hvordan kan jeg sende Ctrl Alt til et eksternt skrivebord?
Ans. For at sende Ctrl Alt til et eksternt skrivebord kan du trykke på samtidigt Ctrl + Alt + Slut nøgler på dit tastatur.
Q4. Hvad gør Ctrl Alt Del på et fjernskrivebord?
Ans. Kombinationen af Ctrl + Alt + Del tasterne på et eksternt skrivebord viser en menu, hvorigennem Task Manager, Skift bruger, Log ud, og Låse kan tilgås.
Q5. Hvordan kan jeg skifte mellem fjernskrivebordet og det lokale skrivebord ved hjælp af et tastatur?
Ans. For at skifte mellem fjernskrivebordet og det lokale skrivebord ved hjælp af et tastatur, kan du bruge tryk på Win + Ctrl + Venstre/Højre-taster samtidigt.
Anbefalede:
- Sådan tilføjes pile, hævet og symboler i Google Docs
- Fix Microsoft IPP Class Driver tilbyder ingen farve, kun gråtoner
- 6 rettelser til lokal printer, der ikke vises på fjernskrivebord
- Ret fjernskrivebordsforbindelse, der er opstået en intern fejl
Vi håber, at vores artikel vedr ude af stand til at kopiere og indsætte til Remote Desktop-session var informativ nok til at guide dig gennem forskellige måder, der kan hjælpe dig med at løse dette problem. Fortæl os, hvilken metode der gav et positivt resultat for dig. For flere forslag, spørgsmål eller tvivl kan du også kontakte os ved at efterlade dine kommentarer nedenfor.
Elon er tech-skribent hos TechCult. Han har skrevet vejledninger i omkring 6 år nu og har dækket mange emner. Han elsker at dække emner relateret til Windows, Android og de nyeste tricks og tips.


