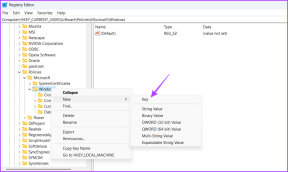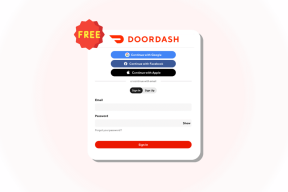Sådan løses problemet med flimrende skærm
Miscellanea / / November 28, 2021
Hvad hvis du arbejder på en vigtig opgave, og din skærm pludselig begynder at flimre? Ja, flimren på skærmen er et af de mest almindelige problemer, som vi alle har oplevet i vores liv. En flimrende skærm er ikke kun et problem, men et irriterende problem. Ved du, at det også kan forårsage nogle helbredsproblemer, såsom hovedpine og anstrengte øjne, hvis du arbejder på dit system i længere tid med den flimrende skærm? Nogle gange er det ikke et hardwareproblem, men kun en driveropdatering kræver for at løse dette problem.

Det ville dog være godt at tjekke alle mulige aspekter af dette problem for at finde en løsning. I stedet for at gå i panik og ringe til en it-chef, kan du følge nogle fejlfindingstrin for at løse problemet med flimren på skærmen. At finde en løsning på ethvert problem starter med at finde årsagen til problemet. Lad os begynde at finde den mest sandsynlige årsag og dens løsning til at løse dette skærmflimmerproblem.
Indhold
- Sådan løses problemet med flimrende skærm
- Metode 1 – Tjek dine tilsluttede kabler
- Metode 2 – Tjek skærmens opdateringshastighed
- Metode 3 – Tjek dit systems grafikkort
- Metode 4 – Overvågningstest
- Metode 5 – Opdater skærmdriver
- Konklusion
Sådan løses problemet med flimrende skærm
Sørg for at oprette et gendannelsespunkt bare hvis noget går galt.
Metode 1 – Tjek dine tilsluttede kabler
Nogle gange kan tilsluttede kabler forårsage flimrende problemer. Uanset hvilken kabeltype HDMI, VGA, DVI du bruger, skal du tjekke, om det er korrekt tilsluttet eller ej.
Du skal kontrollere, at kablet er tilsluttet i begge ender - computer og skærm. Hvis problemet fortsætter, kan du udskifte kablet med et nyt for at kontrollere. Hvis denne metode ikke løser problemet, skal du undersøge nærmere for at finde problemets egentlige årsag.

Metode 2 – Tjek skærmens opdateringshastighed
Skærmens opdateringshastighed refererer til antallet af gange dit skærmbillede opdateres på et sekund. Det måles i Hertz. Hvis din skærmopdateringshastighed ikke er optimeret til dine systemer, kan det forårsage skærmflimmer. Derfor skal du kontrollere den aktuelle opdateringshastighed på din skærm.
Du skal navigere til Indstillinger > System > Skærm > Skærmadapteregenskaber

Her får du mulighed for at vise adapterindstilling, hvor du skal klikke på Monitor mulighed. Her endelig vil du se den opdateringshastighed, du skal tjekke. Du kan vælge indstillingen fra rullemenuen. De fleste systemer kommer ud med 2 muligheder. Nogle avancerede skærme kommer med højere Hertz-opdateringshastighed. Du skal vælge den højere opdateringshastighed og kontrollere, om du er i stand til det Løs problemet med flimrende skærm eller ikke.

Metode 3 – Tjek dit systems grafikkort
Bemærk: Åbn ikke din systemkasse, hvis den stadig er i garanti, da det vil annullere din garanti.
Hvis videokortet ikke er korrekt monteret eller installeret på systemets bundkort, kan det forårsage problemer. Måske er skærmflimmer resultatet af et videokortproblem. Du skal tjekke dette ved at åbne din systemkasse. Hvis kortet er korrekt installeret, og problemet kommer, kan det være muligt, at videokortet er beskadiget. Det er nemt at tjekke om kortet er beskadiget eller ej. Du kan nemt udskifte det gamle kort med et nyt, og hvis skærmens flimren ikke er væk, er videokortet ok, problemet er et andet sted i dit system. Fortsæt med fejlfinding.

Metode 4 – Overvågningstest
Måske har din skærm selv givet dårligt eller beskadiget. Men før du går ind i konsultationen og dumper din skærm til genbrug, skal du først tjekke din skærm.
Start med inspektion for fysiske skader, som du nemt kan identificere, hvis der ikke er fysiske skader, bør du udskifte skærmen med en ny. Hvis den nye skærm fungerer fint, er din skærm helt sikkert blevet dårlig.
Metode 5 – Opdater skærmdriver
En årsag til dette problem kunne være driveropdateringen. Hvis du er en respektiv driver for skærmen er ikke opdateret, kan det forårsage Problem med flimrende skærm.
Opdater grafikdrivere manuelt ved hjælp af Enhedshåndtering.
1. Tryk på Windows-tasten + R og skriv derefter devmgmt.msc og tryk enter for at åbne Enhedshåndtering.

2. Udvid derefter Skærmadaptere og højreklik på dit grafikkort og vælg Aktiver.

3. Når du har gjort dette igen, højreklik på dit grafikkort og vælg "Opdater driver“.

4. Vælg "Søg automatisk efter opdateret driversoftware” og lad det afslutte processen.

5. Hvis ovenstående trin hjalp med at løse problemet, er det udestående, hvis ikke, så fortsæt.
6. Højreklik igen på dit grafikkort og vælg "Opdater driver" men denne gang på den næste skærm skal du vælge "Gennemse min computer for driversoftware.”

7. Vælg nu "Lad mig vælge fra en liste over tilgængelige drivere på min computer."

8. Endelig, vælg den nyeste driver fra listen og klik Næste.
9. Lad ovenstående proces afslutte, og genstart din pc for at gemme ændringer.
Følg de samme trin for det integrerede grafikkort (Intel i dette tilfælde) for at opdatere dets drivere. Se om du er i stand til det Løs problemet med flimrende skærm, hvis ikke, så fortsæt med næste trin.
Opdater automatisk grafikdrivere fra producentens websted
1. Tryk på Windows-tasten + R og i dialogboksen skriv "dxdiag” og tryk enter.

2. Derefter søg efter skærmfanen (der vil være to skærmfaner, en for den integrerede grafikkort og et andet fra Nvidia) klik på fanen Skærm og find ud af din grafikkort.

3. Gå nu til Nvidia-driveren download hjemmeside og indtast produktoplysningerne, som vi finder ud af.
4. Søg i dine drivere efter at have indtastet oplysningerne, klik på Accepter og download driverne.

5. Efter vellykket download skal du installere driveren, og du har med succes opdateret dine Nvidia-drivere manuelt.
Konklusion
Problem med skærmflimmer kan skyldes en eller flere årsager: kabelproblem, opdateringshastighed, driveropdatering osv. Men at finde den mest effektive fejlfindingsmulighed bør starte med at undersøge årsagen til problemet.
Forhåbentlig vil de ovennævnte metoder hjælpe dig med at diagnosticere og løse problemerne. Hvis der er nogen fysisk skade eller ikke kan finde den nøjagtige årsag til problemet, er det bedre at kontakte teknikeren, som vil løse problemet. Nogle gange lægger du ikke mærke til det, men din skærm er allerede blevet så gammel, at den kan give dig hyppige problemer. Hold dig derfor opdateret med den nyeste teknologi og hold dine hardwareværktøjer opdateret for at imødekomme det avancerede arbejde, du udfører.
Anbefalede:
- Log automatisk ud af Gmail eller Google-konto (med billeder)
- Ryd udskriftskøen med magt i Windows 10
- Hvad er Checksum? Og hvordan man beregner kontrolsummer
- Deaktiver indeksering i Windows 10 (Tutorial)
Jeg håber, at ovenstående trin hjalp dig Løs problemet med flimrende skærm men hvis du stadig har spørgsmål vedrørende denne tutorial, er du velkommen til at stille dem i kommentarens sektion.