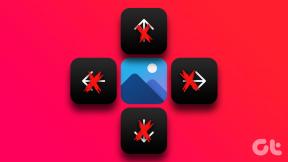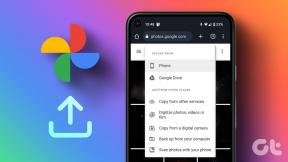Ret Windows Store fejlkode 0x803F8001
Miscellanea / / November 28, 2021
Mens du installerer opdateringer til apps i Windows Store, får du pludselig fejlen "Prøv det igen, noget gik galt, fejlkode er 0x803F8001, hvis du har brug for det" så er du på det rigtige sted, da vi i dag skal diskutere, hvordan du løser dette fejl. Selvom ikke alle apps har dette problem, vil en eller to apps vise dig denne fejlmeddelelse og vil ikke opdatere.
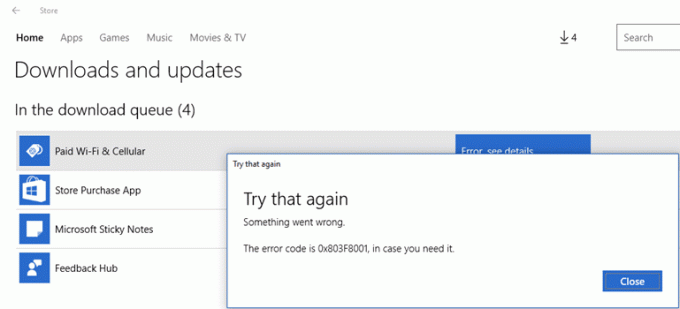
Selvom det i første omgang kan ligne et malware-problem, men det er det ikke, det er simpelthen fordi Microsoft stadig ikke er i stand til at udjævne processen med at modtage opdateringer, og mange brugere modtager stadig forskellige slags problemer med at opdatere deres Windows eller Apps i Windows 10. I hvert fald, lad os se, hvordan du rent faktisk fikser Windows Store-fejlkode 0x803F8001 med den nedenstående fejlfindingsvejledning uden at spilde nogen tid.
Indhold
- Ret Windows Store fejlkode 0x803F8001
- Metode 1: Sørg for, at Windows er opdateret
- Metode 2: Genregistrer Windows Store-appen
- Metode 3: Nulstil Windows Store Cache
- Metode 4: Lad Apps bruge din placering
- Metode 5: Fjern markeringen i Proxy Server
- Metode 7: Kør DISM-kommando
Ret Windows Store fejlkode 0x803F8001
Sørg for at oprette et gendannelsespunkt bare hvis noget går galt.
Metode 1: Sørg for, at Windows er opdateret
1. Trykke Windows-tast + I for at åbne Indstillinger, klik derefter på Opdatering og sikkerhed.

2. Fra venstre side klikker menuen på Windows opdatering.
3. Klik nu på "Søg efter opdateringer”-knappen for at se efter tilgængelige opdateringer.

4. Hvis der afventer nogen opdateringer, så klik på Download og installer opdateringer.

5. Når opdateringerne er downloadet, skal du installere dem, og din Windows vil blive opdateret.
Metode 2: Genregistrer Windows Store-appen
1. I Windows-søgetypen Powershell højreklik derefter på Windows PowerShell og vælg Kør som administrator.

2. Skriv nu følgende i Powershell og tryk enter:
Get-AppXPackage | Foreach {Add-AppxPackage -DisableDevelopmentMode -Register "$($_.InstallLocation)\AppXManifest.xml"}

3. Lad ovenstående proces afslutte, og genstart derefter din pc.
Dette burde ret Windows Store fejlkode 0x803F8001 men hvis du stadig sidder fast på den samme fejl, så fortsæt med den næste metode.
Metode 3: Nulstil Windows Store Cache
1. Tryk på Windows-tasten + R og skriv derefter wsreset.exe og tryk enter.

2. Lad ovenstående kommando køre, hvilket nulstiller din Windows Store-cache.
3. Når dette er gjort, genstart din pc for at gemme ændringer.
Metode 4: Lad Apps bruge din placering
1. Tryk på Windows-tasten + I for at åbne Indstillinger, og klik derefter på Privatliv.

2. Vælg nu Placering i menuen til venstre og derefter aktivere eller slå placeringstjeneste til.
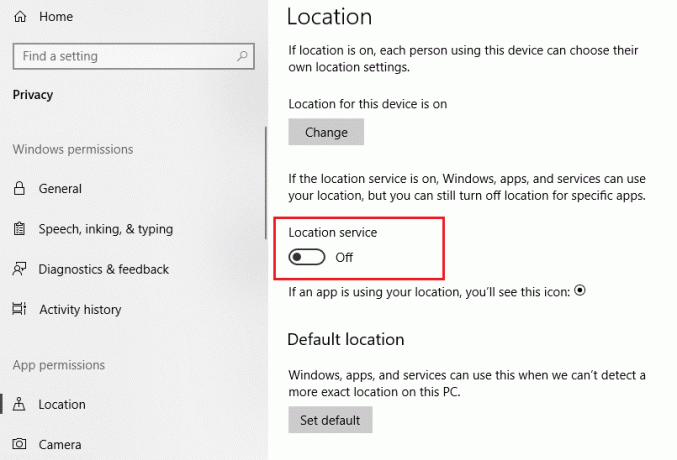
3. Genstart din pc for at gemme ændringer, og dette ville Ret Windows Store fejlkode 0x803F8001.
Metode 5: Fjern markeringen i Proxy Server
1. Tryk på Windows-tasten + R og skriv derefter inetcpl.cpl og tryk enter for at åbne Internetegenskaber.

2. Gå derefter til Fanen Forbindelser og vælg LAN-indstillinger.

3. Fjern markeringen i Brug en proxyserver til dit LAN og sørg for "Registrer automatisk indstillinger” er markeret.

4. Klik Okay Anvend derefter og genstart din pc.
Metode 7: Kør DISM-kommando
1. Tryk på Windows-tasten + X og vælg derefter Kommandoprompt (Admin).

2. Prøv disse kommando sin sekvens:
Dism /Online /Cleanup-Image /StartComponentCleanup
Dism /Online /Cleanup-Image /RestoreHealth

3. Hvis ovenstående kommando ikke virker, så prøv på nedenstående:
Dism /Image: C:\offline /Cleanup-Image /RestoreHealth /Source: c:\test\mount\windows
Dism /Online /Cleanup-Image /RestoreHealth /Kilde: c:\test\mount\windows /LimitAccess
Bemærk: Udskift C:\RepairSource\Windows med placeringen af din reparationskilde (Windows installations- eller gendannelsesdisk).
4. Genstart din pc for at gemme ændringer.
Anbefalede:
- Ret Windows Update-fejlkode 0x80072efe
- Ret mappevisningsindstillinger, der ikke gemmes i Windows 10
- Åh, Snap! Google Chrome-fejl
- Reparer Vis de mest brugte apps-indstilling er nedtonet i Windows 10
Det er det du har med succes Ret Windows Store fejlkode 0x803F8001 men hvis du stadig har spørgsmål vedrørende dette indlæg, er du velkommen til at stille dem i kommentarfeltet.