8 måder at ordne grammatisk udvidelse, der ikke virker på Chrome
Miscellanea / / April 06, 2023
Grammatisk udvidelsen har reddet os gang på gang fra at lave pinlige, grammatiske fejl. Vi støder dog ofte ind i et par problemer, mens vi bruger det, og til tider nægter det at virke. Hvis du står over for det samme problem, vil denne artikel hjælpe dig, da vi skitserer måder at rette op på, at Grammarly-udvidelsen ikke fungerer i Chrome.

Enhver udvidelse, der fungerer på Chrome, vil også fungere for browsere som Brave og Edge, fordi de køre på den samme Chromium-motor. Derfor vil disse metoder også hjælpe med at løse problemet i disse browsere. Før vi kommer ind på disse metoder, lad os først forstå et par årsager bag dette problem.
Hvorfor virker den grammatiske udvidelse ikke
Det udvidelser på Chrome virker muligvis ikke på grund af mange årsager, og en af de vigtigste kan være en korrupt installationsfil. En simpel geninstallation kan løse problemet. Andre årsager kan dog omfatte dårlig netværksforbindelse, et udløbet abonnement eller et inkompatibelt websted.
Vi har løst alle disse problemer med en trin-for-trin procedure for at løse dem. Lad os komme i gang.
Sådan rettes grammatisk udvidelse, der ikke virker i Chrome
Her er otte nemme måder at rette på, at Grammarly-udvidelsen ikke fungerer i Chrome. Lad os komme i gang med den mest effektive rettelse som nævnt tidligere, som er at geninstallere udvidelsen.
1. Geninstaller Grammarly Extension
Geninstallering af udvidelsen vil nulstille alle konfigurationer og lade dig starte forfra. Sådan kan du gøre det.
Trin 1: Klik på udvidelsesikonet på værktøjslinjen.

Trin 2: Klik på de tre prikker ved siden af Grammarly-udvidelsen.
Trin 3: Vælg 'Fjern fra Chrome'.

Trin 4: Vælg Fjern for at afinstallere udvidelsen.
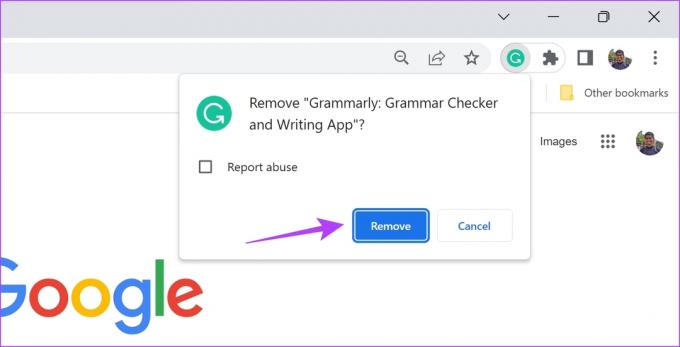
Dette vil slette udvidelsen fra Google Chrome. Nu skal du downloade og installere udvidelsen igen.
Trin 5: Besøg downloadsiden for udvidelsen i Chrome Webstore ved at bruge linket nedenfor, og klik på Tilføj til Chrome -> Tilføj udvidelse.
Download Grammarly

Denne proces geninstallerer Grammarly på Google Chrome. Tjek nu, om det fungerer korrekt. Hvis dette ikke løser det, kan du prøve at genindlæse udvidelsen, mens du bruger den på et websted.
2. Genindlæs Grammarly Extension
Genstart af udvidelsen vil genindlæse udvidelsen og måske løse problemet med, at Grammarly-udvidelsen ikke fungerer i Chrome.
Trin 1: Klik på udvidelsesikonet på Chrome-værktøjslinjen.

Trin 2: Klik på de tre prikker ved siden af Grammarly, og klik på Administrer udvidelse.

Trin 3: Sluk kontakten for Grammarly-udvidelsen, og tænd den igen. Dette genstarter i det væsentlige udvidelsen.
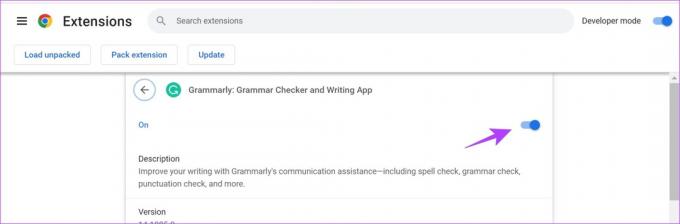
Men hvis dette ikke løser problemet, kan du prøve at genindlæse selve webstedet.
3. Genindlæs hjemmesiden
Opdater webstedet i fanen på Google Chrome. Selvom det lyder simpelt, har dette løst problemet for os flere gange. Sørg dog for, at du ikke har nogen ikke-gemte data på hjemmesiden.
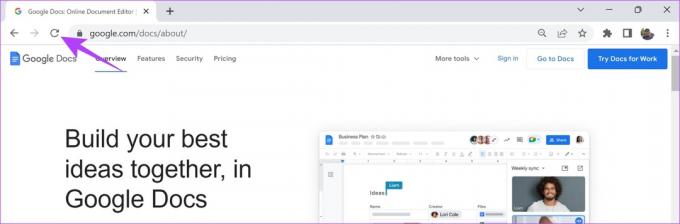
Hvis dette ikke også virker, kan du tjekke dit Grammarly-abonnement, om det stadig er aktivt eller er udløbet.
4. Tjek dit Grammarly-abonnement
Hvis din Grammarly-udvidelse ikke er helt ødelagt, og kun nogle få funktioner ikke ser ud til at virke, er det sandsynligvis tid til at tjekke dit abonnement. Hvis dit premium-abonnement er udløbet, vil du naturligvis ikke kunne få adgang til de ekstra funktioner.
Trin 1: Klik på udvidelsesikonet på Chrome-værktøjslinjen. Åbn Grammarly-udvidelsen.

Trin 2: Rul nu ned og vælg My Grammarly.

Trin 3: Klik på Konto.

Trin 4: Nu, på næste side, skal du klikke på Abonnement.

Trin 5: Tjek din nuværende plan, og se, om dit premium-abonnement stadig er aktivt.

Men hvis du altid har brugt den gratis version og elementer, der ikke fungerer korrekt, kan du prøve at bruge en anden Grammarly-konto.
5. Skift grammatisk konto
Sådan kan du ændre din Grammarly-konto. Hvis der er en fejl, der påvirker en bestemt konto, vil brug af en anden løse problemet med, at Grammarly-udvidelsen ikke fungerer i Chrome.
Trin 1: Klik på udvidelsesikonet på Chrome-værktøjslinjen. Åbn Grammarly-udvidelsen.

Trin 2: Rul nu ned og vælg My Grammarly.

Trin 3: Klik på Log ud.

Trin 4: Klik nu på Get Grammarly.
Hvis du allerede har en anden konto, kan du trykke på login-knappen i øverste højre hjørne.

Trin 5: Opret nu en ny konto for at bruge Grammarly.
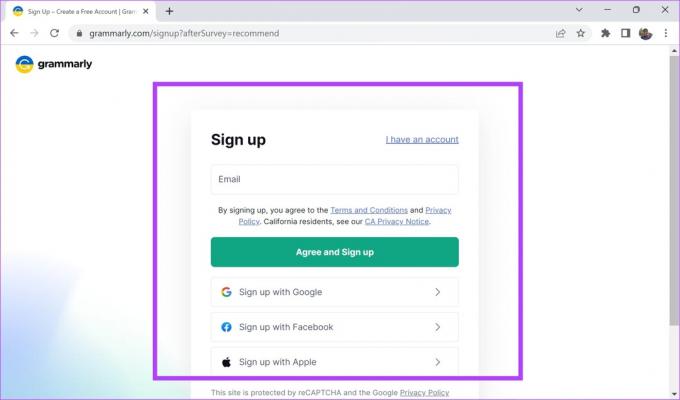
Hvis ovenstående metoder ikke virker, er det tid til at tjekke din netværksforbindelse og se, om en langsom internethastighed forårsager problemer med at indlæse udvidelsen.
6. Tjek din netværksforbindelse
Sørg for, at du har en internetforbindelse med en anstændig hastighed for at få dine opgaver udført i webbrowseren. Sørg desuden for, at du har en aktiv internetplan ved at kontakte din tjenesteudbyder.
For hurtigt at tjekke din internethastighed, kan du besøge fast.com og se resultaterne selv. Men hvis du stadig har problemer med at bruge Grammarly med en god internetforbindelse, kan du tjekke, om du bruger en VPN.
7. Deaktiver VPN
Mens en VPN gør et godt stykke arbejde at dirigere din internettrafik gennem en privat server, er den ikke fejlfri hele tiden. Derfor kan en defekt VPN forårsage problemet med, at Grammarly-udvidelsen ikke fungerer i Google Chrome.

Sørg for at deaktivere VPN fra det program, du bruger på Windows eller Mac. Hvis du bruger VPN via en Chrome-udvidelse, skal du sørge for at slå udvidelsen fra for at kontrollere, om den løser problemet.
8. Ryd Google Chrome-data
Hvis ingen af ovenstående metoder virker, kan du prøve rydde Google Chrome-data. Google Chrome akkumulerer en masse midlertidige data over tid. Dette er for at sikre, at nogle elementer af webstedet indlæses øjeblikkeligt fra det lokale lager, i stedet for at downloade det over internettet.
En masse cache betyder dog mange uønskede filer, og de kan udgøre et problem for din browseroplevelse. Sådan kan du rydde browserdata og cache for at rette op på, at Grammarly-udvidelsen ikke fungerer i Chrome.
Trin 1: Klik på ikonet med tre prikker på værktøjslinjen, og vælg Indstillinger.

Trin 2: Klik på 'Privatliv og sikkerhed'.

Trin 3: Vælg 'Ryd browserdata'.

Trin 4: Klik på rullemenuen for tidsintervallet, og vælg den periode, som du vil slette browserdataene for.

Trin 5: Klik nu på Ryd data.

Dette er alt, hvad du skal gøre for at rydde browserdataene i Chrome. Og dette markerer også afslutningen på alle de rettelser, som vi kunne foreslå, for at løse problemet med, at Grammarly-udvidelsen ikke fungerer i Chrome.
Men hvis du stadig har flere spørgsmål, kan du tage et kig på vores FAQ-sektion nedenfor.
Ofte stillede spørgsmål om grammatisk udvidelse virker ikke
Grammarly premium-planer starter ved $12 om måneden
Grammarly fungerer i alle regioner fra i dag.
Grammarly er fuldt funktionsdygtig selv i inkognitotilstand.
Brug grammatisk problemfrit
Sådan repareres Grammarly-udvidelsen, der ikke fungerer i Chrome. Vi forstår det, det er virkelig frustrerende at have et afgørende værktøj som Grammarly, der ikke fungerer korrekt. Derfor håber vi, at dette problem bliver løst ved hjælp af de metoder, vi foreslog i denne artikel.



