Top 7 måder at ordne Samsung internetbrowser, der ikke indlæser sider på Android
Miscellanea / / April 06, 2023
Samsung internetbrowser er tilgængelig til alle Android-telefoner. Det grundlæggende krav er Android 7.0 eller nyere for at nyde forskellige funktioner. Men hvis du bemærker, at Samsungs internetbrowser tager længere tid end normalt at indlæse websider eller undlader at indlæse dem helt, skal du rette det. Det kræver heldigvis lidt fejlfinding for at få tingene i orden igen.

Uanset om det sker med et bestemt websted eller alle websider, kan Samsungs internetbrowser få dig til at prøve en anden mulighed. Før du gør det, er her endelige metoder til at få Samsungs internetbrowser til at fungere igen.
1. Tjek din internetforbindelse og genstart Samsung internetbrowseren
Til at starte med bør du få den mest åbenlyse rettelse af vejen. Hvis Samsungs internetbrowser har problemer med at indlæse websider, kan der være et problem med din netværksforbindelse. Åbn en anden app for at kontrollere, om den kan fungere med mobil internetforbindelse.
Hvis det mobile internet virker, tvangsluk Samsungs internetbrowserapp
og åbne den igen. For det skal du trykke længe på Samsungs internetbrowser-appikon og trykke på Appinfo-ikonet i menuen, der vises. På appinfosiden skal du trykke på indstillingen Tving stop.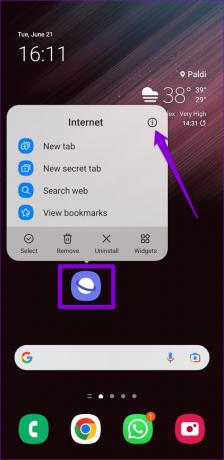

Åbn Samsungs internetbrowser igen, og prøv at indlæse et par websider.
2. Deaktiver Ad Blocker og Browser Add-Ons
Samsung internetbrowser er en af de få Android-webbrowsere, der understøtter tilføjelser. Den har også en annonceblokeringsfunktion, der blokerer påtrængende annoncer og giver en browsingoplevelse uden distraktion. Disse tilføjelser kan dog nogle gange forstyrre et websteds script og forhindre specifikt indhold i at blive vist. Du kan prøve at deaktivere dem og se om det hjælper.
Trin 1: I Samsungs internetbrowserapp skal du trykke på menuikonet (tre vandrette linjer) i nederste højre hjørne og vælge Annonceblokkere.


Trin 2: Brug knapperne til at deaktivere eventuelle annonceblokkere.
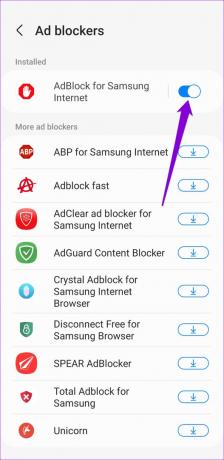
Trin 3: Vend tilbage til startsiden, åbn appmenuen og vælg Tilføjelser.

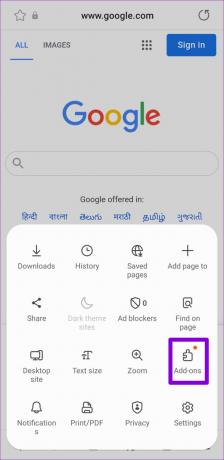
Trin 4: Deaktiver alle dine tilføjelser.
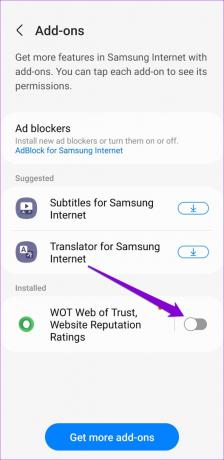
Når du har gennemført ovenstående trin, skal du kontrollere, om Samsung Internet kan indlæse sider.
3. Aktiver JavaScript
JavaScript er et programmeringssprog, som udviklere bruger til at inkorporere forskellige funktioner og visuelle elementer på websteder. Hvis JavaScript er deaktiveret i Samsungs internetbrowser, indlæses websider muligvis ikke korrekt.
Sådan aktiverer du JavaScript i Samsungs internetbrowserapp:
Trin 1: Åbn Samsungs internetbrowserappmenu, og vælg Indstillinger.


Trin 2: Gå til 'Websteder og downloads'.
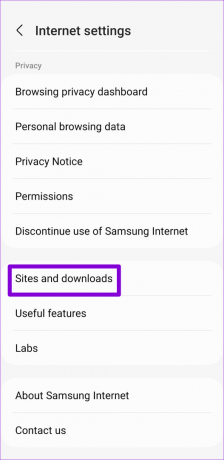
Trin 3: Tryk på webstedstilladelser, og aktiver til/fra-knappen for Tillad JavaScript.


Efter dette skal du kontrollere, om websiderne indlæses fint.
4. Slet browserdata
Hvis Samsungs internetbrowser stadig ikke kan indlæse websider, kan du rydde browserdataene for at udelukke enhver chance for, at cachelagrede data gør skade.
Trin 1: I Samsungs internetbrowserapp skal du trykke på menuikonet i nederste højre hjørne for at åbne Indstillinger.


Trin 2: Tryk på 'Personlige browserdata' og vælg 'Slet browserdata' fra følgende skærm.
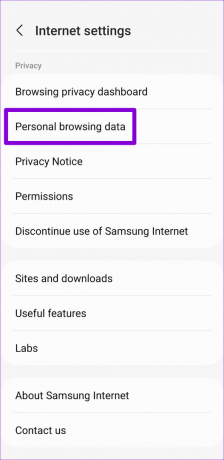

Trin 3: Vælg 'Cookies og webstedsdata' og 'Cachede billeder og filer', før du trykker på knappen Slet data. Vælg derefter Slet for at bekræfte.


Bemærk, at Samsungs internetbrowser kan tage længere tid end normalt at indlæse sider til at begynde med, indtil den akkumulerer en ny batch cache.
5. Slå eksperimentelle funktioner fra
Har du for nylig ændret nogle eksperimentelle funktioner i Samsungs internetbrowserapp? Problemet med disse funktioner, som navnet antyder, er, at de faktisk er eksperimentelle og kan resultere i uventede problemer. Derfor er det bedst at deaktivere dem, hvis Samsungs internetbrowserapp ikke fungerer korrekt på din telefon.
Trin 1: Åbn Samsungs internetbrowserapp, tryk på Menu, og vælg Indstillinger.


Trin 2: Rul ned for at trykke på Labs og deaktiver alle eksperimentelle funktioner fra følgende menu. Prøv derefter at indlæse et par websider.


6. Ryd Samsung Internet App Data
Der er en chance for, at nogle af Samsungs internetbrowsere app data på din telefon er blevet korrupt. Hvis det er tilfældet, kan du prøve rydde dataene til Samsung internetbrowser-app. Bemærk, at dette vil fjerne al din browserhistorik og nulstille appen til standardindstillingerne.
Trin 1: Tryk længe på Samsungs internetbrowser-appikon, og tryk på 'i'-ikonet i menuen, der vises. Gå derefter til Opbevaring.
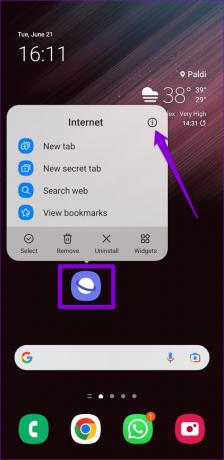
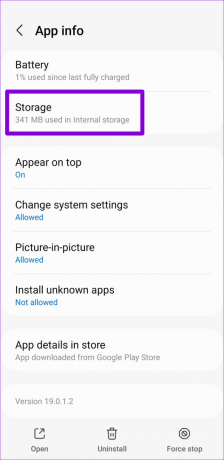
Trin 2: Tryk på indstillingen Ryd data, og tryk på Slet for at bekræfte.

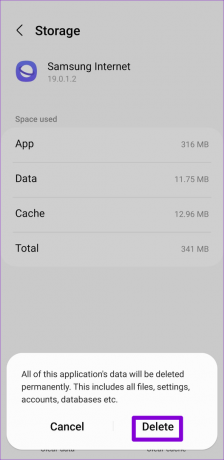
7. Opdater Samsung Internet-appen
Opdatering af en app til den nyeste version giver dig ikke kun adgang til nye funktioner, men løser også ydeevneproblemer. Hvis intet andet virker, kan du prøve at opdatere Samsung Internet-appen på din telefon. Gå til Play Butik eller Galaxy Store for at opdatere Samsungs internetbrowserapp og se, om det løser problemet.
Opdater Samsung internetbrowser
Genoptag browsing
Forhåbentlig har ovenstående løsninger vist sig nyttige, og Samsungs internetbrowser er i stand til at indlæse websider igen. Hvis ikke, vil du måske skifte til en Samsung internetbrowser alternativ for en stund.
Sidst opdateret den 30. november 2022
Ovenstående artikel kan indeholde tilknyttede links, som hjælper med at understøtte Guiding Tech. Det påvirker dog ikke vores redaktionelle integritet. Indholdet forbliver upartisk og autentisk.
Skrevet af
Pankil Shah
Pankil er civilingeniør af profession, der startede sin rejse som forfatter på EOTO.tech. Han sluttede sig for nylig til Guiding Tech som freelanceskribent for at dække how-tos, forklarende vejledninger, købsvejledninger, tips og tricks til Android, iOS, Windows og Web.



