Sådan tilføjes en billedadgangskode i Windows 10
Miscellanea / / November 28, 2021
Windows 10 har en masse sikkerhedsfunktioner, som er meget nyttige for alle brugere. Alligevel taler vi i dag om en bestemt funktion, som gør det nemmere for brugere at autentificere sig selv, mens de logger på deres pc. Med introduktionen af Windows 10 kunne du nu bruge adgangskode, pinkode eller billedadgangskode til at logge ind på din computer. Du kan også indstille dem alle tre og derefter fra login-skærmen, og du kan skifte mellem en af disse muligheder for at godkende dig selv. Det eneste problem med disse login-muligheder er, at de ikke virker i fejlsikret tilstand, og du skal kun bruge den traditionelle adgangskode for at logge ind på din computer i sikker tilstand.
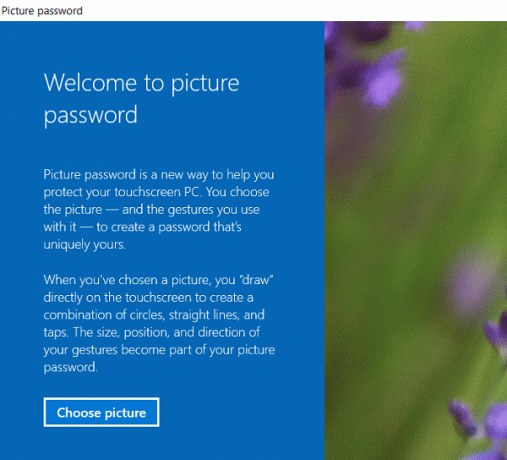
Men i denne tutorial vil vi tale specifikt om billedadgangskoder og hvordan man konfigurerer det i Windows 10. Med billedadgangskode behøver du ikke huske den lange adgangskode, i stedet logger du på ved at tegne forskellige former eller lave den rigtige bevægelse over et billede for at låse din pc op. Så lad os se uden at spilde nogen tid
Sådan tilføjes en billedadgangskode i Windows 10 ved hjælp af nedenstående guide.Indhold
- Sådan tilføjes en billedadgangskode i Windows 10
- Sådan ændres billedadgangskode i Windows 10
- Sådan fjerner du en billedadgangskode i Windows 10
Sådan tilføjes en billedadgangskode i Windows 10
Sørg for at oprette et gendannelsespunkt bare hvis noget går galt.
1. Tryk på Windows-tasten + I for at åbne Indstillinger, og klik derefter på Regnskaber.

2. Vælg fra menuen til venstre Log-in muligheder.
3. Klik nu på " i højre vinduesrudeTilføje” under Billedadgangskode.
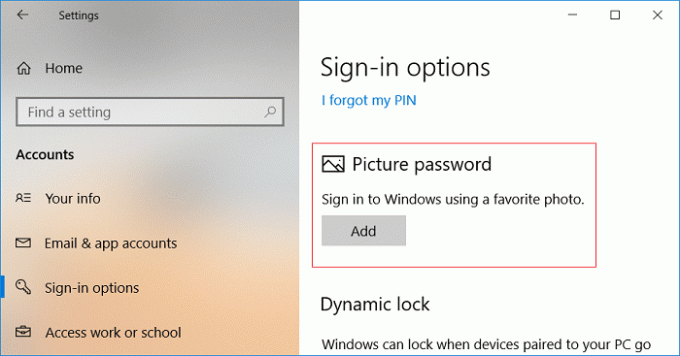
Bemærk:En lokal konto skal have en adgangskode for at kunne tilføje en billedadgangskode. En Microsoft-konto vil som standard være adgangskodebeskyttet.
4. Windows vil bede dig om at bekræfte din identitet, så indtast din kontoadgangskode, og klik på OK.
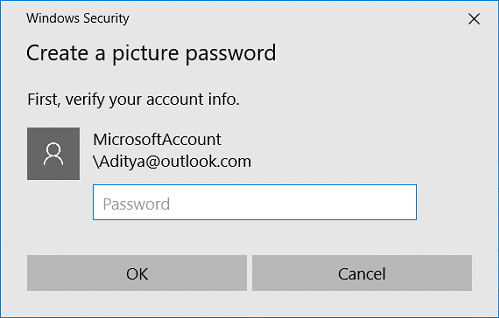
5. Et nyt billedadgangskodevindue åbnes, Klik på "Vælg billede“.
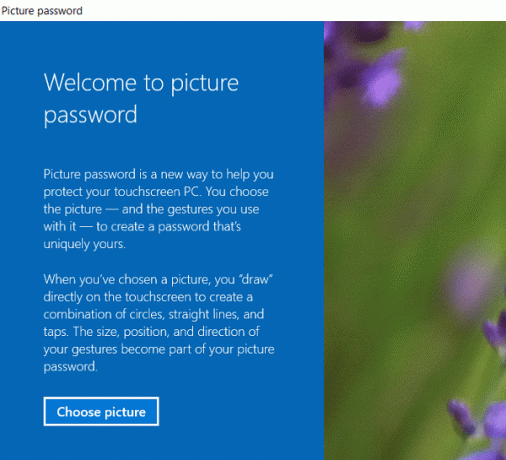
6. Næste, naviger til billedets placering i dialogboksen Åbn, vælg derefter billedet og klik Åben.
7. Juster billedet ved at trække det for at placere det, som du ønsker, og klik derefter på "Brug dette billede“.

Bemærk: Hvis du vil bruge et andet billede, skal du klikke på "Vælg nyt billede" og derefter gentage trinene fra 5 til 7.
8. Nu skal du tegn tre bevægelser en efter en på billedet. Når du tegner hver gestus, vil du se, at tallene vil flytte sig fra 1 til 3.

Bemærk: Du kan bruge enhver kombination af cirkler, lige linjer og tryk. Du kan klikke og trække for at tegne en cirkel eller trekant eller en hvilken som helst form, du kan lide.
9. Når du har tegnet alle de tre bevægelser, bliver du bedt om det tegne dem alle igen for at bekræfte din adgangskode.

10. Hvis du ødelægger dine bevægelser, kan du klikke på "Start forfra” for at starte processen igen. Du bliver nødt til at tegne alle bevægelserne fra begyndelsen.
11. Endelig, Når du har tilføjet alle bevægelserne, skal du klikke på Udfør.
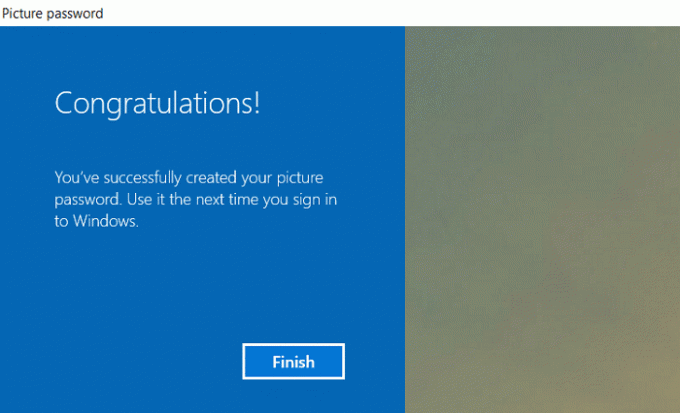
12. Det er det, din billedadgangskode er nu tilføjet som en login-mulighed.
Sådan ændres billedadgangskode i Windows 10
1. Tryk på Windows-tasten + I for at åbne Indstillinger, og klik derefter på Regnskaber.
2. Vælg fra menuen til venstre Log-in muligheder.
3. Klik nu på " i højre vinduesrudeLave om” knappen under Billedadgangskode.

4. Windows vil bede dig om at bekræfte din identitet, så Indtast adgangskoden til din konto og klik på OK.
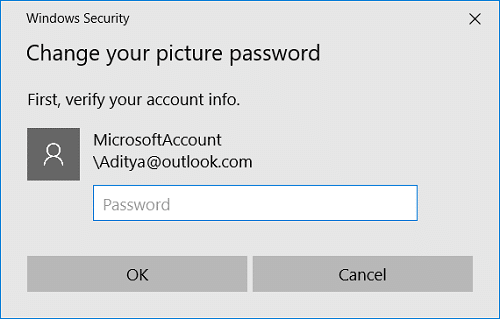
5. Nu du har to muligheder, enten kunne du ændre bevægelserne for dit nuværende billede, eller du kan bruge et nyt billede.
6. For at bruge det aktuelle billede, klik på "Brug dette billede" og hvis du vil bruge et nyt billede, klik på "Vælg nyt billede“.
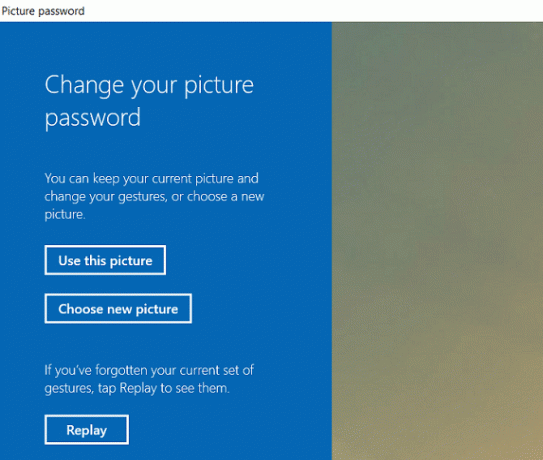
Bemærk: Hvis du klikker på "Brug dette billede", så spring trin 7 og 8 over.
7. Naviger til og vælg den billedfil, du vil bruge, og klik derefter Åben.
8. Juster billedet ved at trække det for at placere det, som du ønsker, og klik derefter på "Brug dette billede“.

9. Nu skal du tegn tre bevægelser en efter en på billedet.

Bemærk: Du kan bruge enhver kombination af cirkler, lige linjer og tryk. Du kan klikke og trække for at tegne en cirkel eller trekant eller en hvilken som helst form, du kan lide.
10. Når du har tegnet alle de tre bevægelser, du bliver bedt om at tegne dem alle igen for at bekræfte din adgangskode.

11. Til sidst, efter at have tilføjet alle bevægelserne, klik Afslut.
12. Genstart din pc for at gemme ændringer.
Sådan fjerner du en billedadgangskode i Windows 10
1. Tryk på Windows-tasten + I for at åbne Indstillinger, og klik derefter på Regnskaber.
2. Vælg fra menuen til venstre Log-in muligheder.
3. Klik nu på " i højre vinduesrudeFjerne” knappen under Billedadgangskode.

4. Det er det, din billedadgangskode er nu blevet fjernet som en login-mulighed.
5. Luk alt og genstart din pc for at gemme ændringer.
Anbefalede:
- Sådan ændres din kontoadgangskode i Windows 10
- Forhindre brugere i at ændre adgangskode i Windows 10
- Sådan nulstiller du din adgangskode i Windows 10
- Indstil standardbrugerlogonbillede for alle brugere i Windows 10
Det er det, du med succes har lært Sådan tilføjes en billedadgangskode i Windows 10 men hvis du stadig har spørgsmål vedrørende denne tutorial, er du velkommen til at stille dem i kommentarens sektion.



