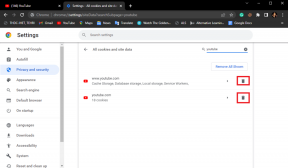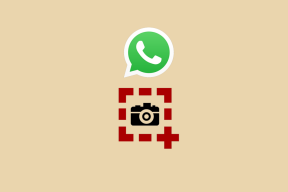7 bedste måder at rette Microsoft Edge på kan ikke nå denne sidefejl
Miscellanea / / November 29, 2021
Microsoft ønsker at komme tilbage i browserspillet med Microsoft Edge. I løbet af de sidste par måneder har virksomheden tilføjet innovative funktioner såsom lodrette faner, Edge Samlinger, Sovende faner og mere. Men godbidderne kommer også med et offer i pålidelighed. Vi har set browseren give fejlen "Hmm, vi kan ikke nå denne side" oftere end nogensinde. Lad os fejlfinde det.

Der er meget at kunne lide ved Microsofts Chromium-baserede Edge-browser. Nogle af GT-teamets medlemmer er allerede flyttet fra Google Chrome til Microsoft Edge. Dog kan små knas som ikke nå denne sidefejl føre din hukommelse tilbage til Internet Explorer-dagene.
Også på Guiding Tech
1. Tjek internetforbindelse
Vi ved, at det er en grundlæggende ting, og det er værd at tjekke din internetforbindelse for en fejlfri browseroplevelse i Microsoft Edge.
Åbn appen Indstillinger på din computer (Brug Windows + I-tasterne) og gå til menuen Netværk og internet.

Sørg for, at den viser meddelelsen 'Du har forbindelse til internettet'. Hvis der er problemer med det, kan du prøve at nulstille routeren eller kontakte din lokale internetudbyder.
Mens du er i gang, så prøv at oprette forbindelse til 5.0Ghz-frekvensen og droppe 2.4Ghz-frekvensen. Du kan også åbne nogle få faner i andre browsere og bekræfte en aktiv internetforbindelse.
2. Kør den indbyggede internetfejlfinding
Fungerer de andre enheder tilsluttet på den samme internetforbindelse som forventet? Så er det tid til at fejlfinde internetforbindelsen på din computer.
Microsoft tilbyder en indbygget internetfejlfinding, der lader dig rette internetforbindelse på pc'en. Sådan bruger du det.
Trin 1: Åbn appen Indstillinger på din computer.
Trin 2: Gå til Opdatering og sikkerhed > Fejlfinding > Yderligere fejlfinding.

Trin 3: Vælg Internetforbindelser under menuen Getup and running.

Trin 4: Kør fejlfindingen, og vælg Fejlfinding af min forbindelse til internettet.

OS kører fejlfindingen og løser ethvert internetrelateret problem på computeren.
3. Deaktiver IPv6
Når du opretter forbindelse til et websted på din computer, vil det først søge efter IPv6-adressen. Hvis det ikke er tilgængeligt, vil det søge efter IPv4-adresser.
Du kan deaktivere IPv6 på din computer, og den vil lede efter IPv4-adresser direkte, hvilket eliminerer de små forsinkelser. Ved at gøre det kan du undgå, at Microsoft Edge ikke kan nå denne sidefejl.
Trin 1: Tryk på Windows-tasten og søg efter kontrolpanelet.
Trin 2: Gå til menuen Netværk og internet.

Trin 3: Vælg Vis netværksstatus og opgaver under Netværks- og delingscenter.

Trin 4: Vælg Skift adapterindstillinger.

Trin 5: Klik på din nuværende internetforbindelse.
Trin 6: Vælg Wi-Fi-status, og åbn Egenskaber.

Trin 7: I menuen Wi-Fi-egenskaber skal du deaktivere Internet Protocol Version 6 (IPv6)-indstillingen og trykke på Ok i bunden.

4. Deaktiver Edge Extensions
Microsoft Edge er bygget på Googles Chromium-motor. Det kan altså officielt køre alle Chrome-udvidelser ud af boksen.
Problemet er, at Google ikke har fat i de udvidelser, der er tilgængelige fra Chrome Webshop. Nogle af dem kan være forældede, påvirket af malware eller ikke aktivt vedligeholdt.
I sådanne tilfælde kan brug af disse udvidelser føre til, at Microsoft Edge ikke kan nå denne sidefejl på nogle websteder.
Det er svært at udpege en specifik udvidelse til dette problem. Du kan dog midlertidigt deaktivere eller fjerne alle udvidelser fra Microsoft Edge og løse problemet.
Trin 1: Åbn Microsoft Edge-browseren, og klik på Edge-menuen med tre prikker.

Trin 2: Gå til menuen Udvidelser, og vælg Fjern for at slette udvidelser.
Også på Guiding Tech
5. Ryd cache og cookies
Microsoft Edge indsamler cachedata i baggrunden for at forbedre sideindlæsningstider for dine ofte besøgte websider.
Hvis der er overbebyrdede browserdata i din Microsoft Edge, kan det komme i konflikt med andre faner på enheden og resultere i en kan ikke nå denne side fejl.
Trin 1: Åbn Microsoft Edge og gå til Indstillinger.
Trin 2: Naviger til Privatliv, søgning og tjenester.
Trin 3: Gå til Ryd browserdata > Vælg, hvad der skal ryddes, og vælg cookies og cache.

Trin 4: Vælg knappen Ryd nu i bunden, og genstart Edge-browseren.
6. Kontakt hjemmesidens administrator
Hvis serveren, som webstedet er hostet på, er nede eller har problemer, vil du opleve, at du ikke kan nå denne sidefejl i Microsoft Edge. Hvis andre hjemmesider fungerer fint, ligger problemet i den hjemmeside, du forsøger at besøge.
Du kan kontakte webstedets administrator eller ejer via e-mail eller sociale mediekanaler og spørge om den mulige tidslinje for webstedet for at få det til at køre.
7. Opdater Microsoft Edge
Holdet bag Microsoft Edge udgiver ofte nye builds hver 14. dag. Så hvis du bruger en gammel Microsoft Edge-version, kan du opdatere den til den nyeste version og fortsætte med at surfe på nettet.

Åbn Microsoft Edge-indstillinger, og gå til menuen Om. Den vil automatisk søge efter nye browseropdateringer. Installer den seneste build og du er god til at gå.
Også på Guiding Tech
Begynd at surfe på nettet igen
Microsoft Edge er vores foretrukne anbefaling i disse dage. Men fejl som 'hmm kan ikke nå denne side' kan ødelægge brugernes humør og tvinge dem til at søge andre steder efter browsingbehov. Så før du foretager et sådant skridt, skal du bruge trinene ovenfor og fejlfinde problemet.