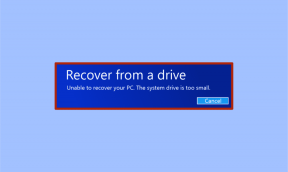Sådan repareres Windows 11
Miscellanea / / November 28, 2021
Da Windows 11 stadig er i sin vorden, er det almindeligt at støde på fejl og fejl, der kan skade dit operativsystem. Der er kun to muligheder: For det første at vente på, at Microsoft udgiver patches for at rette disse fejl, eller for det andet at tage sagen i egen hånd. Heldigvis er det meget nemmere at løse små problemer, end du måske tror. Vi har lavet en liste over nemme rettelser til de fejl, der generer dig, herunder denne nyttige guide, der vil lære dig, hvordan du reparerer Windows 11 både med og uden hjælp fra SFC og DISM scanninger.

Indhold
- Sådan repareres Windows 11
- Metode 1: Kør Windows Fejlfinding
- Metode 2: Opdater forældede drivere
- Metode 3: Kør DISM & SFC Scan
- Metode 4: Afinstaller korrupte systemopdateringer
- Metode 5: Gendan tidligere systemindstillinger
- Metode 6: Kør Startup Repair
- Metode 7: Nulstil Windows PC.
Sådan repareres Windows 11
Rettelserne til reparation af Windows 11 spænder fra simple løsninger som at køre fejlfinding til avancerede metoder såsom nulstilling af din pc.
Bemærk: Det anbefales, at du laver en sikkerhedskopi af dine filer, før du går videre.
Hvis du ikke har det installeret, tjek for kompatibiliteten af din enhed med Windows 11.
Metode 1: Kør Windows Fejlfinding
Windows 11 har en indbygget fejlfinding til næsten alle hardware- og serviceabnormiteter. Følg de givne trin for at køre Windows Fejlfinding:
1. Trykke Windows + I-taster sammen for at åbne Indstillinger vindue.
2. I den System fanen, klik på Fejlfinding mulighed som fremhævet.

3. Klik derefter på Andre fejlfindere, som vist.

4. Her, klik videre Løb svarende til Windows opdatering komponent, som vist nedenfor. Fejlfindingen vil automatisk scanne og løse problemer vedrørende Windows-opdateringer og bør reparere Windows 11.

Metode 2: Opdater forældede drivere
Enhedshåndtering kan hjælpe dig med at løse problemer forårsaget af forældede eller inkompatible drivere. Sådan reparerer du Windows 11 ved at opdatere forældede drivere:
1. Klik på Søg ikon i Proceslinje og type Enhedshåndtering. Klik derefter på Åben, som vist.

2. Dobbeltklik på Enhedtype med gult spørgsmål/udråbstegn ved siden af.
Bemærk: Gult spørgsmåls-/udråbstegnsikon angiver, at føreren har problemer.
3. Højreklik på chauffør såsom HID-kompatibel mus og vælg Opdater driver mulighed.

4A. Vælg Søg automatisk efter drivere mulighed.

4B. Hvis du allerede har de nyeste drivere downloadet på computeren, skal du klikke på Gennemse min computer for drivere og installere dem.

5. Når du har installeret driverne, skal du klikke på Tæt og genstart din pc.

Læs også:Hvad er Enhedshåndtering?
Metode 3: Kør DISM & SFC Scan
DISM og SFC er to hjælpeværktøjer, der kan hjælpe med at finde og rette korrupte systemfiler.
Mulighed 1: Gennem kommandoprompt
Sådan reparerer du Windows 11 med DISM- og SFC-scanninger ved hjælp af kommandoprompt:
1. Klik på Søg ikon og type kommandoprompt.
2. Klik derefter på Kør som administrator mulighed, som vist.

3. Indtast de givne kommandoer en efter en og tryk på Gå ind nøgle:
DISM /Online /Cleanup-Image /ScanHealth DISM /Online /Cleanup-Image /RestoreHealth
Bemærk: Din computer skal være forbundet til internettet for at kunne udføre denne kommando korrekt.

4. Dernæst skal du skrive SFC /scannow og ramte Gå ind.

5. Når scanningen er afsluttet, genstart din Windows-pc.
Mulighed 2: Gennem Windows PowerShell
Sådan reparerer du Windows 11 med DISM- og SFC-scanninger ved hjælp af Windows PowerShell:
1. Trykke Windows + Xnøgler sammen for at åbne Hurtigt link menu.
2. Vælg Windows Terminal (admin) fra listen.

3. Klik på Ja i Brugerkontokontrol hurtig.
4. Her skal du udføre de samme kommandoer som forklaret tidligere:
DISM /Online /Cleanup-Image /ScanHealth DISM /Online /Cleanup-Image /RestoreHealthSFC /scannow

5. Genstart din pc efter at disse scanninger er afsluttet. Dette burde have løst problemer med operativsystemet. Hvis ikke, prøv den næste rettelse.
Læs også: Sådan starter du Windows 11 i fejlsikret tilstand
Metode 4: Afinstaller korrupte systemopdateringer
Nogle fejl er forårsaget af korrupte opdateringer, som kan afinstalleres, hvis det er nødvendigt, som følger:
1. Klik på Start og type Indstillinger. Klik derefter på Åben.

2. Her, klik WindowsOpdatering>Opdateringhistorie som fremhævet nedenfor.

3. Under Relaterede indstillinger sektion, klik på Afinstalleropdateringer, som vist.

4. Vælg den seneste/problemskabende opdatering, og klik på Afinstaller, som vist nedenfor.

5. Klik på Ja i bekræftelsesprompten.

6. Til sidst skal du genstarte din computer for at kontrollere, om det løser dette problem.
Metode 5: Gendan tidligere systemindstillinger
Et systemgendannelsespunkt kan gendanne systemet til et tidligere indstillet gendannelsespunkt og dermed fjerne årsagen til fejl og fejl.
1. Trykke Windows + R-taster sammen om at lancere Løb dialog boks.
2. Type styring og klik på Okay at åbne Kontrolpanel.

3. Sæt Vis efter > Store ikoner, og klik på Genopretning.

4. Klik nu videre ÅbenSystemGendan, som vist.

5. Klik på Næste i Systemgendannelse vindue.

6. Fra listen skal du vælge Automatisk gendannelsespunkt når du ikke stod over for problemet. Klik på Næste.

Bemærk: Desuden, klik på Scan for berørte programmer for at se listen over programmer, der vil blive berørt af gendannelse af computeren til det tidligere indstillede gendannelsespunkt. Klik på Tæt for at lukke det nyåbnede vindue.
7. Klik til sidst videre Afslut.

Læs også:Reparer Startup Repair Infinite Loop på Windows 10/8/7
Metode 6: Kør Startup Repair
Hvis du ikke engang er i stand til at logge ind på din computer, vil ovenstående metoder ikke være til nogen nytte. Sådan reparerer du Windows 11 ved at køre en Startup Repair i stedet:
1. Lukke ned din computer fuldstændigt og vent i 2 minutter.
2. Tryk på Power-knap for at tænde din Windows 11-pc.

3. Når du ser computeren starte op, tryk og hold tænd/sluk-knappen nede for at slå den kraftigt fra. Gentag denne proces to gange.
4. Lad computeren starte op normalt tredje gang for at lade den komme ind Windows Recovery Environment (RE).
5. Klik på Fejlfinding > Avancerede indstillinger.

6. Vælg derefter Opstartsreparation, som fremhævet nedenfor.

Metode 7: Nulstil Windows PC
Nulstilling af din pc er en mulighed, du bør overveje, hvis intet andet har virket for dig. Det er en proces, der ville fratage systemet alle ting til det punkt, da det blev startet op for første gang. Heldigvis kan du vælge at beholde dine filer intakte, men alle de programmer, du har installeret, vil blive afinstalleret. Så implementer forsigtigt de givne trin for at reparere Windows 11:
1. Tryk på Windows + X-taster sammen for at bringe op Hurtigt link menu.
2. Vælg Indstillinger fra listen.

3. I den System fanen, rul ned og klik på Genopretning.

4. Under Gendannelsesmuligheder, klik på Nulstil pc knap, som vist.

5. I den Nulstil denne pc vinduet, klik på Behold mine filer mulighed og fortsæt.

6. Vælg enten SkyHent eller Lokalgeninstaller på den Hvordan vil du geninstallere Windows? skærmen.
Bemærk: Cloud-download kræver en aktiv internetforbindelse. Det er mere pålideligt end lokal geninstallation, da der er en chance for korrupte lokale filer.

Bemærk: På den Yderligere indstillinger skærm, skal du vælge Ændre indstillinger hvis du ønsker at ændre tidligere truffet valg
7. Klik Næste.

8. Klik endelig videre Nulstil for at nulstille din pc.

Under nulstillingsprocessen kan din computer genstarte flere gange. Dette er normalt, og det kan tage timer at fuldføre denne proces, da det afhænger af computeren og de indstillinger, du vælger.
Anbefalede:
- Sådan gemmer du GIF fra Twitter på Android
- Ret Windows 10 Blue Screen-fejl
- Sådan debloterer du Windows 11
- Løs Windows 10, der sidder fast ved at gøre Windows klar
Vi håber, du har været i stand til at lære hvordan man reparerer Windows 11. Fortæl os, hvilken metode du fandt den bedste. Du kan også sende dine forslag og forespørgsler i kommentarfeltet nedenfor.