Ret fejl 1310 Bekræft, at du har adgang til den mappe – TechCult
Miscellanea / / April 07, 2023
Du kan ikke installere en ny applikation på grund af fejl 1310 eller en fejlmeddelelse, der angiver, at du har adgang til den mappe, og har prøvet at installere appen flere gange og stadig står over for det samme fejl. Nå, bare rolig, det er en almindelig fejl. Mange brugere har klaget over det samme. Dette kan ske med bundtede apps eller med enhver applikation afhængigt af systemindstillinger og appkrav. Hvis du også har at gøre med fejlskrivning til fil-problem og ikke kunne løse det, så er du på det rigtige sted. Vi bringer dig en perfekt guide, der hjælper dig med at løse fejl 1310-problemet.
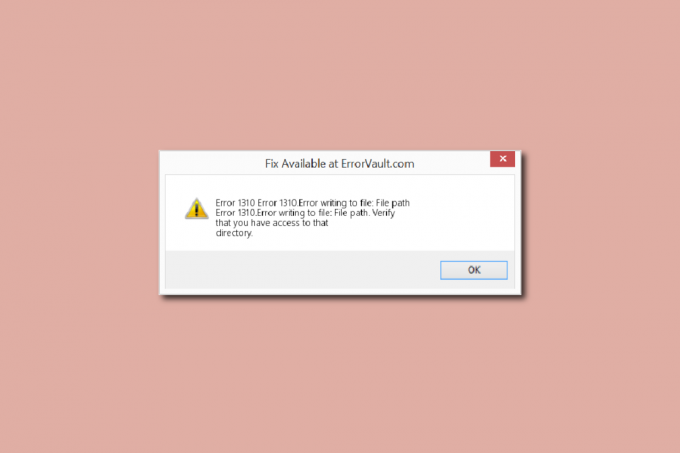
Indholdsfortegnelse
- Sådan rettes fejl 1310 Bekræft, at du har adgang til den mappe
- Metode 1: Afinstaller ældre appversion
- Metode 2: Genregistrer Windows Installer
- Metode 3: Giv fuld tilladelse til filplacering
- Metode 4: Installer software i Clean Boot State
Sådan rettes fejl 1310 Bekræft, at du har adgang til den mappe
Dette sker normalt ved installation MS Office apps som PowerPoint, Excel, Ord, Adobe Photoshop eller Autodesk, og AutoCAD. Følgende er nogle af de primære årsager til fejlen:
- Den påkrævede filplacering bruges allerede af et andet stykke software.
- Windows Installer fungerer ikke korrekt.
- Utilstrækkelige tilladelser til at få adgang til den mappe, hvor den nye software vil blive installeret.
- Tidligere installerede en app og afinstallerede den ikke korrekt eller fuldstændigt, og som et resultat kan der være nogle ældre filer og mapper i dit system, der forårsager fejl 1310.
Metode 1: Afinstaller ældre appversion
Som nævnt ovenfor, hvis du havde installeret den samme app før og ikke afinstallerede den fuldstændigt, vil du sandsynligvis stå over for fejlen, også hvis den ældre version af appen er der i dit system. Så tjek din applikationsmappe og filstifinder for at se, om en ældre version er installeret. Hvis du har afinstalleret appen, skal du også sørge for, at der ikke er nogen resterende filer relateret til den app. Her er, hvad der skal gøres for at rette fejl 1310, kontroller, at du har adgang til det mappeproblem.
1. Tryk på Windows + R-taster sammen for at åbne Løb dialog boks.
2. Type appwiz.cpl og ramte Gå indnøgle at lancere Programmer og funktioner vindue.

3. Tjek, om der er en ældre version af appen, du forsøger at installere. Hvis der er en, så vælg den og klik på Afinstaller.
Bemærk: Her har vi vist Microsoft 365 apps som et eksempel.

4. Klik derefter på Ja til Afinstaller.

Bemærk: Det anbefales altid, at du afinstallerer applikationen med den passende metode og bør undgå at slette appen direkte.
Læs også:Ret Microsoft Office, der ikke åbner på Windows 10
Metode 2: Genregistrer Windows Installer
Enhver ny appinstallation skal gå gennem Windows-installationsprogrammet, som er kernen til installation og afinstallation. Og hvis der er et problem med installationsprogrammet, er det sandsynligt, at der kommer en fejlmeddelelse, skal du kontrollere, at du har adgang til den mappe, der vises. Gør følgende for at afregistrere og genregistrere Windows-installationsprogrammet:
1. Start Løb dialog boks.
2. Her, skriv msiexec /afregistrer og tryk på Indtast nøgle for at afregistrere Windows Installer.
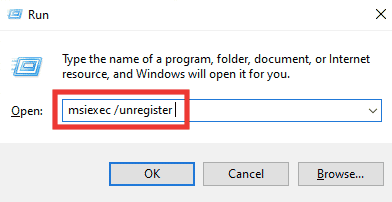
3. Åbn igen Løb dialog boks.
4. Skriv nu msiexec /regserver og ramte Gå indnøgle for at genregistrere Windows Installer.

5. Endelig, genstart pc'en og prøv at installere appen igen.
Læs også:Ret NSIS-fejl ved lancering af installationsprogram i Windows 10
Metode 3: Giv fuld tilladelse til filplacering
Denne metode vil give krævede tilladelser til at skrive dataene i den særlige installationsmappe. Når fejlmeddelelsen om at kontrollere, at du har adgang til den mappe vises, vil du se, hvilken mappe der beder om adgang til mappen. Så nu ved du, hvilken mappe du skal give tilladelse til. Gør følgende for at rette fejl ved skrivning til fil.
1. Åben Fil Explorer ved at trykke på Windows-tast + E nøgle.
2. Åben Lokal disk (C:) ved at dobbeltklikke på den.
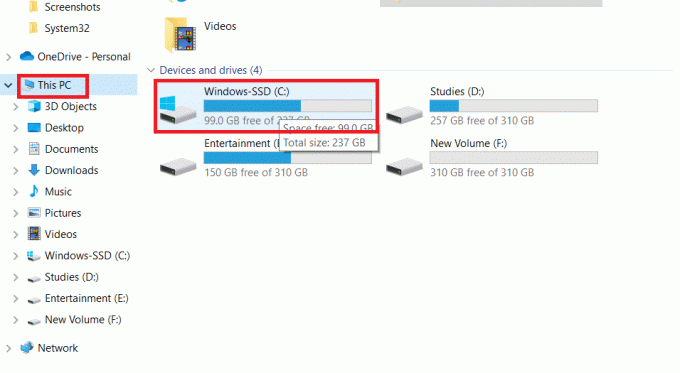
3. Dobbeltklik på Programfiler folder.

4. Find den software, du prøver at installere, højreklik på den og klik på Ejendomme.

5. Gå til Sikkerhed fanen og nedenfor Gruppe- eller brugernavne sektion klik på Administratorer.
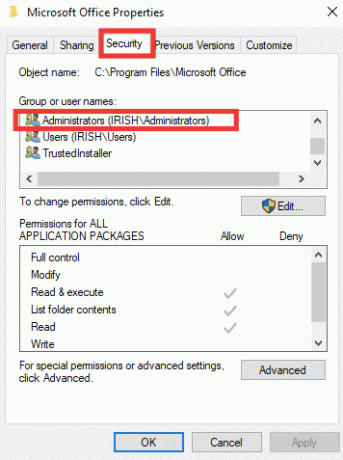
6. For at ændre tilladelsen, klik på Redigere….

7. Vælg Administratorer igen og klik på afkrydsningsfeltet til Fuld kontrol.
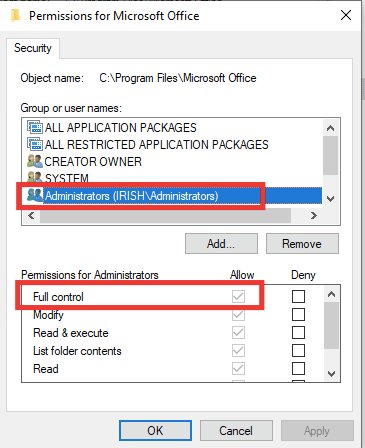
8. Klik på ansøge og Okay.
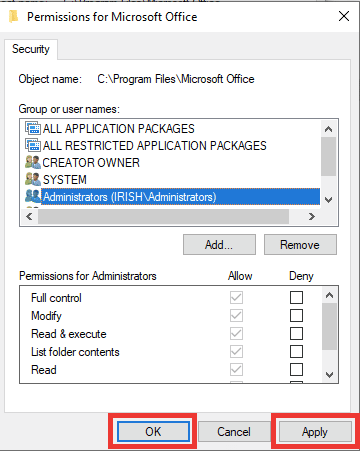
9. Endelig, genstart pc'en og prøv at installere softwaren.
Bemærk: du kan også prøve denne procedure i følgende mappeplacering stier såvel:
C:\Program Files\Common Files\AppnavnC:\Program Files (x86)\AppnavnC:\Program Files (x86)\Common Files\Appnavn
Læs også:Sådan stopper du Windows 10 fra at bede om tilladelse
Metode 4: Installer software i Clean Boot State
Endelig, hvis ingen af de tidligere metoder virkede, kan du prøve at installere appen i ren opstartstilstand, hvilket deaktiverer alle unødvendige apps og tjenester, der kan forstyrre installationen og forårsage fejl 1310. Hvis du kan installere appen i en ren opstartstilstand, betyder det, at fejlen er forårsaget af en tredjepartsapp eller -tjeneste. Læs vores guide til Udfør Clean boot i Windows 10.

Anbefalede:
- Hvad er Civilization V PC-krav?
- Ret systemfejlkode 1231 i Windows 10
- Ret Startupinfo exe-systemfejl i Windows 10
- Ret Office 365 Filnavnet er ugyldigt ved lagringsfejl
Vi håber, at denne guide var nyttig, og at du var i stand til det fix fejl 1310, kontroller, at du har adgang til den mappe. Fortæl os, hvilken metode der fungerede bedst for dig til at rette fejlskrivning til fil. Hvis du har spørgsmål eller forslag vedrørende tekniske relaterede problemer, er du velkommen til at slippe dem i kommentarfeltet nedenfor.
Elon er tech-skribent hos TechCult. Han har skrevet vejledninger i omkring 6 år nu og har dækket mange emner. Han elsker at dække emner relateret til Windows, Android og de nyeste tricks og tips.



