Aktiver eller deaktiver brugerkonti i Windows 10
Miscellanea / / November 28, 2021
Hvis din pc bruges af dine familiemedlemmer, kan du have flere brugerkonti, så hver person har sin egen konto til at administrere deres egne filer og applikationer separat. Med introduktionen af Windows 10 kan du enten oprette en lokal konto eller bruge en Microsoft-konto til at logge ind på Windows 10. Men efterhånden som antallet af brugerkonti vokser, finder du det svært at administrere dem, og nogle af konti bliver også absolutte, i dette tilfælde vil du måske deaktivere visse konti. Eller hvis du vil blokere adgangen til en bestemt bruger, skal du også deaktivere brugerkontoen for at blokere personen fra at få adgang til din pc.
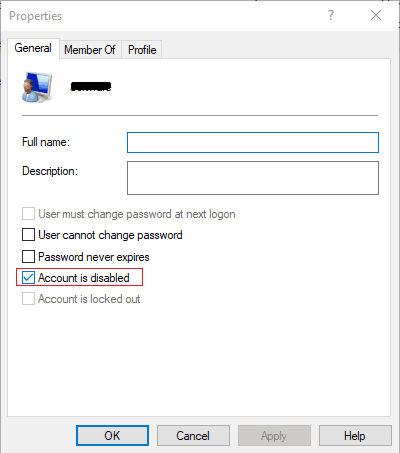
Nu i Windows 10 har du to muligheder: at forhindre brugeren i at få adgang til kontoen, enten kan du blokere brugerkontoen eller deaktivere hans/hendes konto. Det eneste, du skal bemærke her, er, at du skal være logget ind på din administratorkonto for at følge denne vejledning. Så uden at spilde nogen tid, lad os se, hvordan du aktiverer eller deaktiverer brugerkonti i Windows 10 ved hjælp af nedenstående guide.
Indhold
- Aktiver eller deaktiver brugerkonti i Windows 10
- Metode 1: Aktiver eller deaktiver brugerkonti ved hjælp af kommandoprompt
- Metode 2: Aktiver eller deaktiver brugerkonto ved hjælp af Group Policy Editor
- Metode 3: Aktiver eller deaktiver brugerkonto ved hjælp af registreringsdatabasen
- Metode 4: Aktiver eller deaktiver brugerkonto ved hjælp af PowerShell
Aktiver eller deaktiver brugerkonti i Windows 10
Sørg for at oprette et gendannelsespunkt bare hvis noget går galt.
Metode 1: Aktiver eller deaktiver brugerkonti ved hjælp af kommandoprompt
1. Åbn kommandoprompt. Brugeren kan udføre dette trin ved at søge efter 'cmd' og tryk derefter på Enter.

2. Til Deaktiver en brugerkonto i Windows 10 skriv følgende kommando i cmd og tryk på Enter:
Netbruger Brugernavn /aktiv: nej

Bemærk: Erstat User_Name med det kontobrugernavn, du vil deaktivere.
3. Til Aktiver en brugerkonto i Windows 10 skriv følgende kommando i cmd og tryk på Enter:
Netbruger Brugernavn /aktiv: ja
Bemærk: Erstat User_Name med det kontobrugernavn, du vil aktivere.

4. Genstart din pc for at gemme ændringer.
Metode 2: Aktiver eller deaktiver brugerkonto ved hjælp af Group Policy Editor
1. Tryk på Windows-tasten + R og skriv derefter gpedit.msc og tryk på Enter.

2. Udvide Lokale brugere og grupper (lokale) vælg derefter Brugere.
3. Nu i højre vindue skal du dobbeltklikke på ruden navnet på den brugerkonto, du vil deaktivere.

4. Dernæst i vinduet Egenskaber afkrydsning “Kontoen er deaktiveret" til deaktivere brugerkontoen.

5. Klik på Anvend efterfulgt af OKAY.
6. Hvis du har brug for det aktivere brugerkontoen i fremtiden skal du gå til vinduet Egenskaber og fjerne markeringen af"Kontoen er deaktiveret” klik derefter på Anvend efterfulgt af OK.

7. Genstart din pc for at gemme ændringer.
Metode 3: Aktiver eller deaktiver brugerkonto ved hjælp af registreringsdatabasen
1. Tryk på Windows-tasten + R og skriv derefter regedit og tryk på Enter for at åbne Registreringseditor.

2. Naviger til følgende registreringsdatabasenøgle:
HKEY_LOCAL_MACHINE\SOFTWARE\Microsoft\Windows NT\CurrentVersion\Winlogon\SpecialAccounts\UserList
3. Højreklik på Brugerliste derefter vælger Ny > DWORD (32-bit) værdi.
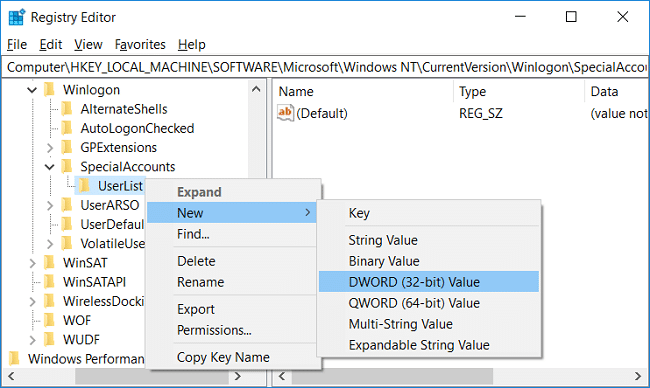
4. Indtast navnet på den brugerkonto, du vil deaktivere for navnet på ovenstående DWORD og tryk på Enter.

5. Til aktivere brugerkontoen for at højreklikke på det ovenfor oprettede DWORD og vælge Slet.
6. Klik Ja, for at bekræfte og lukke registreringsdatabasen.
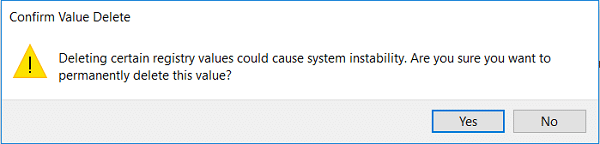
7. Genstart din pc for at gemme ændringer.
Metode 4: Aktiver eller deaktiver brugerkonto ved hjælp af PowerShell
1. Tryk på Windows-tasten + Q for at åbne Søg, skriv PowerShell højreklik derefter på PowerShell og vælg Løb som Administrator.

2. Til Deaktiver en brugerkonto i Windows 10 skriv følgende kommando i PowerShell og tryk på Enter:
Disable-LocalUser -Name "User_Name"
Bemærk: Erstat User_Name med det kontobrugernavn, du vil deaktivere.
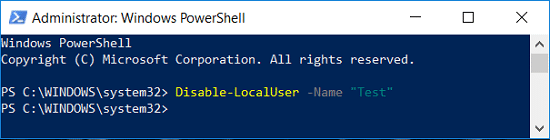
3. Til Aktiver en brugerkonto i Windows 10 skriv følgende kommando i PowerShell og tryk på Enter:
Enable-LocalUser -Name "User_Name"
Bemærk: Erstat User_Name med det kontobrugernavn, du vil aktivere.
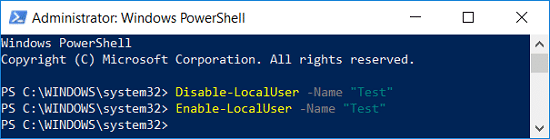
4. Genstart din pc for at gemme ændringer.
Anbefalede:
- Aktiver eller deaktiver genvejstaster for understregning i Windows 10
- Skift farve på startmenuen, proceslinjen, handlingscenteret og titellinjen i Windows 10
- Log automatisk ind på brugerkonto i Windows 10
- Skift maksimal og minimum adgangskodealder i Windows 10
Det er det, du med succes har lært Sådan aktiveres eller deaktiveres brugerkonti i Windows 10 men hvis du stadig har spørgsmål vedrørende denne artikel, er du velkommen til at stille dem i kommentarens sektion.



