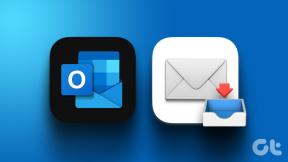Top 5 måder at løse denne side har en problemfejl i Microsoft Edge på Windows
Miscellanea / / April 07, 2023
Mens du surfer på nettet på Microsoft Edge, kan du se fejlmeddelelsen, der lyder: "Denne side har et problem." Hvis du er heldig, kan en opdatering af websiden løse fejlen. Hvis ikke, har du muligvis at gøre med et Edge-relateret problem på din computer.
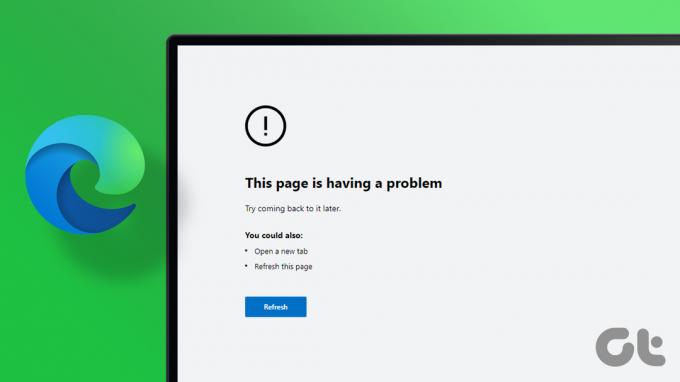
Selvfølgelig vil du kontrollere, om det samme websted åbner på en anden browser eller din telefon. Så hvis du oplever den samme fejl mens ved at bruge Edge på din Windows PC, så er det Edge, der skal rettes. Her er nogle løsninger, der skal hjælpe dig med at løse fejlen-.
1. Deaktiver udvidelser
Selvom udvidelser tilføjer nye funktioner og funktioner til en browser, er ikke alle af dem pålidelige. En udvidelse kan muligvis forstyrre browserprocesserne og forhindre Edge i at indlæse websteder. For at rette dette skal du deaktivere alle browserudvidelser, og prøv derefter at indlæse webstedet igen.
Trin 1: Åbn Microsoft Edge, klik på menuikonet med tre prikker i øverste højre hjørne, og vælg Udvidelser.

Trin 2: Klik på Administrer udvidelser.

Trin 3: Brug knapperne til at deaktivere alle dine udvidelser én efter én.

Genstart Edge efter dette, og prøv at indlæse et par websider. En beskadiget eller fejlbehæftet browserudvidelse er højst sandsynligt skylden. For at afgøre, hvilken udvidelse der forårsager fejlen, skal du aktivere dine udvidelser én ad gangen.
2. Slet browserdata
Over tid indsamler din browser en masse cookies og data for at sikre, at hjemmesider indlæses hurtigere. Disse data og cache kan dog blive gamle eller korrupte og forårsage alle mulige problemer. Det kan forhindre indlæsning af websider normalt. For at udelukke denne mulighed kan du fjerne den eksisterende Edge-cache og cookies-data. Sådan gør du det.
Trin 1: I Microsoft Edge skal du klikke på menuikonet med tre prikker i øverste højre hjørne og vælge Indstillinger.

Trin 2: Skift til fanen 'Privatliv, søgning og tjenester' til venstre.

Trin 3: Rul ned til sektionen 'Ryd browserdata', og klik på knappen 'Vælg, hvad der skal ryddes'.

Trin 4: Vælg Altid under Tidsinterval. Sæt kryds i de felter, der læser "Cookies og andre webstedsdata" og "Cachelagrede billeder og filer".

Trin 5: Tryk på knappen Ryd nu i bunden, og genstart Edge-browseren.

3. Nulstil Microsoft Edge
Hvis sletning af eksisterende browserdata ikke løser problemet, kan du prøve nulstiller Edge til standardindstillingerne. Hvis du gør det, fjernes alle dine udvidelser, opstartskonfigurationer og andre midlertidige data.
Følg disse trin for at nulstille Microsoft Edge på Windows.
Trin 1: Start Microsoft Edge, og klik på menuikonet med tre prikker for at åbne Indstillinger.

Trin 2: Skift til fanen Nulstil indstillinger. Til højre skal du klikke på 'Nulstil indstillinger til deres standardværdier'.
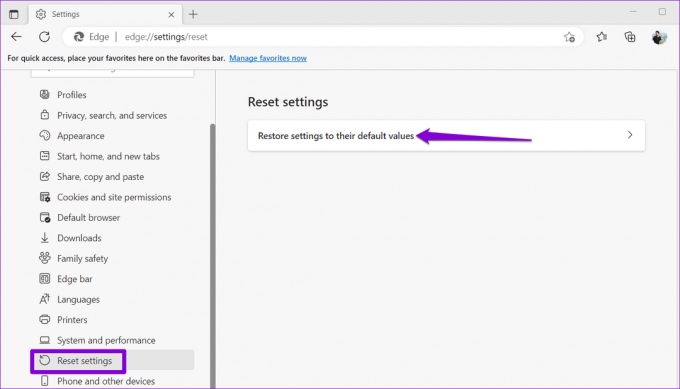
Trin 3: Vælg Nulstil, når du bliver bedt om det.

Se om du kan indlæse websteder i Edge efter dette.
4. Rediger registreringsdatabasefiler for at aktivere kodeintegritet
Hvis Edge stadig kaster fejlen 'Denne side har et problem' under indlæsning af websteder, kan du bruge følgende registreringsmetode til at rette det. Men hvis du er komfortabel med at redigere registreringsdatabasen, bør du kun bruge denne metode. Yderligere skal du overveje sikkerhedskopiere alle dine registreringsdatabasefiler eller oprettelse af et gendannelsespunkt før du fortsætter med ændringerne nedenfor.
Trin 1: Tryk på Windows-tasten + R for at åbne dialogboksen Kør. Type regedit og tryk på Enter.
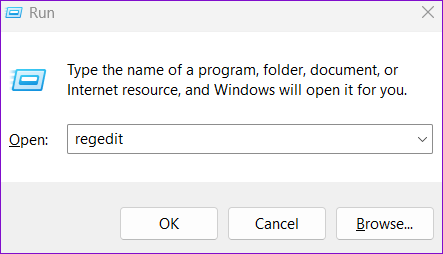
Trin 2: Vælg Ja, når prompten User Account Control (UAC) vises.

Trin 3: Indsæt følgende sti i adresselinjen øverst, og tryk på Enter for at navigere til Microsoft-tasten.
Computer\HKEY_LOCAL_MACHINE\SOFTWARE\Policies\Microsoft

Trin 4: Højreklik på Microsoft-tasten, gå til Ny, og vælg Nøgle fra undermenuen. Navngiv den Edge.
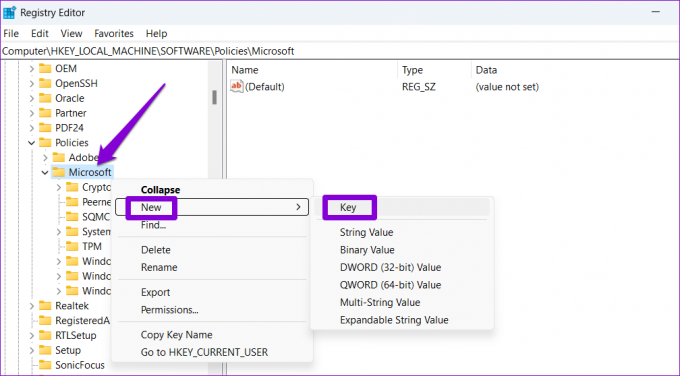
Trin 5: Højreklik på Edge-tasten, gå til Ny og vælg DWORD (32-bit) værdi. Navngiv den RendererCodeIntegrityEnabled.

Trin 6: Dobbeltklik på det nyoprettede DWORD, og skift dets værdidata til 0. Klik derefter på OK.
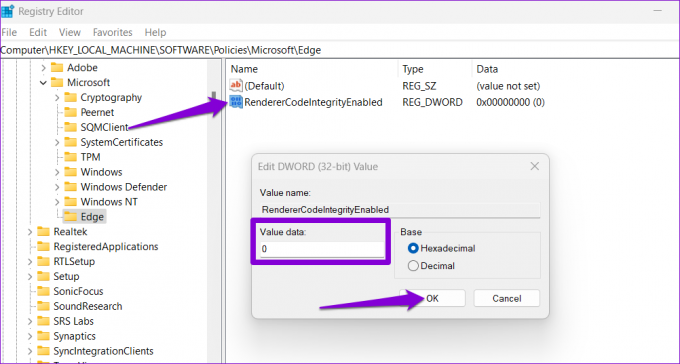
Genstart din pc efter at have gennemført ovenstående trin, og prøv derefter at bruge Microsoft Edge.
5. Skift IPv6-værdien i registreringseditoren
En anden grund til, at Edge muligvis viser fejlen 'Denne side har et problem' er, hvis du har hårdt deaktiveret IPv6 via registreringsdatabasen. Du skal ændre værdien for DisabledComponents-nøglen til 0 (nul) ved at følge nedenstående trin.
Trin 1: Klik på søgeikonet på proceslinjen, skriv ind registry editor, og vælg Kør som administrator.

Trin 2: Vælg Ja, når prompten User Account Control (UAC) vises.

Trin 3: Indsæt følgende sti i adresselinjen øverst, og tryk på Enter for at navigere til følgende tast.
Computer\HKEY_LOCAL_MACHINE\SYSTEM\CurrentControlSet\Services\Tcpip6\Parameters
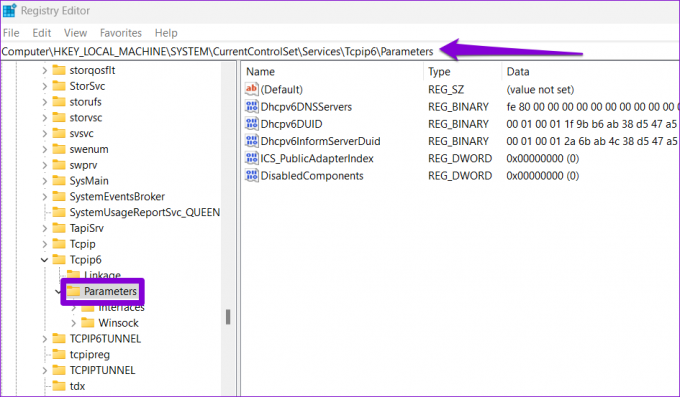
Trin 4: Dobbeltklik på DisabledComponents-indgangen til højre, og skift dens værdidata til 0. Klik derefter på OK.

Genstart din pc, og Edge skulle begynde at indlæse dine websteder som før.
Gennemse uden fejl
På trods af Microsofts indsats er Microsoft Edge ikke fejlsikker. Som følge heraf kan browseren lejlighedsvis genere dig med fejl som "Denne side har et problem". Heldigvis er det muligt at rette sådanne irriterende fejl, hvis du ikke vil skifte til en anden browser.
Sidst opdateret den 2. november, 2022
Ovenstående artikel kan indeholde tilknyttede links, som hjælper med at understøtte Guiding Tech. Det påvirker dog ikke vores redaktionelle integritet. Indholdet forbliver upartisk og autentisk.
Skrevet af
Pankil Shah
Pankil er civilingeniør af profession, der startede sin rejse som forfatter på EOTO.tech. Han sluttede sig for nylig til Guiding Tech som freelanceskribent for at dække how-tos, forklarende vejledninger, købsvejledninger, tips og tricks til Android, iOS, Windows og Web.